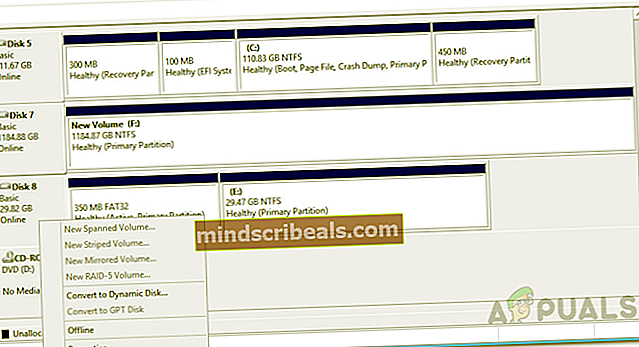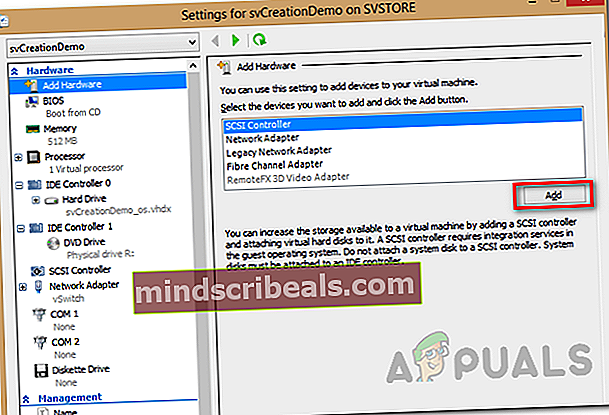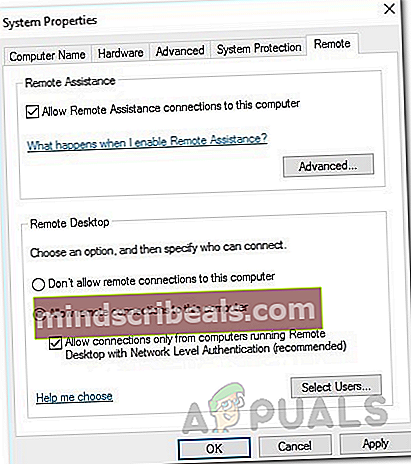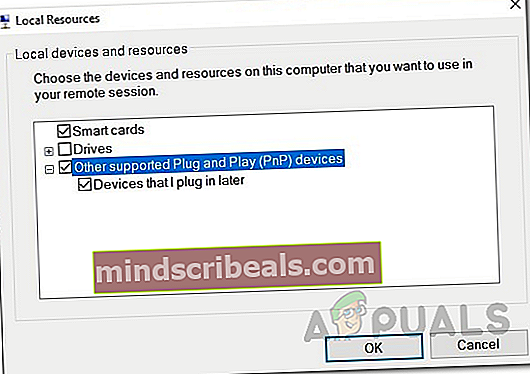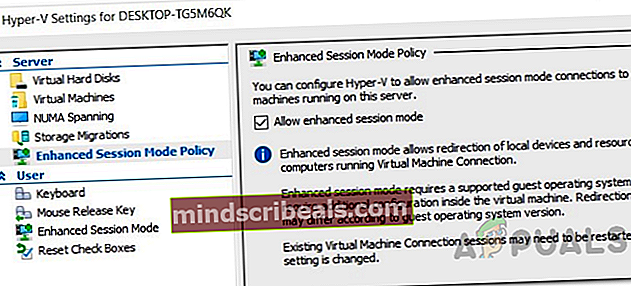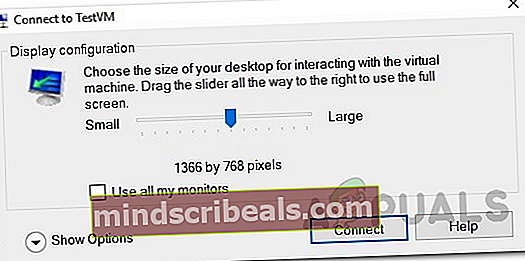Kuinka tehdä USB-läpivienti Hyper-V: ssä
Virtualisointitekniikasta on tullut niin yleistä, että se on paljon enemmän kuin luulemme sen olevan. Tässä vaiheessa on vaikea kuvitella Internetiä ilman virtualisoinnin tarjoamia ominaisuuksia ja kohtuuhintaisuutta. Vaikka pystymme säästämään tonnia rahaa ja fyysisen laitteiston hallinnan esteitä, joudumme kuitenkin joskus liittämään koneisiisi ulkoiset laitteet, kuten USB: t jne.

Jos olet perehtynyt VMware-ohjelmistoon, huomaat tämän artikkelin läpi, että prosessi on VMwaressa paljon yksinkertaisempi ja helpompaa. On kulunut jo jonkin aikaa siitä, kun he tarjosivat USB-läpivientiominaisuutta. Suurin ongelma tässä on, luulen, että et voi liittää USB-laitetta useampaan kuin yhteen virtuaalikoneeseen kerralla. Hyper-V: ssä asiat eivät kuitenkaan toimi näin. USB-läpiviennin suorittaminen Hyper-V: ssä on hieman erilainen. Ennen kuin perehdymme yksityiskohtiin, muodostakaamme ensin perustiedot USB-läpiviennistä.
USB-läpivienti on pohjimmiltaan kyky, jonka avulla voit käyttää USB-asemaa virtuaalikoneesta. Nyt tämä USB-asema voidaan joko liittää tietokoneeseen, josta käytät virtuaalikonetta, tai se voidaan myös liittää Hyper-V-isäntään. Nämä kaksi skenaariota herättävät kaksi erilaista tapaa suorittaa läpivienti. Käsittelemme molemmat.
Palvelinpuolen USB-läpivienti
Palvelinpuolen tai isännän USB-läpivienti tarkoittaa USB: n liittämistä Hyper-V-isäntään. USB: n käyttö ei välttämättä ole yhtä saumatonta kuin VMware, mutta todellisuudessa se ei ole niin kovaa. Lisäksi ohjeiden avulla, jotka aiomme antaa, se on helpompaa kuin koskaan. Joten, sanottuamme, aloitetaan.
- Liitä ensin USB-laite, jota haluat käyttää.
- Kun liität laitteen verkkovirtaan, huomaat, että isäntä-käyttöjärjestelmä tunnistaa liitetyn aseman. Tässä on kuitenkin kysymys siitä, että USB-asemaa voi käyttää vain käyttöjärjestelmä kerrallaan. Tämän voittamiseksi meidän on tehtävä USB-asema offline-tilassa, jotta isäntäkäyttöjärjestelmä ei pääse siihen. Sen jälkeen siihen pääsee millä tahansa haluamallasi virtuaalikoneella.
- Tätä varten avaa Juosta valintaikkunaa painamalla Windows-näppäin + R. Kun olet avannut, kirjoita diskmgmt.msc komento ja paina Enter. Tämä avaa Levynhallinta-ikkunan.
- Nyt meidän on vietävä USB offline-tilaan. Voit tehdä tämän napsauttamalla hiiren kakkospainikkeella levyä ja napsauttamalla sitten Offline-tilassa vaihtoehto. Huomaa, että sinun on napsautettava hiiren kakkospainikkeella itse levyä eikä aseman kirjainta. Tarkista viitaten liitteenä oleva kuva.
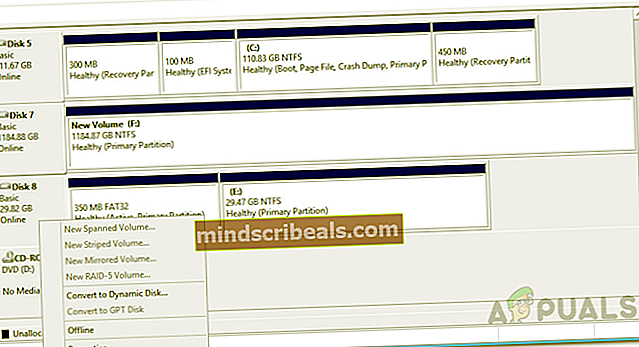
- Levynhallintakonsolin ongelma on, että se ei näytä offline-vaihtoehtoa kaikille USB-laitteille, joten jos sinulla on pieni USB-tallennusasema, et ehkä saa offline-vaihtoehtoa. Tällöin et voi käyttää läpivientiä.
- Kun USB-asema on offline-tilassa, siirry eteenpäin ja avaa Hyper-V Manager.
- Napsauta hiiren kakkospainikkeella virtuaalikonetta, jonka on käytettävä USB-asemaa, ja siirry kohtaan asetukset.
- Sen Lisää laitteisto -välilehdellä SCSI-ohjain luettelosta ja napsauta sitten Lisätä -painiketta.
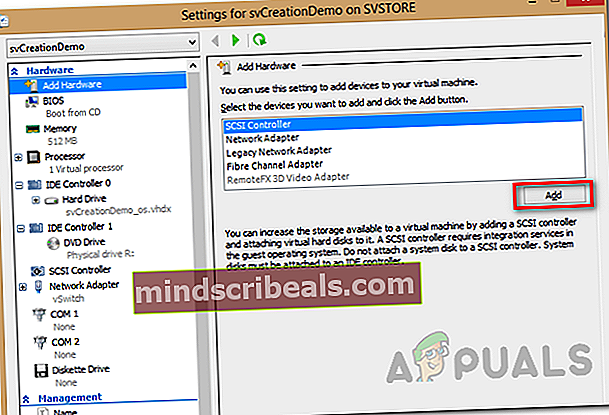
- Valitse Fyysinen kiintolevy seuraavilla näytöillä ja valitse sitten liitetty USB-asema.
- Kun olet valmis, napsauta Käytä -painiketta ja paina sitten OK.
- USB-aseman pitäisi nyt olla tietyn virtuaalikoneen käytettävissä. Jos et näe USB-asemaa VM: ssä, voit palata Levynhallintakonsoliin ja antaa sieltä USB-laitteelle aseman kirjaimen.
Asiakaspuolen USB-läpivienti
Nyt kun palvelinpuolen läpivienti on valmis, voimme siirtyä asiakaspuolen läpivientiin. Asiakaspuolen läpikulku tapahtuu itse asiassa kahdella tavalla, ja me käsittelemme molemmat. Ensimmäinen tapahtuu etätyöpöytäistunnon kautta ja toinen riippuu parannetusta istuntotilasta. Aloitetaan.
Tapa 1: USB-läpivienti etätyöpöytäyhteydellä
Suorita USB-läpivienti etätyöpöytäyhteyden avulla noudattamalla alla olevia ohjeita.
- Ensinnäkin sinun on otettava käyttöön etätyöpöytäyhteydet virtuaalikoneessa. Voit tehdä tämän muodostamalla yhteyden virtuaalikoneeseesi ja siirtymällä etäjärjestelmän asetuksiin Ohjauspaneeli> Järjestelmä ja suojaus> Salli etäkäyttö.
- Valitse rasti Salli etäapuyhteydet tähän tietokoneeseen laatikko. Varmista lisäksi, että tarkistat Salli etäyhteydet tähän tietokoneeseen vaihtoehto on myös valittu. Napsauta lopuksi Käytä ja sitten osui OK.
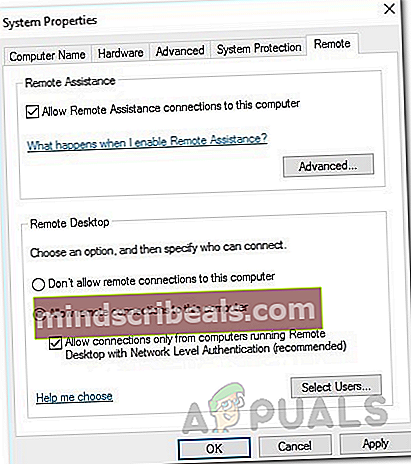
- Nyt sinun on muodostettava yhteys tähän koneeseen etänä. Tätä varten avaa RDP-asiakas kirjoittamalla mstsc.exe Suorita-valintaikkunassa.
- Klikkaa Näytävaihtoehtoja vaihtoehto nähdäksesi lisäasetukset. Vaihda Paikalliset resurssit -välilehti ja napsauta sitten Lisää -painiketta.
- Tarkista Muut tuetut Plug and Play -laitteet vaihtoehto ja paina sitten OK.
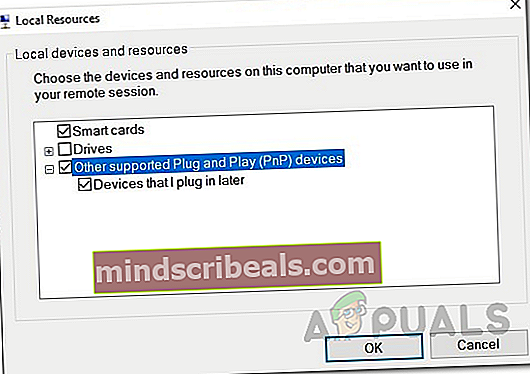
- Napsauta lopuksi Kytkeä -painiketta aloittaaksesi etätyöpöytäistunnon.
Tapa 2: Parannetun istuntotilan käyttäminen
Jos et tiedä Enhanced Session -tilaa, se on periaatteessa ominaisuus, joka auttaa ohjaamaan paikalliset resurssit ja laitteet virtuaalikoneeseen. Jos järjestelmässäsi on Windows 10 tai Windows 8.1, tämä tila on jo oletuksena käytössä. Jos Hyper-V-isäntäsi käyttää Windows Server 2012: ta tai Windows Server 2016: ta, sinun on otettava se käyttöön manuaalisesti.
Suorita USB-läpivienti noudattamalla seuraavia ohjeita:
- Ensinnäkin, avaa Hyper-V-isännällä Hyper-V Manager.
- Napsauta hiiren kakkospainikkeella haluamaasi virtuaalikonetta ja valitse sitten Hyper-Vasetukset avattavasta valikosta.
- Molemmissa Palvelin ja Käyttäjä osioissa, siirry ParannettuIstunnotTilaKäytäntö -välilehti ja tarkista Salli parannettu istuntotila vaihtoehto.
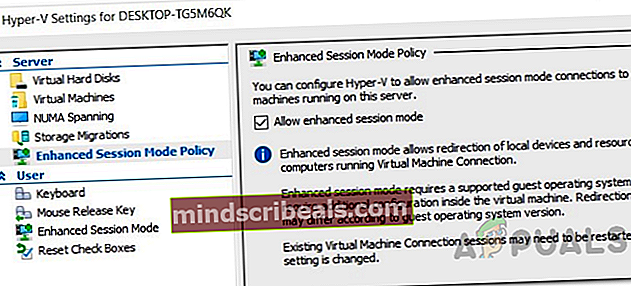
- Napsauta sitten Käytä ja osui sitten OK -painiketta tallentaaksesi muutokset.
- Nyt sinun on valittava paikalliset resurssit, joita haluat käyttää. Tämä sisältää paikalliset asemat, tulostimet, USB-laitteet ja paljon muuta.
- Voit tehdä tämän käynnistämällä virtuaalikone Hyper-V Manager -ikkunasta kaksoisnapsauttamalla sen nimeä.
- Määritysikkuna tulee näkyviin, ennen kuin voit kirjautua sisään. Napsauta tässä ikkunassa NäytäVaihtoehdot vaihtoehto nähdäksesi lisäasetukset.
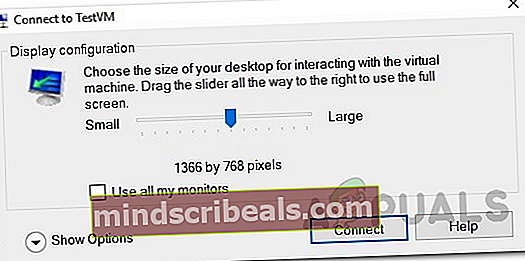
- Vaihda PaikallinenResurssit -välilehti ja napsauta sitten Lisää -painiketta.
- Jos haluat antaa virtuaalikoneen käyttää paikallista USB-laitetta, sinun on tarkistettava Muut tuetut Plug and Play -laitteet vaihtoehto. Napsauta sitten OK -painiketta.
- Voit tallentaa nämä asetukset tulevaa käyttöä varten tarkistamalla Tallenna asetukset tulevia yhteyksiä varten tähän virtuaalikoneeseen laatikko.
- Napsauta lopuksi Kytkeä kirjautua virtuaalikoneellesi.