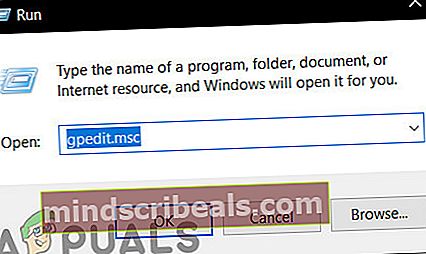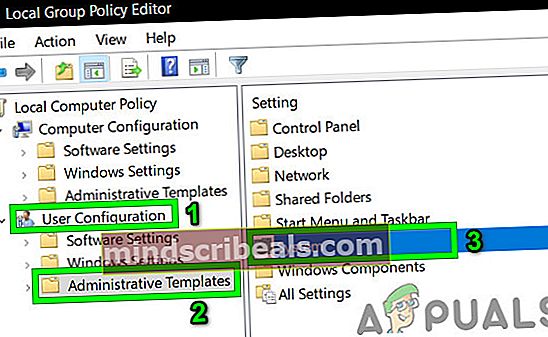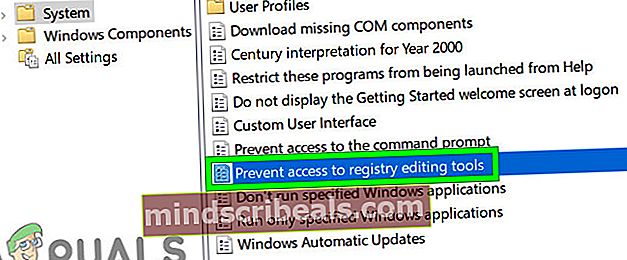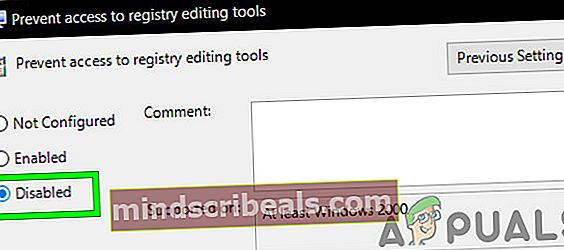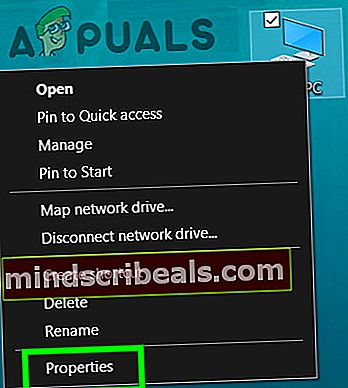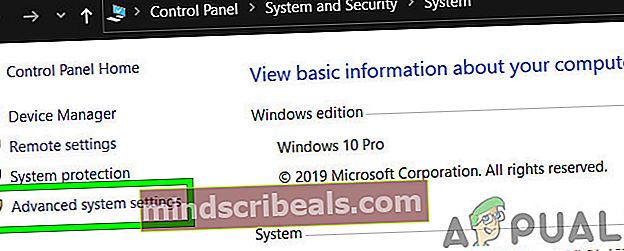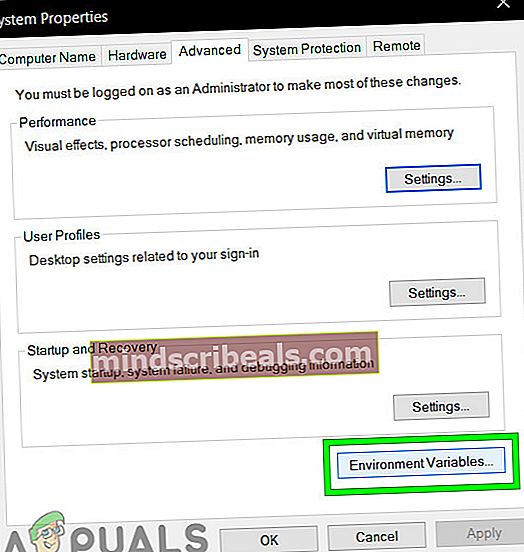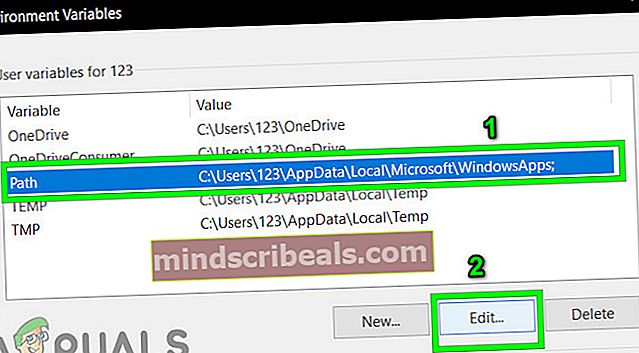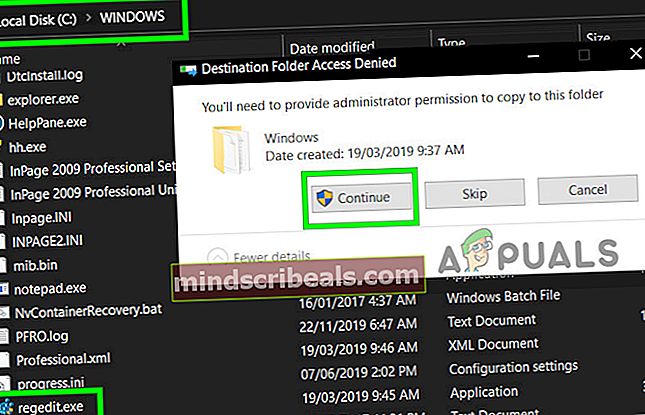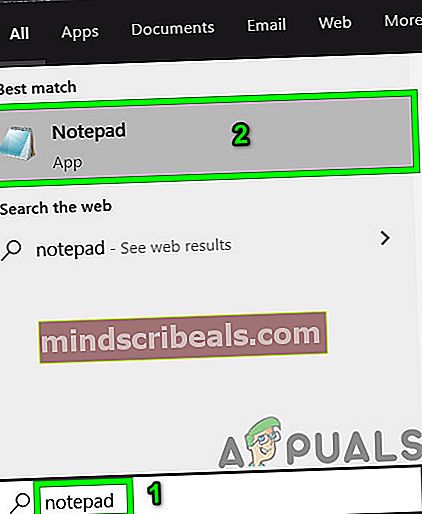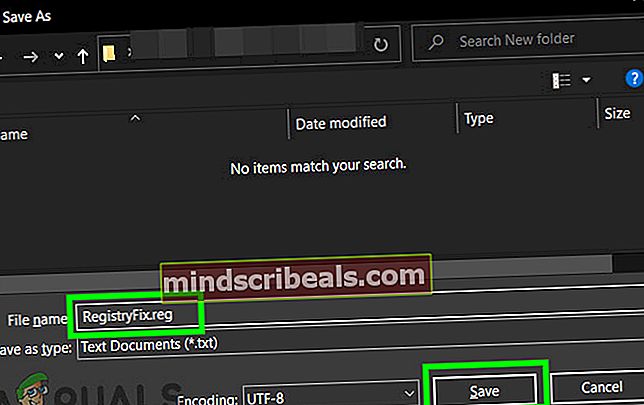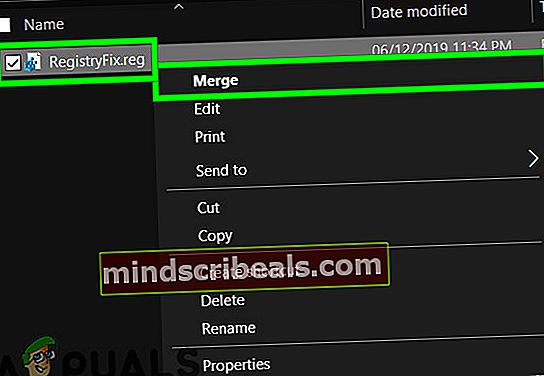Korjaus: Windows ei löydä regedit.exe-tiedostoa
Windows ei löydä C: \ Windows \ regedit.exe-tiedostoa voi johtua haittaohjelmista, vioittuneista järjestelmätiedostoista ja ohjaimista tai vioittuneesta Windowsin asennuksesta. Tämä virhesanoma ei rajoitu mihinkään tiettyyn käyttöjärjestelmäversioon, ja se voi ilmetä Windows 10,8: ssa ja jopa 7: ssä.

Regedit.exe on tiedosto, joka käyttää rekisterieditoria. Windows-rekisteri on Windows-tietokoneen aivot. Käyttäjillä voi kuitenkin olla harvoin ongelmia rekisterieditorin käytössä. Tämä virhe voi olla erittäin vaarallinen, koska käyttäjä ei hallitse järjestelmää ja se voi olla haittaohjelman hyökkäyksen lähtökohta.
Mikä aiheuttaa Windowsin ei löydä C: /Windows/regedit.exe -virhettä?
Asiantuntijatiimimme analysoinut käyttäjien toimittamat raportit huolellisesti ja löysi ongelman alla mainitut syyt.
- Haittaohjelmatartunta: Haittaohjelma tartuttaa järjestelmän monin eri tavoin. Ja se voi vaikuttaa järjestelmän aivoihin, erityisesti Windows-rekisteriin Ransomware tiedetään aiheuttavan virheitä, kuten nykyinen kohtaamasi.
- Vioittuneet järjestelmätiedostot: Rekisterieditori käyttää erilaisia järjestelmätiedostoja suorittamaan rutiinitoimintojaan, ja jos jokin näistä tiedostoista on vioittunut, se voi pakottaa järjestelmän kärsimään tästä virheestä.
- Väärät ryhmäkäytäntöasetukset: Järjestelmän ryhmäkäytäntö on tehokas työkalu, joka pystyy poistamaan Windows-komponentit käytöstä ja avaamaan niiden lukituksen. Jos pääsy rekisterieditoriin on poistettu käytöstä ryhmäkäytännössä, kärsit tästä virheestä.
- Väärin määritetyt ympäristömuuttujat: Ympäristömuuttujat ovat arvoja, joilla on kaikki tiedot järjestelmän ympäristöstä. Jokaisessa Windows-prosessissa on joukko ympäristömuuttujia ja niiden arvoja. Ja jos ympäristömuuttujat on määritetty väärin, kärsit virheestä.
- Viallinen Windows-asennus: Jos järjestelmän käyttöjärjestelmä on vioittunut, voit kärsiä monista ongelmista, mukaan lukien nykyinen ongelma.
Mutta ennen kuin jatkat vianmäärityksen kanssa,
- Varmista, että sinulla on järjestelmänvalvoja pääsy järjestelmään
- Saapas järjestelmän vikasietotilassa. Jos et voi käynnistää vikasietotilaa tai et pysty suorittamaan alla mainittuja vaiheita vikasietotilassa, kokeile näitä vaiheita Windowsin käynnistysmedian avulla.
Miksi rekisterieditoria ei löydy?
1. Suorita virustentorjunta
Haittaohjelmien tai virusten tartuttamat järjestelmät kärsivät useista ongelmista, mukaan lukien ongelma, jossa Windows ei voi käyttää rekisterieditoria. Haittaohjelmien / virusten täyden järjestelmän tarkistuksen suorittaminen vikasietotilassa voi ratkaista ongelman.
Haittaohjelmien poistamiseksi on monia työkaluja, mutta suosittelemme käyttämään sitä Malwarebytes.

Jälkeen skannaus ja selvitys Malwarebytes-järjestelmän kanssa, käynnistä järjestelmä uudelleen normaalitilassa ja tarkista, onko rekisterieditori alkanut toimia.
2. Suorita System File Checker -komento
Vioittuneet järjestelmätiedostot voivat aiheuttaa kaikenlaisia järjestelmäongelmia, myös Windows ei löydä C: \ Windows \ regedit.exe-tiedostoa. Tämä ongelma vaatii käyttäjän nopeaa toimintaa, jotta vältetään isompi sotku lopussa. Windowsissa on sisäänrakennettu toiminto järjestelmätiedostojen tarkistamiseen ja korjaamiseen.

Katso Järjestelmän tiedostontarkistus (SFC) .
Tarkista käynnissä olevan SFC-tarkistuksen jälkeen, pääsetkö rekisterieditoriin.
3. Korjaa järjestelmäkuva suorittamalla DISM-komento
Käyttöönotettujen kuvien huolto ja hallinta (DISM) on Windows-apuohjelma sellaisten järjestelmätiedostojen palauttamiseksi, joita SFC ei voinut palauttaa.

Katso ohjeet (täältä).
Kun olet suorittanut DISM-komennon, tarkista, voitko käyttää rekisterieditoria.
4. Muuta ryhmäkäytäntöasetuksia
Paikallinen ryhmäkäytäntöeditori (gpedit.msc) käytetään kaikilleTietokoneen ja käyttäjän kokoonpano. Se on välttämätöntä, kun luodaan käytäntöjä, joita sitten sovelletaan tietokoneeseen. Jos jostain syystä pääsy rekisterieditoriin ryhmäkäytännössä on poistettu käytöstä, kärsit käsillä olevasta ongelmasta. Jos käytät Windows-versiota ilman Paikallinen ryhmäkäytäntöeditori, noudata sitten tätä artikkelia.
- paina Windows ja R avaa Suorita-ruutu samanaikaisesti. Kirjoita sittengpedit.msc”Ja osuiTulla sisään, joka avaa Paikallinen ryhmäkäytäntöeditori.
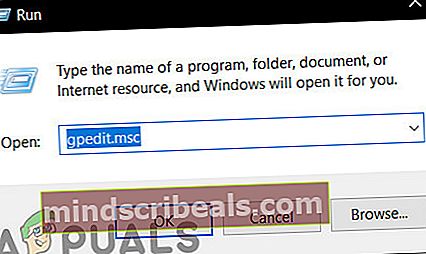
- Mene sittenKäyttäjän määritykset> Hallintamallit. Ja sitten mene Järjestelmä.
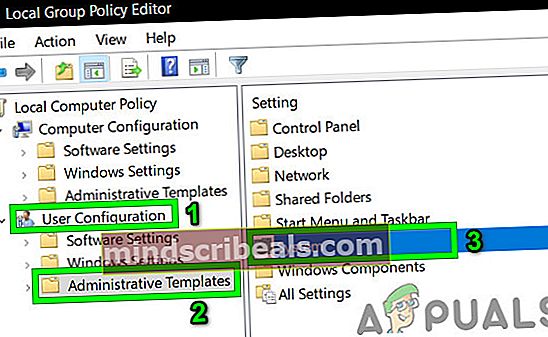
- Etsi nyt merkintä “Estä pääsy rekisterin muokkaustyökaluihin ” ja kaksoisnapsauta avataksesi sen.
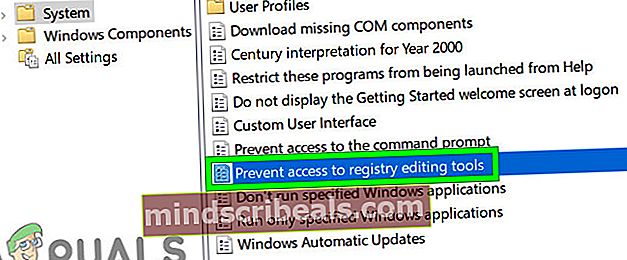
- Näytetyssä Windows-käyttöjärjestelmässä Klikkaus on Valintamerkki on Liikuntarajoitteinen.
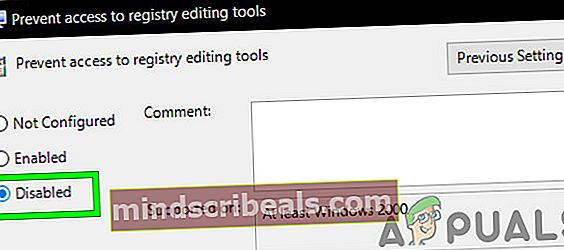
Käynnistä järjestelmä uudelleen nähdäksesi, voitko käyttää rekisterieditoria.
5. Muuta ympäristömuuttujia
Ympäristömuuttujat sisältävät kaikki järjestelmäympäristö. Jokaisessa Windows-käyttöjärjestelmän prosessissa on joukko ympäristömuuttujia ja niiden arvoja. Jos ympäristömuuttuja on määritetty väärin, kärsit tästä muuttujasta. Arvon muokkaaminen voi ratkaista ongelman.
- Sinun työpöydälle, napsauta hiiren kakkospainikkeellaTämä tietokone ja napsautaOminaisuudet”.
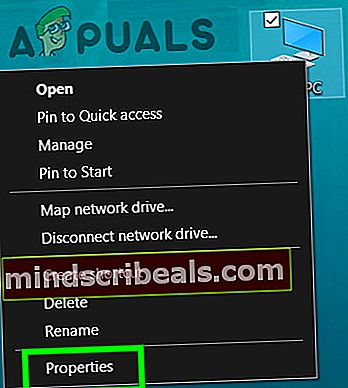
- Napsauta avautuneen ikkunan vasemmassa ruudussaJärjestelmän lisäasetukset”
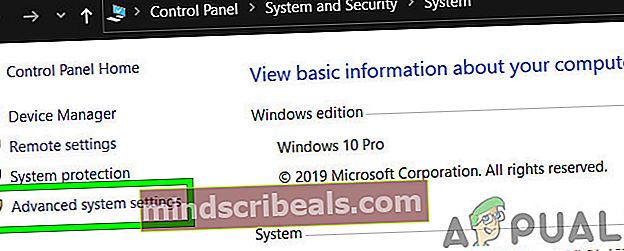
- Napsauta Windowsin Järjestelmän lisäasetukset -kohdassaYmpäristömuuttujat
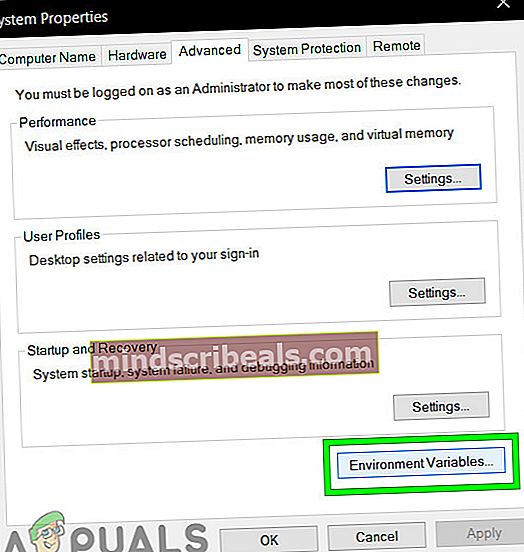
- Sen jälkeen etsi rivi, joka alkaaPolku alaosassa, valitse se ja napsauta sittenMuokata".
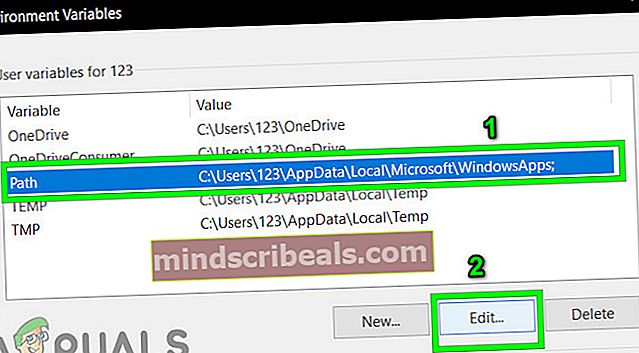
- Napsauta nyt Muokata -painiketta ja Liitä alla mainitulla rivillä
% USERPROFILE% \ AppData \ Local \ Microsoft \ WindowsApps

- Klikkaa OK ja käynnistä uudelleen tietokoneellesi.
Avaa rekisterieditori nähdäksesi, onko ongelma ratkaistu.
6. Kopioi Regedit muista lähteistä
Vioittunut rekisterieditori Exe-tiedosto voi olla syy, jonka vuoksi Windows ei löydä regedit.exe-tiedostoa. Exe-tiedoston korvaaminen voi ratkaista ongelman.
Voimme käyttää Windows.old kansio tätä tarkoitusta varten.
- Saapas järjestelmän vikasietotilassa.
- Avaa sinun järjestelmän asema yleensä se on C-asema.
- Etsi ja avaa Windows.old kansio.
- Avaa Windows.old-kansiossa kansioWindows”Ja sitten etsi ja kopioregedit.exe.
- Nyt liikkua järjestelmäohjaimelle, etsi ja avaa kansio “Windows”Ja liitä regedit.exe, napsautaJatkaa”, Kun sitä pyydetään vahvistamaan.
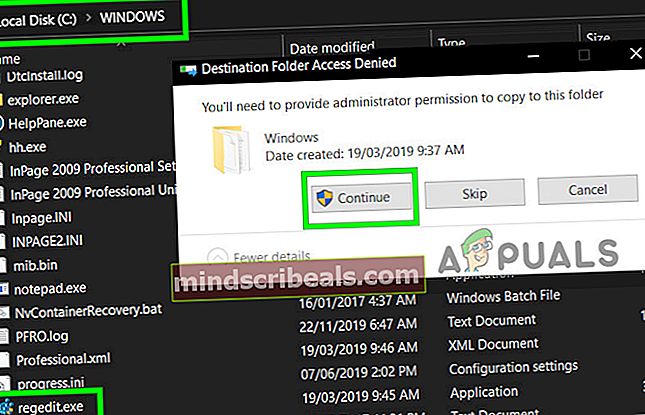
Voit käyttää toinen tietokone kopioida regedit.exe, mutta on erittäin harvinaisia mahdollisuuksia sen toimimiselle, koska molemmilla tietokoneilla olisi erilainen ympäristö, ohjaimet ja komponentit.
Kun olet kopioinut regedit.exe-tiedoston, siirry rekisterieditoriin ja katso, toimiiko se oikein.
8. Palauta rekisteriin liittyvät arvot oletusarvoihin
Jos rekisterieditoriin liittyviä oletusarvoja muutetaan, sinulla on hyvät mahdollisuudet kärsiä pääsystä rekisterieditoriin. Seuraa näitä ohjeita palauttaaksesi nämä arvot oletusarvoihinsa.
- paina Windows painike ja kirjoita “Muistio”Etsiäksesi ja napsauta näytössä olevassa luettelossaMuistio“.
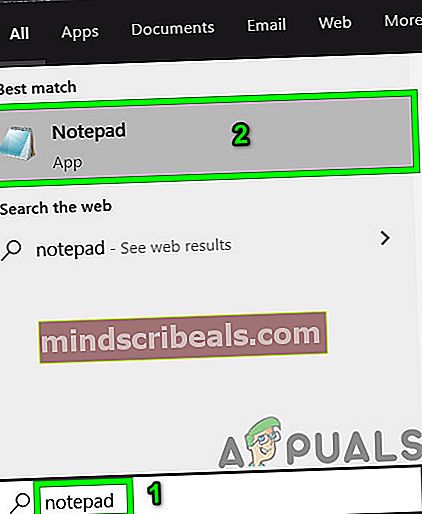
- Liitä seuraavat komennot muistilehdessä. Varmista, että tiedoston lopussa on kaksi tyhjää riviä.
[HKEY_LOCAL_MACHINE \ SOFTWARE \ Microsoft \ Windows \ CurrentVersion] "SM_GamesName" = "Pelit" "SM_ConfigureProgramsName" = "Aseta ohjelmien käyttöoikeudet ja oletusarvot" "CommonFilesDir" = "C: \ Program Files \ Common Files" "CommonFilesDir (x86) "=" C: \ Program Files (x86) \ Common Files "" CommonW6432Dir "=" C: \ Program Files \ Common Files "" DevicePath "= hex (2): 25,00,53,00, 79,00,73,00,74,00,65,00,6d, 00,52,00,6f, 00,6f, \ 00,74,00,25,00,5c, 00,69,00,6e , 00,66,00,3b, 00,00,00 "MediaPathUnexpanded" = kuusikulmainen (2): 25,00,53,00,79,00,73,00,74,00,65,00,6d, 00 , 52,00, \ 6f, 00,6f, 00,74,00,25,00,5c, 00,4d, 00,65,00,64,00,69,00,61,00,00,00 " ProgramFilesDir "=" C: \ Program Files "" ProgramFilesDir (x86) "=" C: \ Program Files (x86) "" ProgramFilesPath "= hex (2): 25,00,50,00,72,00, 6f, 00,67,00,72,00,61,00,6d, 00,46, \ 00,69,00,6c, 00,65,00,73,00,25,00,00,00 "OhjelmaW6432Dir "=" C: \ Program Files "Windowsin rekisterieditorin versio 5.00
- Tallentaa tiedosto nimeltä “RegistryFix.reg”.
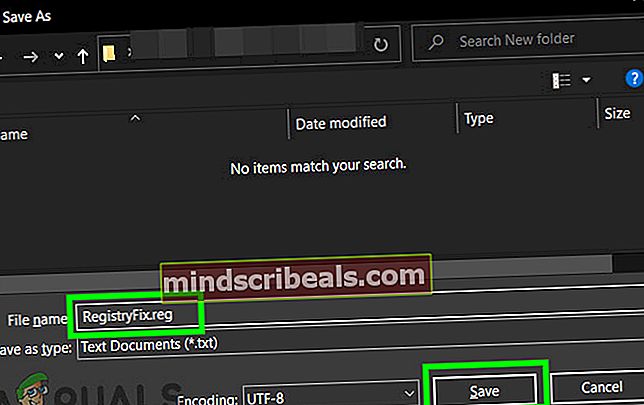
- Nyt Oikealla painikkeella napsauta Yhdistää. Klikkaus Joo kun sinua pyydetään vahvistamaan.
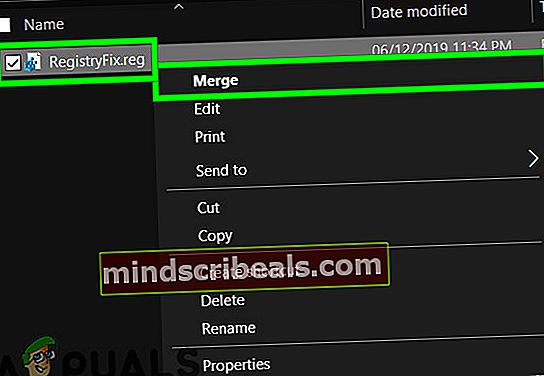
- Uudelleenkäynnistää systeemi.
Kun järjestelmä on käynnistetty uudelleen, tarkista, pääsetkö regedit.exe-tiedostoon ongelmitta.
9. Suorita järjestelmän palautus
Järjestelmän palauttaminen on Windowsin mukana oleva tekniikka Windowsin palauttamiseksi aiempaan versioon. Tämä tekniikka on varsin hyödyllinen, jos järjestelmä saa tartunnan tai kaikki Windows-tiedostot vioittuvat. Jos Windows ei voi ylittää rekisterieditoria, palautusjärjestelmä voi ratkaista ongelman.
Noudata ohjeita palauttaaksesi järjestelmän
Kun olet suorittanut järjestelmän palautuksen, tarkista, pääsetkö rekisterieditoriin onnistuneesti.
Ratkaisu 9: Korjaa Windows-käyttöjärjestelmä
Jos mikään ei ole auttanut sinua toistaiseksi, Windowsin asennuksen korjaaminen voi ratkaista ongelman.