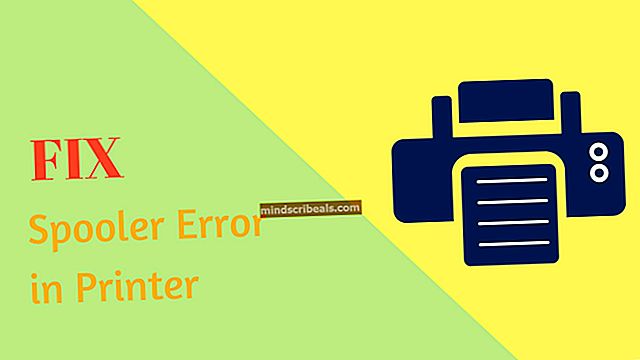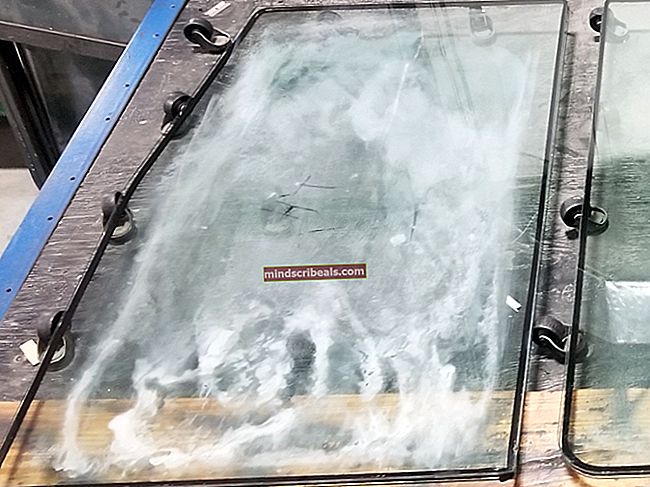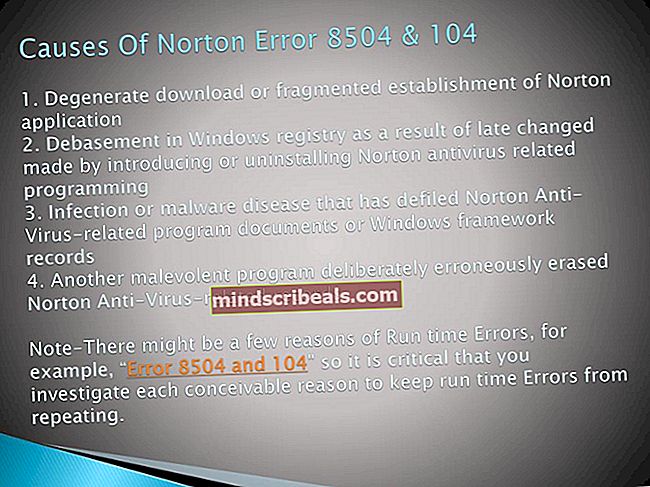Kuinka korjata WerFault.exe sovellusvirhe Windowsissa?
WerFault.exe on Windowsin virheraportointipalveluun liittyvä suoritustiedosto. Sen avulla Microsoft voi seurata ja korjata käyttöjärjestelmään sekä Windowsin ominaisuuksiin ja työkaluihin liittyviä virheitä. Käyttäjät ovat ilmoittaneet nähneensä tämän virheilmoituksen satunnaisesti, mutta useimmiten heti tietokoneen käynnistyksen jälkeen. Voit lukea lisää werfault.exe-tiedostosta täältä.

Virhe ilmestyy myös yritettäessä käyttää Microsoftin sovelluksia, kuten Asetukset, Valokuvat, Mail, Kalenteri jne. Ongelma voi olla melko ärsyttävä, mutta käyttäjät ovat ilmoittaneet, että ongelmasta voidaan päästä eroon useiden hyödyllisten menetelmien avulla. Onnea alla olevien ratkaisujen seuraamisessa!
Mikä aiheuttaa WerFault.exe-sovelluksen virheen Windowsissa?
Ongelma liittyy yleensä Windowsin virheraportointipalveluun, ja sen pitäisi olla ensimmäinen pysäkki ongelmien tarkistamiseksi. Silti olemme laatineet täydellisen luettelon mahdollisista syistä, jotta löydät oman skenaarion helposti!
- Ongelmia Windowsin virheraportointipalvelussa - Nämä ongelmat voivat johtua monista palveluihin liittyvistä virheistä, mutta ne voidaan usein ratkaista yksinkertaisella palvelun uudelleenkäynnistyksellä!
- BIOS- tai Windows-käyttöjärjestelmään liittyvät ongelmat - Erilaiset ongelmat voidaan usein ratkaista yksinkertaisesti päivittämällä BIOS ja Windows-käyttöjärjestelmä uusimpaan versioon. Myös yksinkertainen nollaus pystyi auttamaan käyttäjiä!
Ratkaisu 1: Käynnistä Windowsin virheraportointipalvelu uudelleen
Koska WerFault.exe-suoritustiedosto liittyy Windowsin virheraportointipalveluun, koko palvelun uudelleenkäynnistäminen on osoittautunut varsin hyödylliseksi ongelman vianmäärityksessä. Tämä on ratkaisu, joka kannattaa kokeilla ongelman vianmäärityksessä, joten noudata ohjeita huolellisesti.
- Avaa Juosta -apuohjelma käyttämällä Windows-näppäin + R-näppäinyhdistelmä näppäimistöllä (paina näitä näppäimiä samanaikaisesti. Kirjoitapalvelut.msc”Avautuneessa ruudussa ilman lainausmerkkejä ja napsauta OK avataksesi Palvelut työkalu.

- Vaihtoehtoinen tapa on avata ohjauspaneeli sijoittamalla se Aloitusvalikko. Voit myös etsiä sitä Käynnistä-valikon hakupainikkeella.
- Kun Ohjauspaneeli-ikkuna avautuu, muutaNäytä”-Vaihtoehto ikkunan oikeassa yläkulmassa kohtaanSuuret kuvakkeet”Ja vieritä alaspäin, kunnes löydät Ylläpidon työkalut Napsauta sitä ja etsi Palvelut pikakuvake alareunassa. Napsauta sitä avataksesi sen.

- Etsi Windowsin virheraportointipalvelu napsauta luettelossa hiiren kakkospainikkeella ja valitse Ominaisuudet näkyviin tulevasta pikavalikosta.
- Jos palvelu käynnistetään (voit tarkistaa sen juuri Palvelun tilaviestin vieressä), lopeta se toistaiseksi napsauttamalla Lopettaa -painiketta ikkunan keskellä. Jos se pysäytetään, jätä se pysäytetyksi, kunnes jatkamme.

- Varmista, että Käynnistystyyppi Palvelun ominaisuudet -ikkunan valikkoon on asetettu Automaattinen ennen kuin jatkat muita vaiheita. Vahvista kaikki valintaikkunat, jotka saattavat ilmestyä, kun vaihdat käynnistystyyppiä. Klikkaa alkaa -painiketta ikkunan keskellä ennen poistumista. Saatat saada seuraavan virhesanoman, kun napsautat Käynnistä-painiketta:
Windows ei voinut käynnistää Windowsin virheraportointipalvelua paikallisella tietokoneella. Virhe 1079: Tälle palvelulle määritetty tili eroaa muille samalla prosessissa käynnissä oleville palveluille määritetystä tilistä.
Jos näin tapahtuu, korjaa se noudattamalla alla olevia ohjeita.
- Seuraa yllä olevien ohjeiden vaiheita 1–3 avataksesi palvelun ominaisuusikkunan. Siirry kohtaan Kirjautua sisään -välilehti ja napsauta Selaa…

- Alla "Syötä valitun objektin nimi"-Kenttään, kirjoita tilisi nimi, napsauta Tarkista nimet ja odota, että nimi tulee saataville.
- Klikkaus OK kun olet valmis, ja kirjoita salasana Salasana ruutu, kun sinua kehotetaan antamaan se, jos olet asettanut salasanan. Tulostimesi pitäisi nyt toimia oikein!
Ratkaisu 2: Päivitä Windows uusimpaan versioon
Windows 10: n uusimmat versiot näyttävät ratkaisseet tämän ongelman niin kauan kuin se ei ole aiheutunut kolmannen osapuolen ohjelmista. Käyttöjärjestelmän päivittäminen uusimpaan versioon on aina hyödyllistä vastaavien virheiden käsittelyssä, ja käyttäjät ovat ilmoittaneet, että uusimmat Windows 10 -versiot käsittelevät tätä ongelmaa erityisesti.
- Käytä Windows Key + I -näppäinyhdistelmä avaamiseksi asetukset Windows-tietokoneellasi. Vaihtoehtoisesti voit hakeaasetukset”Käyttämällä tehtäväpalkin hakupalkkia.

- Etsi ja avaaPäivitys ja suojaus”-Osio asetukset Pysy Windows päivitys -välilehti ja napsauta Tarkista päivitykset -painiketta Päivitä status tarkistaaksesi, onko käytettävissä uutta Windows-versiota.

- Jos sellainen on, Windowsin tulisi asentaa päivitys välittömästi, ja sinua kehotetaan käynnistämään tietokone uudelleen sen jälkeen.
Ratkaisu 3: Päivitä järjestelmä tiedostoja säilyttäessä
Jos käytät Windows 10 -käyttöjärjestelmää, uudelleenasennus ei ole enää pelättävää asia, vaan pikemminkin korjaus ja kohtuullisen helppo tapa suorittaa vakava virhe, kuten "WerFault.exe sovellusvirhe" virheviesti. Tämä voidaan korjata puhtaalla asennuksella, mutta sinun kannattaa ehdottomasti kokeilla yllä olevaa menetelmää, ennen kuin päätät jatkaa tätä menetelmää.
- Siirry Asetukset-sovellukseen Windows 10. Pääset sinne napsauttamalla Käynnistä-valikon vasemmassa alakulmassa olevaa rataskuvaketta. Valitse "Päivitys ja suojaus”-Vaihtoehtoa ja napsauta Palautus-välilehteä vasemmassa ruudussa.
- Windows näyttää kolme vaihtoehtoa: Palauta tämä tietokone, palaa aiempaan koontiversioon ja edistyneeseen käynnistykseen. Nollaa tämä tietokone on perimmäinen vaihtoehto aloittaa uudelleen pienimmillä tiedostohäviöillä, jos noudatat ohjeita oikein.

- Napsauta jokoPidä tiedostoni"Tai"Poista kaikki, Riippuen siitä, mitä haluat tehdä tiedostoillesi. Joko niin, kaikki asetuksesi palautuvat oletusasetuksiinsa ja sovellukset poistetaan. Suosittelemme, että valitset Säilytä tiedostoni -vaihtoehdon, koska ongelma ei todennäköisesti liity asiakirjoihisi tai vastaavaan.

- Klikkaus Seuraava jos Windows varoittaa, että et voi palata aiempaan Windows-versioon. Klikkaus Nollaa kun sinua pyydetään tekemään niin ja odota, että Windows suorittaa nollausprosessin loppuun. Klikkaus Jatkaa pyydettäessä ja käynnistä tietokone. Tarkista, näkyykö virhe edelleen.
Ratkaisu 4: Päivitä BIOS
BIOSin päivittäminen voi olla outo tapa ratkaista ongelma, mutta käyttäjät ovat ilmoittaneet, että se on auttanut heitä. Huomaa, että prosessi vaihtelee valmistajien välillä, joten muista ottaa se huomioon.
- Selvitä tietokoneellesi asennetun BIOS-apuohjelman nykyinen versio kirjoittamallamsinfo”Hakupalkissa tai Käynnistä-valikossa.
- Etsi BIOS-versio tiedot juuri sinun Suorittimen malli ja kopioi tai kirjoita kaikki tekstitiedostoon tietokoneellesi tai paperille.

- Selvitä, onko tietokoneesi ollut niputettu, valmiiksi rakennettu tai koottu Tämä on erittäin tärkeää, koska et halua käyttää vain yhdelle tietokoneen osalle tehtyä BIOSia, kun se ei koske muita laitteitasi ja korvaa BIOSin väärällä, mikä johtaa suuriin virheisiin ja järjestelmäongelmiin.
- Valmistele tietokone BIOS-päivitystä varten. Jos päivität kannettavaa tietokonetta, varmista, että se on akku on ladattu täyteen ja kytke se seinään joka tapauksessa. Jos päivität tietokonetta, on suositeltavaa käyttää sitä Keskeytymätön virtalähde (UPS) varmistaaksesi, että tietokone ei sammu päivityksen aikana virtakatkoksen vuoksi.
- Noudata eri pöytätietokoneiden ja kannettavien valmistajien, kuten Lenovo, Gateway, HP, Dell ja MSI, valmistamia ohjeita.