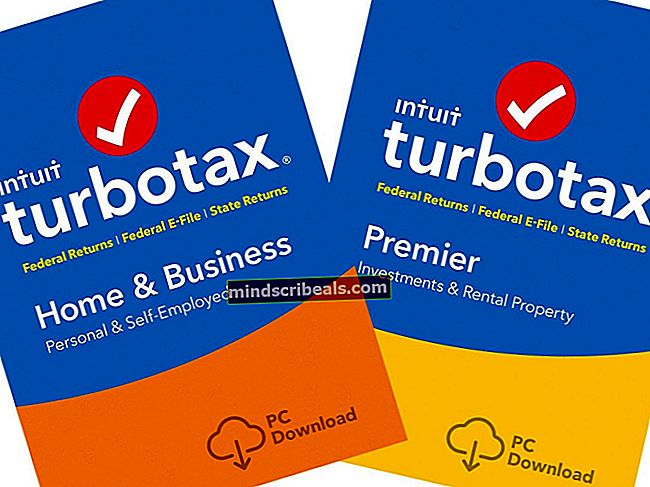Android-kehittäjäasetusten täydellinen opas
Aina kun etsit pääopasta Android-laitteelle, sinua kehotetaan aina avaamaan piilotetut kehittäjäasetukset ja ottamaan sitten käyttöön USB-virheenkorjaus ja / tai OEM-lukituksen avaaminen. Mutta entä muut vaihtoehdot? Android-asetusvalikossa ei ole selkeää selitystä niistä - haluan käsitellä sitä tänään. Tämä on kattava yleiskatsaus kaikista Kehittäjäasetukset-valikon asetuksista maallikon termeillä ja siitä, miten ne voivat parantaa tai rikkoa puhelinta.
Olen yrittänyt olla mahdollisimman kattava, mutta jotkut vaihtoehdot voivat vaihdella puhelimittain. Joten jos puhelimessasi on kehittäjävaihtoehtoja, joita ei ole lueteltu tässä laitteessa, laita se tutkimukseni kommentteihin.
Tärkeimmät vaihtoehdot
- Ota virheraportti: Tämän painaminen nappaa laitteesi nykyiset lokitiedostot ja pakkaa ne lähetettäväksi vastaanottajalle, kuten sähköpostiosoitteeksi.
- Työpöydän varmuuskopion salasana: Tämä pakottaa salasanan kaikkiin varmuuskopioihin, jotka luot ADB: n kautta. Ilman salasanaa näitä varmuuskopioita ei voi palauttaa puhelimeesi.
- Pysy hereillä: Tämä pakottaa näytön pysymään aina hereillä latauksen aikana, mikä vähentää näytön käyttöikää ja polttaa kuvia siihen.
- OEM-lukituksen avaaminen - Tämä sallii käynnistyslataimen avaamisen, mutta se ei ole aivan yhtä yksinkertaista kuin kääntää tätä kytkintä, jos operaattorisi tai valmistajasi on lukinnut laitteesi. Mutta yleensä se on ensimmäinen askel oikeaan suuntaan.
- Ota Bluetooth HCI -nappuloki käyttöön: Tämä on tarkoitettu kehittäjille ja tietoturva-asiantuntijoille, joiden on analysoitava Bluetooth HCI (Host Cvalvoja Minänterface) paketteja. Loki löytyy hakemistosta, kuten (/sdcard/btsnoop_hci.log) hakua ja tarkastusta varten.
- Valitse USB-kokoonpano: Tämä vaihtoehto näyttää tarjoavan tavan asettaa "oletus" USB-tila, mutta sen ohittaa asetusvalikon USB-vakiovaihtoehto. Tässä on kuitenkin yksi vaihtoehto, joka voi olla hämmentävä, nimeltään "Audio Source". Jotkut ihmiset ihmettelevät, muuttaako tämä Android-laitteesi tietokoneen äänilähteeksi. Asetuksen "USB-määritykset: äänilähde" oikeastaan avulla puhelimesi voi kommunikoida USB: n kautta USB-äänilaitteiden, kuten USB-DAC: n, kanssa. Sen ei äänen reitittämiseen Androidista tietokoneeseen USB: n kautta.
Virheenkorjausasetukset
- USB-virheenkorjaus: Näin Android-laitteesi voi periaatteessa olla yhteydessä tietokoneesi USB-portteihin Android Debug Bridge -sillan kautta. Se on ylimääräinen USB-viestinnän toiminto - tietysti laitteesi tunnistetaan aina tallennuslaitteeksi tai muuksi USB-tilaksi, jonka olet ottanut käyttöön laitteellasi, mutta ilman USB-virheenkorjausta käytössä et voi työntää ADB-komentoja Androidiin tietokoneeltasi.
- Peruuta USB-virheenkorjausvaltuudet: Tämä peruuttaa kaikki laitteesi avaimet, jotka vastaavat Android-laitetta tietokoneisiin, joita käytetään ADB-virheenkorjauksessa. Se on periaatteessa kuin WiFi-salasanan poistaminen.
- Virta-valikon virheraportit: Tämä mahdollistaa virtavalikon vaihtoehdon kerätä ja lähettää virheraportti.
- Salli näennäispaikat: Tämän asetuksen avulla voit asettaa laitteellesi väärennetyn sijainnin, joka voi huijata useimmat sovellukset, jotka käyttävät sijainnin keräämistä - se ei kuitenkaan ole hämmentävää, koska esimerkiksi jotkut sovellukset, kuten Google Play, voivat saada likimääräisen sijaintisi SIM-operaattorisi perusteella, jos käytät mobiilidataa ilman VPN: ää.
- Valitse pilkka-sijaintisovellus: Sinulla voi olla tämä vaihtoehto Salli mock-sijaintien sijasta, ja se pyytää sinua periaatteessa valitsemaan puhelimeesi asennetun kolmannen osapuolen sovelluksen näyttämään mock-sijainnit sovellusten sijaintipyynnöille.
- Valitse virheenkorjaussovellus: Maallikon termien avulla tämä antaa sinun valita sovelluksen virheenkorjausta varten, ja se on tarkoitettu työkalusovellusten kehittäjille varmistaakseen, että heidän sovelluksensa toimii hyvin Androidissa.
- Odota virheenkorjainta: Nämä vaihtoehdot ovat käytettävissä, kun olet valinnut sovelluksen virheenkorjaamiseksi edellisen vaihtoehdon kanssa - se estää sovellusta toimimasta, kunnes virheenkorjain on liitetty.
- Vahvista sovellukset USB: n kautta: Tämän avulla Google voi skannata ADB: n kautta asentamasi sovellukset haitallisen toiminnan varalta. On hyvä, jos työnnät .APK-tiedostoja tietokoneeltasi Android-laitteellesi.
- Näytä kosketukset: Itsestään selvä, mutta se näyttää kirjaimellisesti vain visuaalisen ilmaisimen, jossa näyttöä painetaan. Hyvä viallisen kosketusnäytön diagnosointiin.
- Osoittimen sijainti: Tämä asetus sijoittaa tietorivin ruudun yläreunaan ja kertoo näytön koordinaatit viimeksi kosketetusta paikasta.
- Näytä pintapäivitykset: Panee sovellusikkunan reunan vilkkumaan, kun sen sisältö päivitetään.
- Näytä asettelun rajat: Tämä merkitsee asettelun kaikki reunat ja näyttää, mihin kosketukset on rekisteröity - esimerkiksi jos näytölläsi on näkymätön widget, se korostaisi sen.
- Pakota RTL-asettelun suunta: Pakottaa näytön suunnan oikealta vasemmalle kielitukea varten.
- Ikkuna-animaatioasteikko: Asettaa ikkuna-animaation toistonopeuden. Pienempi luku on nopeampi. Jotkut "näyttö" -mallit asettavat vaihtoehdon yhdessä sen alapuolella olevan matkapuhelimen myymälöissä erittäin alhaisen, jotta puhelimet näyttävät erittäin nopeasti ja nopeasti.
- Siirtymäanimaatioasteikko: Asettaa siirtymäanimaation toistonopeuden. Jälleen alempi on nopeampi.
- Simuloi toissijaisia näyttöjä: Tämän asetuksen avulla kehittäjät voivat simuloida eri näyttökokoja. Se on vähän buginen.
- Pakota GPU-renderöinti: Pakottaa sovellukset käyttämään laitteiston 2D-renderöintiä, jos ne on kirjoitettu olemaan käyttämättä sitä oletuksena. Tämä voi olla hyvä tai huono asia sovelluksesta riippuen.
- Näytä GPU-näkymän päivitykset: Tämän asetuksen avulla kaikki GPU-laitteistolla piirretyt näkymät saavat punaisen peittokuvan.
- Näytä laitteistokerroksen päivitykset: Tämä asetus ilmoittaa, kun kerrokset päivittyvät laitteistotuetuissa sovellusnäkymissä.
- Debug GPU overdraw: Ylityksiä tapahtuu aina, kun sovellus pyytää järjestelmää piirtämään jotain jonkin muun päälle. Tämän asetuksen avulla voit nähdä, milloin ja missä tämä tapahtuu, jotta tiedät, onko se ongelma.
- Pakota 4x MSAA: Tämä pakottaa nelinkertaisen moninäytteisen anti-aliasingin, joka tasoittaa "jaggies" 3D-grafiikalle, mutta vähentää yleistä suorituskykyä.
- Tiukka tila käytössä: Tämä asetus vilkkuu näytöllä, kun sovellus käyttää pääkieltä pitkien, intensiivisten toimintojen suorittamiseen.
- Näytä suorittimen käyttö: Tämä yksinkertaisesti sijoittaa pienen ikkunan näytön oikeaan yläkulmaan, jossa on tietoja suorittimesta ja siitä, miten sitä käytetään.
- Profiilin GPU-renderointi: Tämä asetus voi joko piirtää kuvaajan näytölle tai kirjoittaa sen tiedostoon. Kaavio on visuaalinen kuvaus siitä, kuinka kovaa GPU työskentelee. Tämä on toinen todella siisti kokeilla.
- Ota OpenGL-jäljet käyttöön: Tämä asetus tarkkailee OpenGL-virheitä ja sijoittaa ne lokitiedostoon, jonka valitsit käynnistettäessä. Mikään, jota useimpien käyttäjien ei tarvitse koskaan koskettaa.
- Älä säilytä toimintaa: Tämä kirjaimellisesti tuhoaa kaikki toiminnot heti, kun poistut pääikkunasta, pakottaen kaiken sovellukseen liittyvän sulkeutumaan. Tämä on ei hyvä asia, ja se lyhentää akun käyttöikää. Melkein samasta syystä "RAM-puhdistusaineet" ja sovellukset, jotka pakottavat sulkemaan taustapalvelut, ovat pitkällä aikavälillä huonoja. Puhelimesi on työskenneltävä kovemmin näiden sovellusten avaamiseksi seuraavan kerran, kun käynnistät ne.
- Taustaprosessiraja: Sallii mukautetun asetuksen siitä, kuinka monta prosessia voidaan suorittaa taustalla kerralla. Sinun ei todellakaan pitäisi pelata tällä, jätä se oletusasetukseksi.
- Näytä kaikki ANR: t: Tämä asetus saa jokaisen prosessin näyttämään "Sovellus ei vastaa" -valintaikkunan, jos se ripustetaan - jopa taustaprosessit, joita käyttäjä ei ole käynnistänyt. Hyödyllinen, jos yksi sovellus häiritsee toista.
Verkkovaihtoehdot
- Aggressiivinen Wi_Fi - Cellular-kanavanvaihto: Kun tämä on käytössä, laitteellasi on paljon nopeampi ottaa mobiilidatayhteys käyttöön, kun se havaitsee heikon wifi-signaalin.
- Salli aina Wi_Fi-verkkovierailut: Tämän ottaminen käyttöön kertoo laitteellesi aina etsii avoimia wifi-verkkoja, vaikka laite nukkuisi. Tämä on hyödyllistä, jos ajaa kadulla, joka on täynnä avoimia wifi-yhteyksiä, ja lataat musiikkitiedostoja ja haluat, että laitteesi hyppää wifi-yhteyksien välillä.
- Mobiilidata aina aktiivinen: Tämä tekee tarkalleen mitä se sanoo, se pitää mobiilidatan aina päällä, vaikka otat wifi-yhteyden käyttöön. Se on parasta yhdistää Aggressive wi_fi to cellover handover -vaihtoehtoon.
Media-asetukset
- Poista USB-äänireititys käytöstä: Tämän ottaminen käyttöön poistetaan käytöstä Automaattinen reititys USB-äänilaitteisiin, kuten USB DAC.