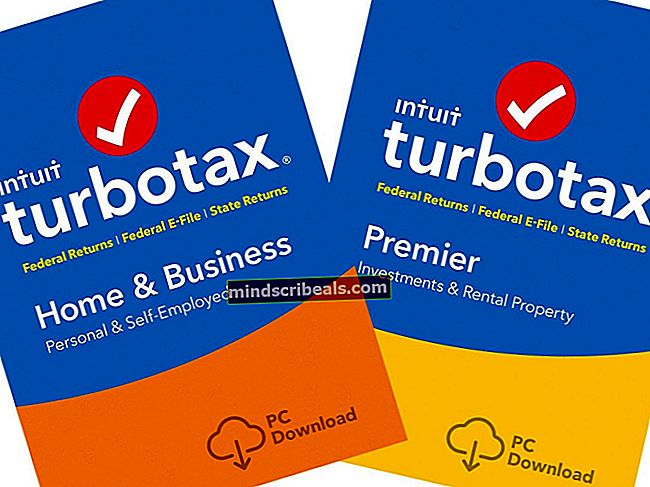Korjaus: Spotify pitää kaatumisen Windows 10: ssä
Spotify on luultavasti maailman tunnetuin musiikin suoratoistopalvelu, jossa on käyttäjiä ympäri maailmaa. Se on saatavana sekä mobiililaitteella että tietokoneella, mutta käyttäjillä on joskus ongelmia ohjelman kaatumisessa Windows 10: ssä. Ohjelma lopettaa suorituksen ja joskus "spotify.exe on lakannut toimimasta" -virhesanoma.

Käyttäjät ovat ehdottaneet monia hyödyllisiä menetelmiä ongelman ratkaisemiseksi, ja olemme päättäneet sisällyttää tähän artikkeliin menestyneimmät menetelmät. Varmista, että noudatat ohjeita huolellisesti, ja olemme varmoja, että yksi menetelmistä todella poistaa ongelman.
Mikä saa Spotifyn jatkamaan kaatumista?
Ei ole monia verkkolähteitä, joista voit lukea lisää siitä, miksi Spotify kaatuu joillekin käyttäjille, mutta joissakin tapauksissa syy voidaan selvästi vähentää. Menetelmä, jota voidaan käyttää ongelman ratkaisemiseen, riippuu suuresti ongelman todellisesta syystä, joten muista tunnistaa se oikein:
- Spotify saattaa olla käynnissä Yhteensopivuustila eri käyttöjärjestelmälle, ja sinun on ehdottomasti harkittava poista valinta tämä vaihtoehto suoritettavan tiedoston ominaisuuksissa. Varmista myös, että valitset tämän vaihtoehdon, jos sitä ei ole valittu, koska ongelma voidaan ratkaista molemmilla tavoilla.
- Sd-kortti käytät järjestelmän kanssa saattaa olla turmeltunut ja yritä muotoilla se, koska se voi häiritä Spotify-suoritettavaa tiedostoa ja aiheuttaa sen kaatumisen.
- Muut syyt voivat liittyä suoraan sen ongelmiin asennustiedostot tai päivitys saattaa olla julkaistu, joka huolehtii prolemista. Joka tapauksessa, Asenna sovellus uudelleen ratkaisee ongelman.
Ratkaisu 1: Valitse vaihtoehto Suorita yhteensopivuustilassa tai poista valinta
Tämä menetelmä saattaa tuntua ristiriitaiselta, mutta se on todellakin toiminut molemmilla tavoilla. Käyttäjät, jotka eivät käyttäneet Spotifyä yhteensopivuustilassa, pystyivät ratkaisemaan ongelman tekemällä niin ja päinvastoin. Kokeile skenaariota vastaavaa menetelmää ja tarkista, onko kaatuminen loppunut.
- Etsi Spotify.exe tiedosto ja muuta sen ominaisuuksia napsauttamalla hiiren kakkospainikkeella sen merkintää joko työpöydällä, Käynnistä-valikossa tai Hakutulokset-ikkunassa ja valitsemalla Ominaisuudet. Siirry kohtaan Yhteensopivuus -välilehti Ominaisuudet-ikkunassa ja valitse valintaruutu Suorita tämä ohjelma järjestelmänvalvojana.

- Alla Yhteensopivuustila -osiossa, valitse valintaruutu Suorita tämä ohjelma yhteensopivuustilassa vaihtoehto ja valitse Windows 8 avattavasta luettelosta ennen muutosten hyväksymistä. Jos tämä vaihtoehto oli jo valittu, poista valinta kokonaan.
- Varmista, että vahvistat kaikki valintaikkunat, jotka saattavat näkyä vahvistettavaksi järjestelmänvalvojan oikeuksilla ja Spotify pitäisi käynnistää järjestelmänvalvojan oikeuksilla tästä lähtien. Avaa se kaksoisnapsauttamalla sen kuvaketta ja yritä nähdä, näkyykö virhe edelleen.
Ratkaisu 2: Alusta SD-kortti
Jos käytät laitteen kanssa SD-korttia, on mahdollista, että sen sisältö tai tiedostojärjestelmä on vioittunut. Saatat silti pystyä käyttämään SD-kortille tallennettuja tiedostoja, mutta Spotifyllä voi olla ongelmia tunnistaa se tallennuslaitteeksi. Alusta SD-korttisi ongelman ratkaisemiseksi. Jos pääset sen sisältöön, muista varmuuskopioida se, jotta et menetä niitä.
- Avaa sinun Kirjastot merkintä tietokoneellasi tai avaa mikä tahansa kansio tietokoneellasi ja napsauta Tämä tietokone vaihtoehto vasemmasta sivuvalikosta. Jos käytät vanhempaa Windows-versiota (Windows 7 ja vanhemmat), avaa Oma tietokone yksinkertaisesti työpöydältäsi.
- Napsauta hiiren kakkospainikkeella SD-korttia, jonka haluat alustaa, ja valitse Muoto… Vaihtoehto näkyviin tulevasta pikavalikosta.

- Pieni ikkuna avautuu nimeltä Format, joten varmista, että napsautat alla olevaa valikkoa Tiedostojärjestelmä ja valitse oletustiedostojärjestelmä, jos sitä ei ole vielä valittu. Klikkaa Muoto ja ole kärsivällinen prosessin päättymisestä.

- Poista SD-kortti, avaa Spotify ja asenna se. Jos virhe esiintyy jatkuvasti. Varmista, että asennat myös Spotifyn uudelleen noudattamalla alla olevan ratkaisun ohjeita!
Ratkaisu 3: Asenna Spotify uudelleen
Jos yllä oleva helppo menetelmä ei leikkaa sitä, sinun on ehkä lisättävä peliäsi hieman ja suoritettava Spotify-sovelluksen puhdas uudelleenasennus. Tämän pitäisi ratkaista ongelma välittömästi, mutta sinun on noudatettava muutamia vaiheita prosessin suorittamiseksi parhaalla mahdollisella tavalla.
Ensinnäkin, poistetaan Spotify tietokoneeltasi joko Asetukset-sovelluksella tai Windows-tietokoneen ohjauspaneelilla:
- Ensinnäkin, varmista, että olet kirjautunut sisään järjestelmänvalvojan tilillä, koska et voi poistaa ohjelmia muilla tilin käyttöoikeuksilla.
- Saatat menettää kaiken offline-käyttöön lataamasi musiikin sekä sovelluksessa luomasi soittolistat.
- Napsauta Käynnistä-valikkoa ja avaa Ohjauspaneeli etsimällä sitä. Vaihtoehtoisesti voit napsauttaa rataskuvaketta avataksesi asetukset jos käytät Windows 10: tä.
- Valitse Ohjauspaneelissa Näytä nimellä: Luokka oikeassa yläkulmassa ja napsauta Poista ohjelma Ohjelmat-osiossa.

- Jos käytät Asetukset-sovellusta, napsauttamalla Sovellukset pitäisi avata luettelo kaikista tietokoneellesi asennetuista ohjelmista.
- Etsi Spotify-merkintä luettelosta ja napsauta sitä kerran. Klikkaa Poista asennus -painiketta luettelon yläpuolella ja vahvista mahdolliset valintaikkunat. Noudata näytön ohjeita poista Spotify ja käynnistä tietokone uudelleen sen jälkeen.

Tämän jälkeen sinun on poistettava tietokoneellesi jääneet Spotifyn tiedot noudattamalla seuraavia vaiheita:
- Siirry seuraavaan paikkaan tietokoneellasi avaamalla Resurssienhallinta ja napsauttamalla Tämä tietokone:
C: \ Käyttäjät \ KÄYTTÄJÄNIMI \ AppData \ Roaming \ Spotify
- Jos et näe AppData-kansiota, sinun on ehkä otettava käyttöön vaihtoehto, jonka avulla voit tarkastella piilotettuja tiedostoja ja kansioita. Klikkaa "Näytä”-Välilehti File Explorerin valikossa ja napsautaPiilotetut esineet”-Valintaruutu Näytä / piilota -osiossa. File Explorer näyttää piilotetut tiedostot ja muistaa tämän vaihtoehdon, kunnes muutat sitä uudelleen.

- Poista Spotify kansio Roaming-kansiossa. Jos saat viestin, jonka mukaan joitain tiedostoja ei voitu poistaa, koska ne olivat käytössä, yritä poistua Spotifysta ja lopettaa prosessi Tehtävienhallinta.
- Asenna Spotify uudelleen lataamalla asennusohjelman heidän verkkosivustoltaan, suorittamalla sen Lataukset-kansiostasi ja seuraamalla näytön ohjeita. Ongelman pitäisi olla ohi jo.