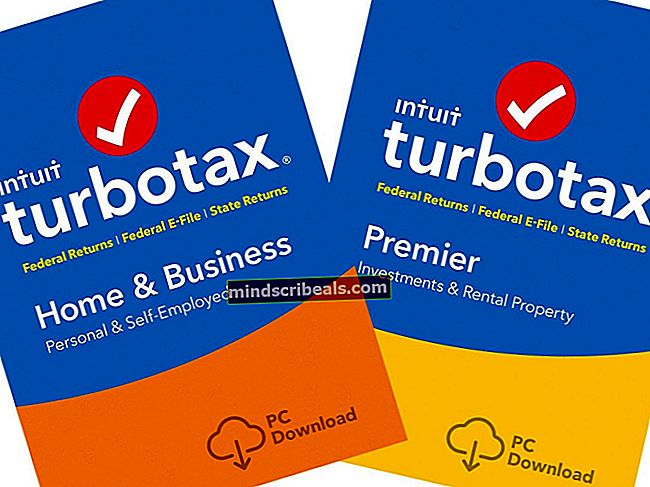Kuinka: Käytä Androidia Flash-asemana
Oletko koskaan tarvinnut kipeästi flash-asemaa, mutta sinulla ei ole ollut sitä lähellä? Yksinkertainen ratkaisu, sen lisäksi, että menee ulos ja ostat, voi olla Androidin asettaminen flash-asemaksi. Se saattaa kuulostaa oudolta, mutta on täysin mahdollista asentaa Android-laitteesi ja käyttää sitä käynnistyslaitteena. Tarvitaan vain yksi Drivedroid-sovellus.
Tämä sovellus toimii melkein kaikissa tapauksissa, mutta on harvoja tapauksia, joissa kaikkia laitteita tai ytimiä ei tueta. Onneksi asennus ei vie liian kauan, joten kannattaa kokeilla.
Tässä oppaassa kerromme, kuinka voit käyttää Android-laitettasi flash-asemana Drivedroid-työkalun avulla ja asentaa käyttöjärjestelmän tietokoneeseen, jossa on käynnistettävä .iso-tiedosto. On huomattava, että tämä opas vaatii pääkäyttäjän oikeudet.
Vaihe 1 - Drivedroidin lataaminen ja määritys
Ensinnäkin sinun on ladattava Drivedroid Google Play Kaupasta. Tästä sovelluksesta on maksettu versio, mutta ilmainen versio tarjoaa kaikki toiminnot, joita sinun tarvitsee käyttää Androidia flash-asemana.

Kun avaat sovelluksen ensimmäistä kertaa, se kysyy, haluatko käydä läpi alkuasetukset. Suosittelemme asennuksen valitsemista - älä ohita sitä. Tässä vaiheessa sovellus pyytää pääkäyttäjää. Muista, että tarvitset laitteesi juurtuneen, jotta voit käyttää Drivedroidia.
Drivedroid-asennusprosessin ensimmäinen vaihe testaa, pystyykö älypuhelimesi käyttämään sovellusta vai ei. Useimmissa tapauksissa älypuhelinta tuetaan, mutta jos sitä ei tueta, et voi jatkaa tämän oppaan käyttöä.

Seuraavaksi sovellus pyytää sinua liittämään älypuhelimen tietokoneeseen USB: n kautta. Kun olet kytkenyt älypuhelimesi verkkoon, napauta painiketta 'Yhdistin USB-kaapelin'.

Seuraavaksi sovellus pyytää sinua valitsemaan USB-järjestelmän. Sovellus voi ennustaa, mikä järjestelmä toimii parhaiten laitteellesi. Napauta Jatka ja napauta sitten yläosassa olevaa vaihtoehtoa. Tässä esimerkissä "Android-vakioydin" -vaihtoehto on ilmestynyt ylhäältä - se voi olla erilainen laitteellesi!

Tietokoneesi pitäisi nyt tunnistaa älypuhelin USB-asemaksi. Tässä on esimerkki siitä, mitä olemme nähneet Windows 7 -tietokoneellamme.

Napauta seuraavaksi 'Näen USB-aseman, jatka' -vaihtoehtoa sovelluksessa. Sinun on nyt käynnistettävä tietokone uudelleen ja tarkistettava, voitko valita Android-laitteen käynnistysvalikosta. Käynnistyspainikkeet ovat tyypillisesti F2, F8 tai Delete-näppäin. Tietokoneen tietyt ruudun ohjeet löytyvät, kun se käynnistyy, juuri ennen käyttöjärjestelmän latausnäyttöä.
Napauta nyt sovellusta, jotta se ilmoittaa, että se on tunnistettu onnistuneesti käynnistyslaitteeksi. Napauta nyt ”ohjattu sulje” -painiketta.
Kun olet ladannut ja asentanut sovelluksen, sinun on seuraavaksi löydettävä ja ladattava käynnistettävä .iso-tiedosto, jota voit käyttää Drivedroidin rinnalla. Jos olet löytänyt tämän oppaan, sinulla on todennäköisesti jo tarvittavat tiedostot uuden käyttöjärjestelmän asentamiseen. Jos et, voit itse löytää paljon erilaisia Linux-distroja itse sovelluksesta.
Jos sinulla on jo .iso-tiedosto, jota haluat käyttää, ohita vaihe 2 ja siirry suoraan vaiheeseen 3. Jos sinulla on jo käynnistettävä .iso, napauta '+' -painiketta sovelluksen käyttöliittymän alaosassa ja napauta sitten 'Lisää kuva tiedostosta.'

Anna seuraavaksi kuvalle haluamasi nimi - tämä on vain omaan käyttöösi. Napsauta polkuvaihtoehdon alla olevaa hakukuvaketta ja etsi sitten .iso-tiedostosi. Siirrä se ensin älypuhelimen sisäiseen muistiin, jos et ole vielä tehnyt niin.
Vaihe 2 - Bootable .iso-tiedostosi lataaminen
Jos sinulla ei vielä ole käynnistettävää .iso-sovellusta, napauta sovelluksen käyttöliittymän alaosassa olevaa + -painiketta ja napauta sitten Lataa kuva. Valittavana on useita vaihtoehtoja, mukaan lukien Debian, Fedora ja Ubuntu. Napauta haluamaasi vaihtoehtoa ja lataa yksi käytettävissä olevista tiedostoista.
Vaihe 3 - Prosessin viimeistely
Seuraavaksi luomasi tai lataamasi .iso-tiedosto näkyy Drivedroidin pääsivulla. Napauta tästä .iso-tiedostoa ja odota, että isäntäkuva-ponnahdusikkuna latautuu. Napauta seuraavaksi vain luku-USB-vaihtoehdon alla olevaa kuvaketta.

Voit nyt irrottaa älypuhelimen tietokoneesta ja liittää sen tietokoneeseen, jolle haluat käynnistää .iso-sovelluksen. Varmista, että tietokoneesi on pois päältä ja siirry sitten oman tietokoneesi käynnistysvalikosta valitaksesi Android-laitteen flash-asemaan.
Sen pitäisi olla - tämän jälkeen prosessin pitäisi olla valmis ja .iso asennetaan tietokoneellesi.