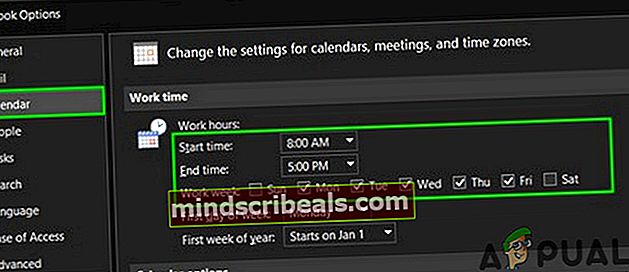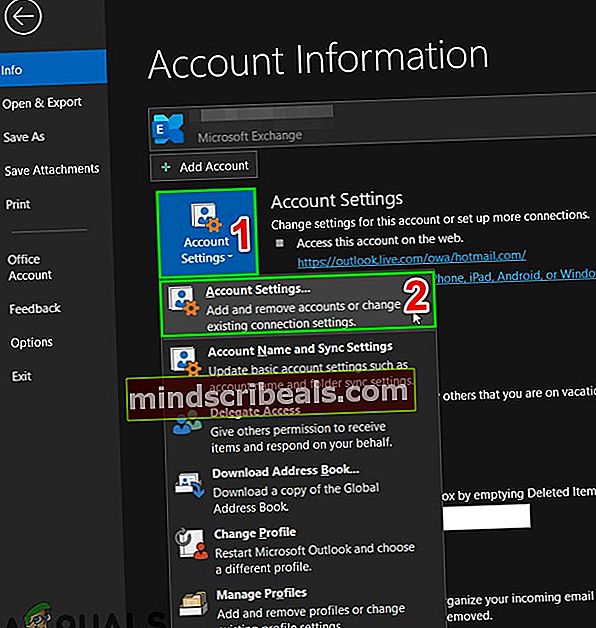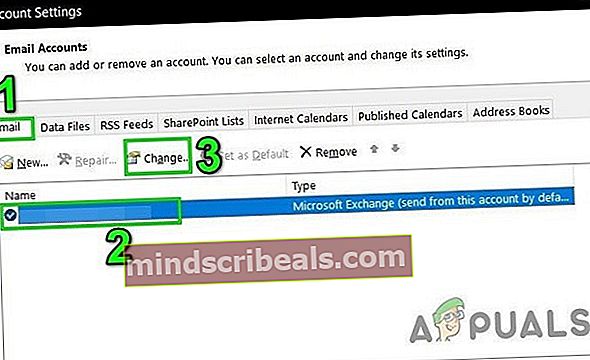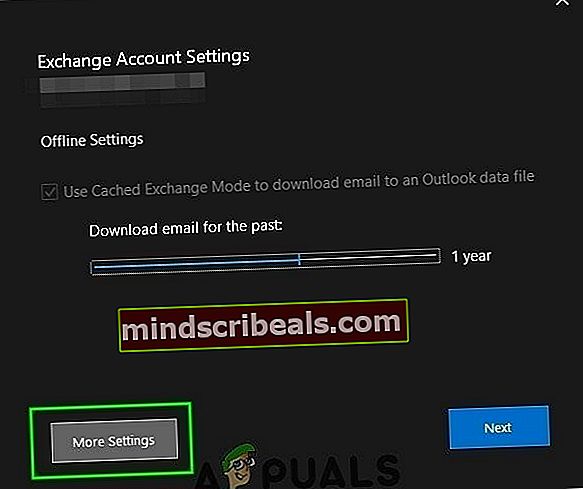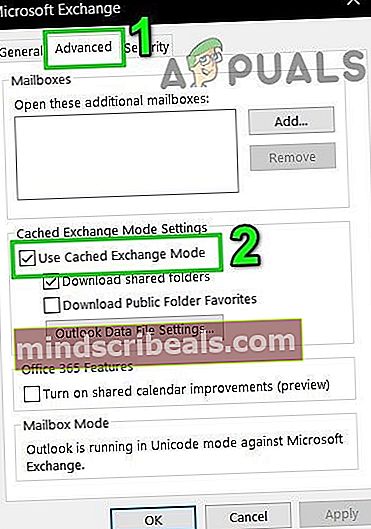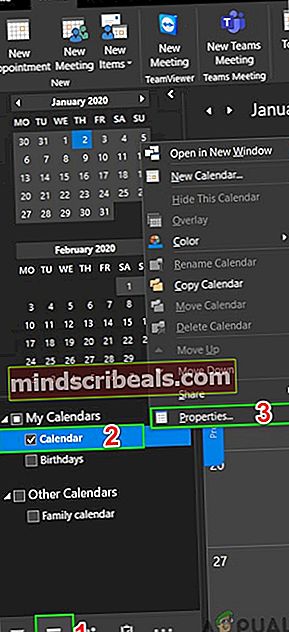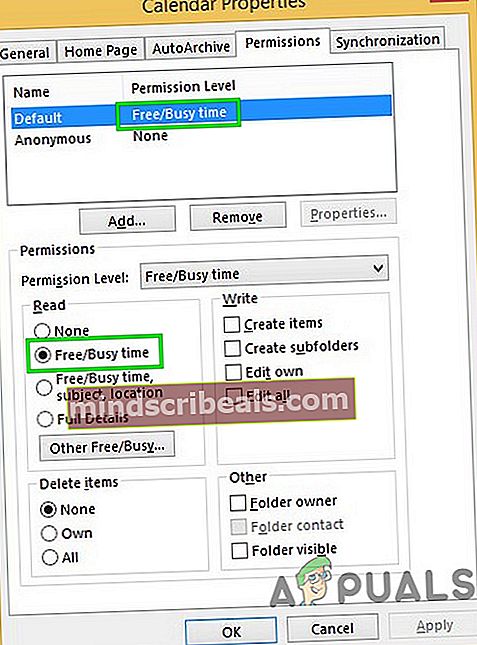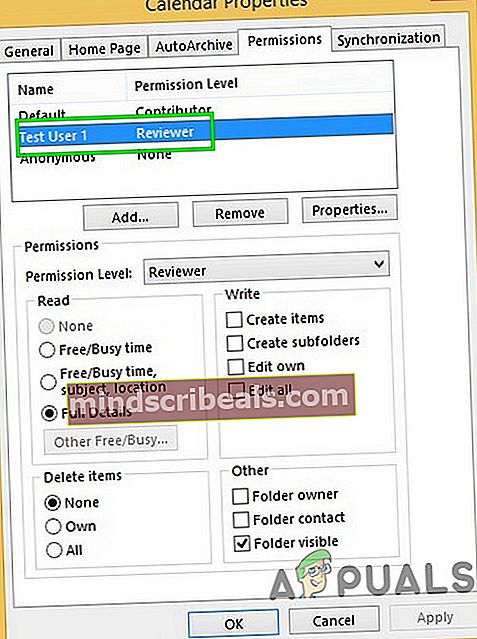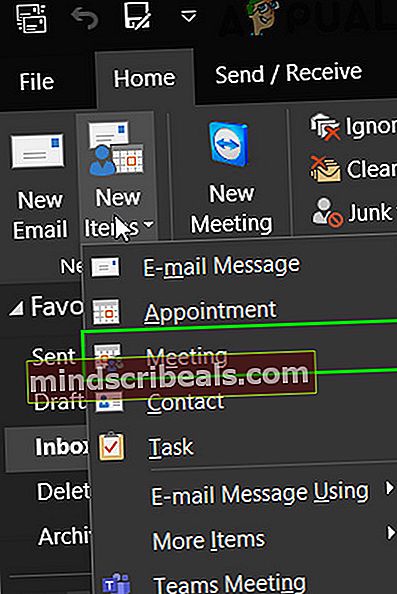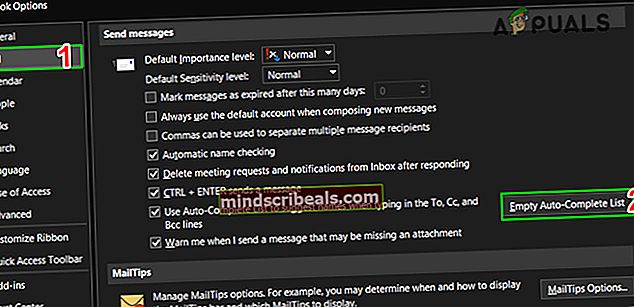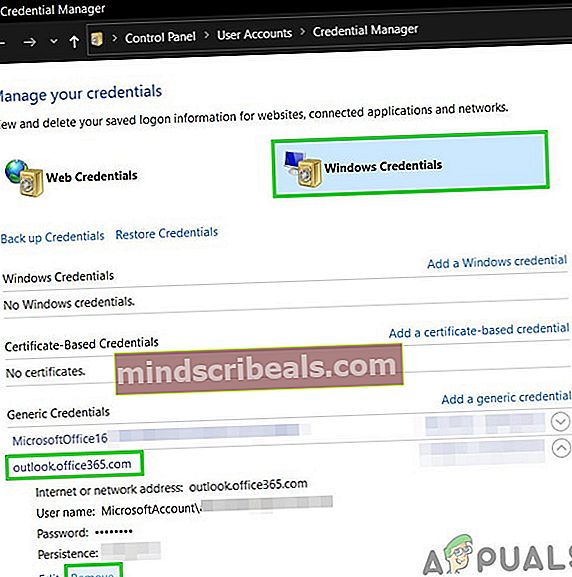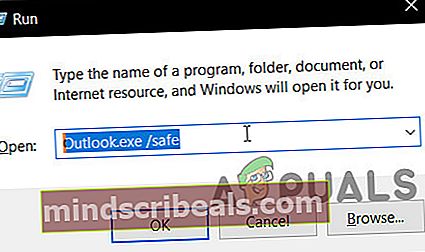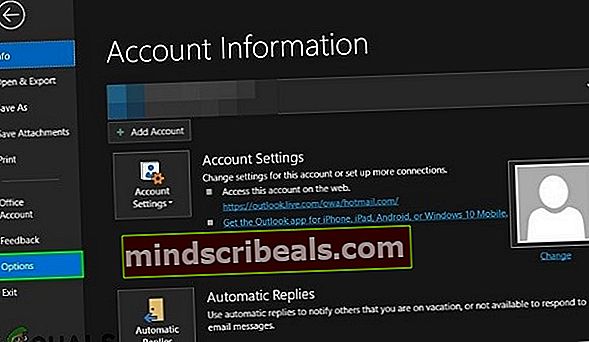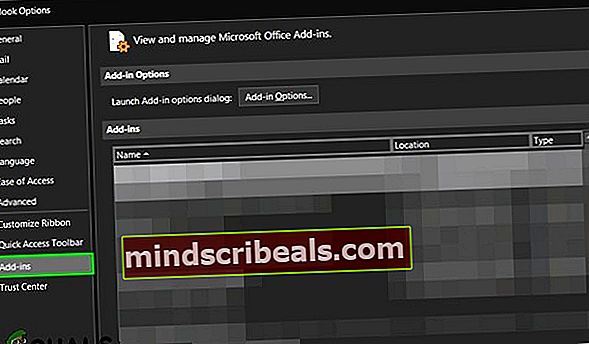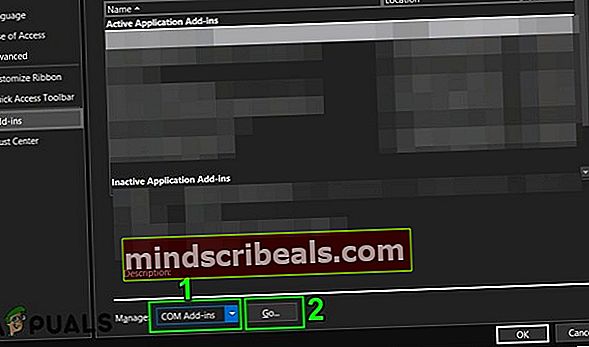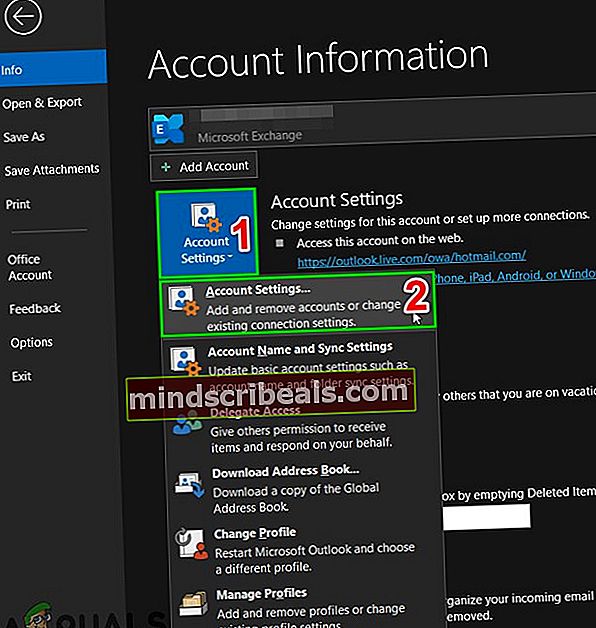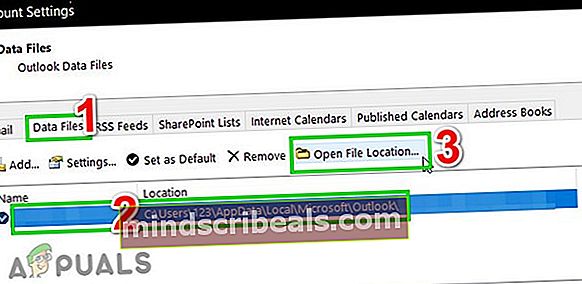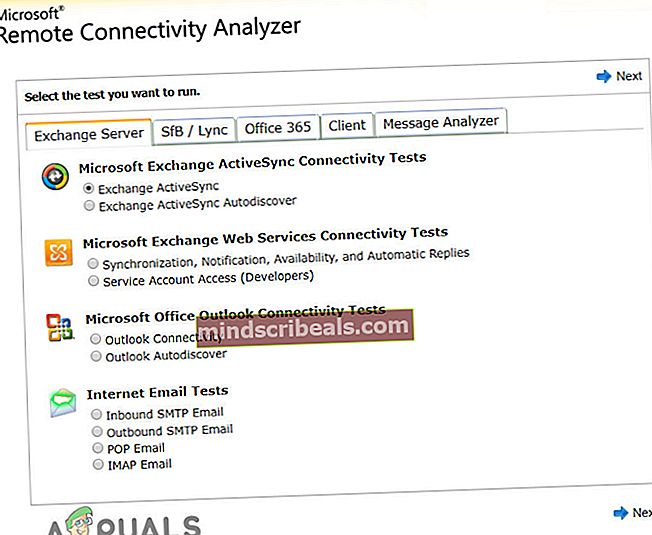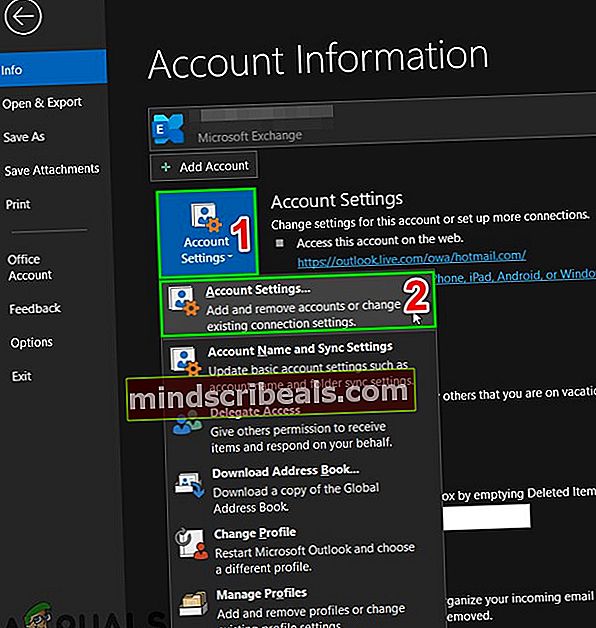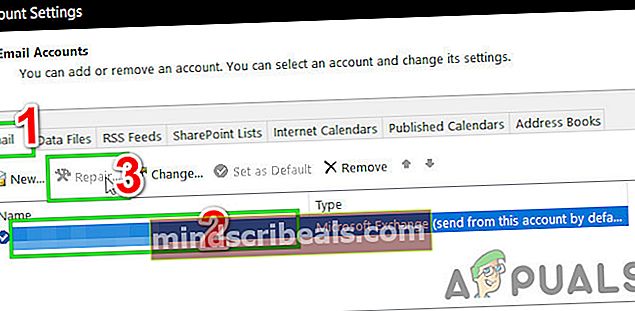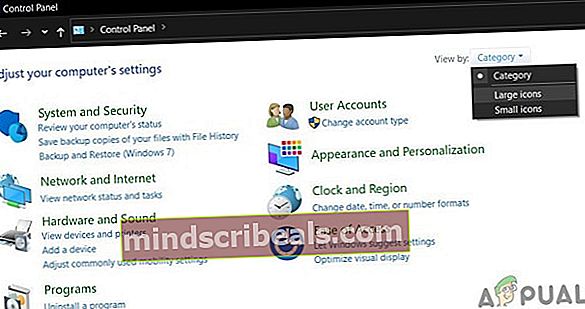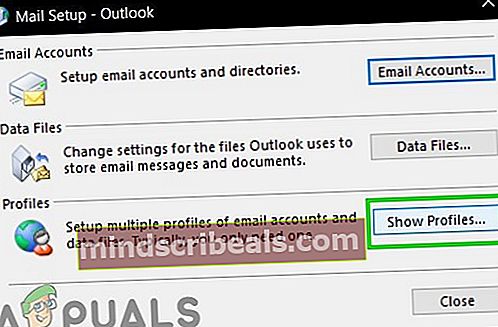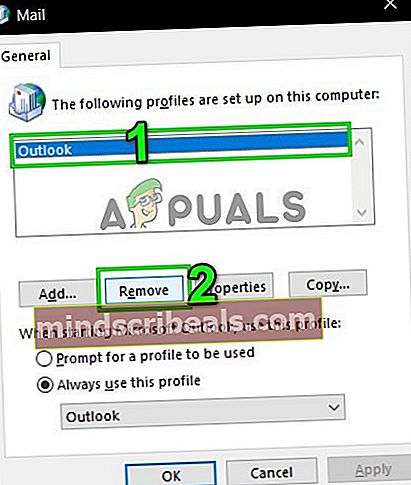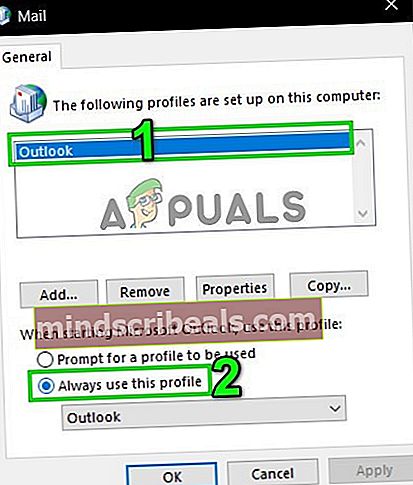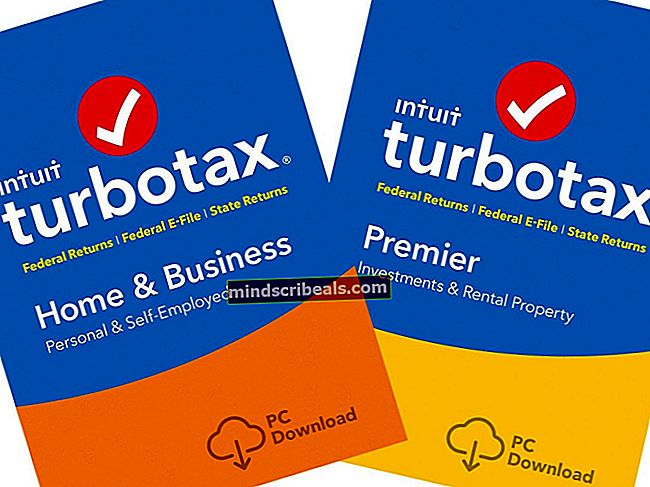Korjaus: Avustajan vapaiden / varattujen tietojen ajoitusta ei voitu noutaa
Outlookin Scheduling Assistant epäonnistuu vapaa / varattu-tiedon hakemisessa lähinnä väärin määritettyjen käyttöoikeuksien vuoksi. Myös vioittunut automaattisen täydennyksen välimuisti tai väärä palvelimen kokoonpano voi aiheuttaa virheen. Tämä ongelma osoittaa, että kokousta ajoitettaessa kutsuva käyttäjä ei pääse kutsuttavan henkilön kalenteriin eikä vapaita / varattu-tietoja voitu noutaa. Tiedot käyttäjille, joiden tietoja ei voitu noutaa, näkyvät vinoviivoina aikatauluavustajalla.

Edellytys
- Jos ongelma ilmeni äskettäisen Windows / Office-päivityksen jälkeen, poista päivitys.
- Varmista, että kyseisillä käyttäjillä oli hyväksytty tai hylätty tapaaminen, muuten kalenterin saatavuutta ei näytetä.
- Käyttää OWA suunnitella kokous, jos sillä on ongelmia OWA: ssa, todennäköisesti asia on palvelimen puolella liittyvät. Ota siinä tapauksessa yhteyttä I.T-järjestelmänvalvojaasi.
- Varmista, että käyttäjällä, jonka kalenteria ei näytetä, on ei valittu hänen kalenteriaikansa tälle ajanjaksolleTyöskentely muualla”.
Tämä virhesanoma ratkaistaan yleensä välittömästi alla luetelluilla menetelmillä, koska organisaatio itse ei ole asettanut rajoituksia (jos käytät linkitettyä tiliä organisaatiossa). Jos olet, ota yhteyttä IT-osastoon.
- 1. Aseta saatavuusaika organisaation työajaksi
- 2. Käytä Online-tilaa
- 3. Muuta kalenterin käyttöoikeuksia
- 4. Tyhjennä automaattisen täydennysluettelo
- 5. Poista virustorjunta / palomuuri käytöstä
- 6. Tyhjennä välimuistitiedot
- 7. Käytä Outlookia vikasietotilassa
- 8. Luo OST-tiedosto uudelleen
- 9. Muuta palvelimen määritystä
- 10. Korjaa käyttäjäprofiili
- 11. Luo uusi käyttäjäprofiili
1. Aseta saatavuusaika organisaation työajaksi
Jotkut käyttäjät asettavat tahattomasti saatavuusajan organisaationsa toimiston ajoituksen ulkopuolelle, mikä voi johtaa siihen, että aikatauluavustaja ei pysty hakemaan vapaata / varattua tietoa. Esimerkiksi organisaation työajat ovat klo 9.00–17.00, kun taas käyttäjä on asettanut käytettävyytensä ajankohdan klo 18.00–02.00, minkä jälkeen kyseisen käyttäjän vapaa / varattu data leikataan kokouksen ajan. (jos kokous pidetään organisaation työaikana). Siinä tapauksessa kyseisen käyttäjän ajoituksen asettaminen organisaation toimiston ajoituksen mukaisesti voi ratkaista ongelman. Tämä vaihe on tehtävä molempien käyttäjien järjestelmissä (kutsuminen ja kutsuminen).
- Tuoda markkinoille Outlook ja napsauta sitten Tiedosto valikko ja napsauta Vaihtoehdot.

- Napsauta nyt ikkunan vasemmassa ruudussa kalenteri.
- Nyt työaika säädä ajoitus ja työpäivät organisaatiosi työaikataulun mukaisesti.
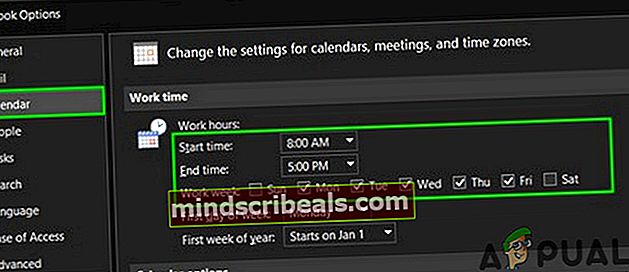
- Nyt uudelleenkäynnistää Outlook ja tarkista, toimiiko ajoitusavustaja hyvin.
2. Käytä Online-tilaa
Outlook kommunikoi Exchange-palvelimen kanssa joko Välimuistitila taiOnline-tilassa. Välimuistitilassa Outlook tallentaa paikallisesti kopion käyttäjän Exchange-postilaatikosta. Jos Outlookilla on synkronointiongelmia välimuistitilassa, se voi aiheuttaa ajoitusavustajan tämänhetkisen ongelman. Siinä tapauksessa Outlookin yhteystilan vaihtaminen Online-tilaan voi ratkaista ongelman. Tämä vaihe tulisi tehdä molempien käyttäjien järjestelmissä.
- Avaa Outlook ja napsautaTiedosto valikossa
- Napsauta sittenTilin asetukset avattavasta painikkeesta ja napsauta uudelleenTilin asetukset.
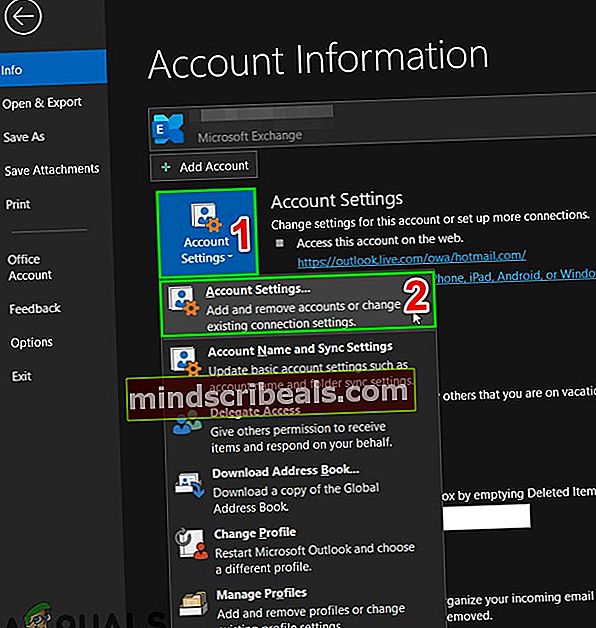
- vuonnaSähköposti -välilehdellä tili ja napsauta sittenMuuttaa".
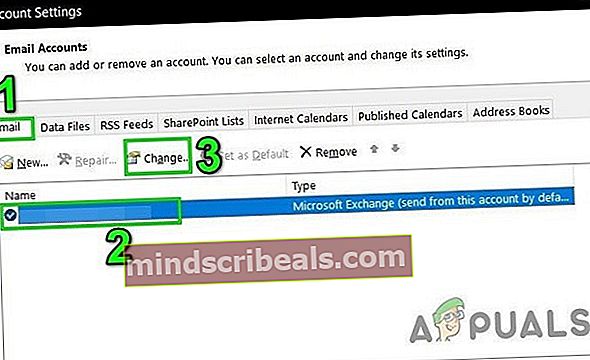
- Napsauta sitten Exchange-tilin asetukset -ikkunassaLisää asetuksia.
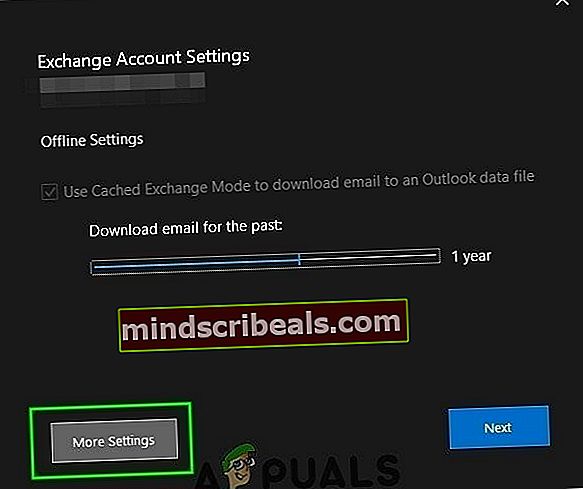
- Mene Pitkälle kehittynyt välilehti ja poista sitten valinta valintaruudustaKäytä välimuistinvaihtotilaa”
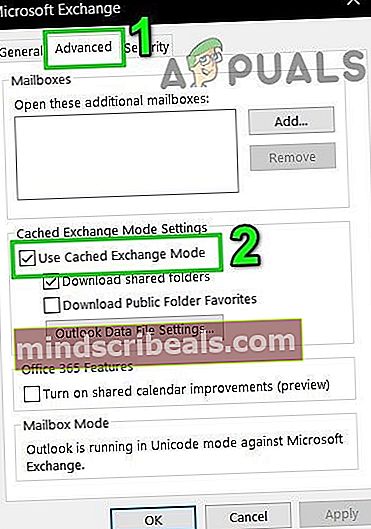
- Nyt, uudelleenkäynnistää Outlook ja tarkista, voidaanko vapaa / varattu-tiedot noutaa ongelmitta.
3. Muuta kalenterin käyttöoikeuksia
Kun käyttäjä on asettanut kalenterilupansa arvoonEi kukaan / Avustaja, muut ihmiset eivät näe hänen vapaita / varattu -tietojaan. Jos vain yhden käyttäjän vapaa / varattu-tietoja ei voitu noutaa, se voi johtua hänen kalenterilupansa virheellisestä asettamisesta. Siinä tapauksessa asetetaan hänen Outlook-kalenterinsa käyttöoikeukseksi Vapaa / varattu aika tai Vapaa / varattu aika, aihe, sijainti voi ratkaista ongelman. Tämä vaihe suoritetaan sen käyttäjän järjestelmässä, jonka vapaa / varattu-aikataulua ei voitu hakea.

- Avata Outlook ja napsauta Kalenteri.
- Nyt oikealla painikkeella oletuskalenterissa ja napsauta sitten Ominaisuudet.
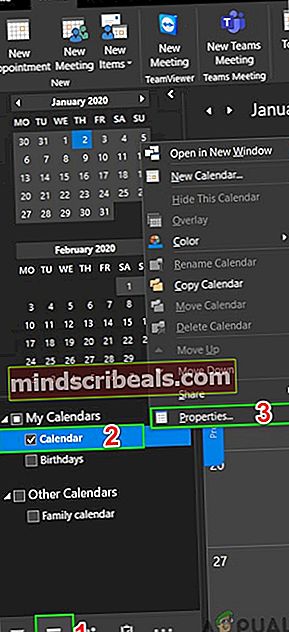
- Mene nyt Käyttöoikeudet
- Vaihda käyttöoikeus Vapaa / varattu aika tai Vapaa / varattu aika, aihe, sijainti.
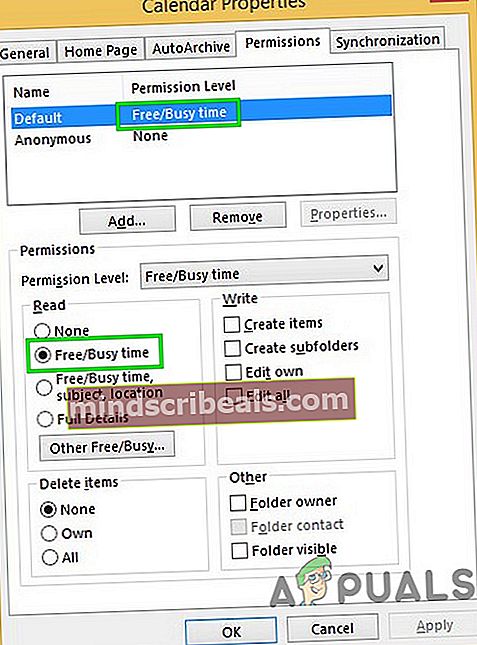
- Napsauta nyt Lisää-painiketta ja anna ajastavalle käyttäjälle lupa "arvostelija".
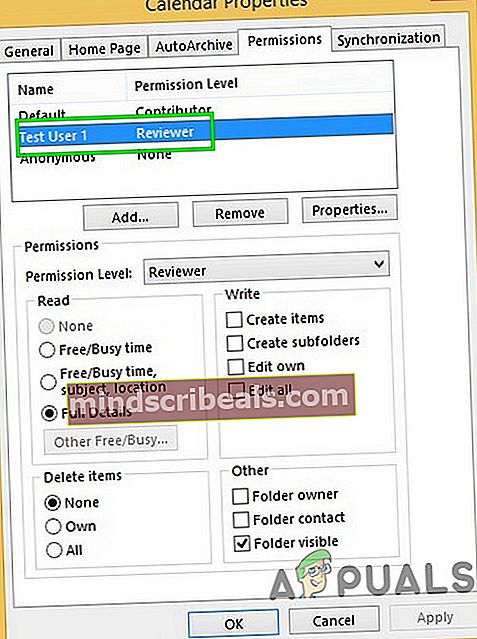
- Nyt Uudelleenkäynnistää Outlook ja tarkista, onko ajoitusavustaja alkanut toimia normaalisti.
4. Tyhjennä automaattisen täydennysluettelo
Automaattinen täydennys on erinomainen Outlookin ominaisuus. Se tallentaa sen käyttäjän nimen, johon olet aiemmin ottanut yhteyttä, ja kun aloitat käyttäjän nimen kirjoittamisen, se näyttää sinulle ehdotuksia, joista valita. Mutta tämä välimuisti joskus vioittuu ja aiheuttaa monenlaisia ongelmia, mukaan lukien avustajan ajoituksen ongelma, jota kohtaat tällä hetkellä. Tällöin automaattisen täydennyksen välimuistin tyhjentäminen voi ratkaista ongelman. Tämä vaihe tulisi suorittaa sen käyttäjän järjestelmässä, joka ei voi hakea vapaata / varattua tietoa.
- Tuoda markkinoille Outlook ja napsauta Uusia tavaroita ja sitten eteenpäin tapaaminen.
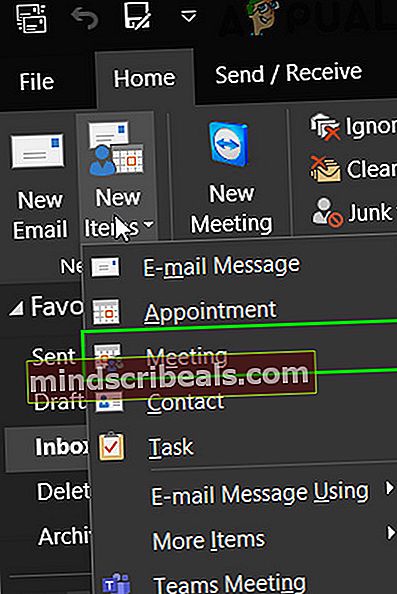
- Aloita nyt kirjoittaminen sen käyttäjän nimi, jolla on ongelmia.
- Näet a pudota alas/automaattinen täydennys käyttäjän nimen (olettaen, että olet ottanut sinuun yhteyttä aiemmin). Napsauta nytX”Avattavan kohteen oikealla puolella poistaaksesi kyseisen automaattisen täydennyksen merkinnän.
- kiinni kokouskutsu tallentamatta.

- Uudelleenkäynnistää Näkymät.
- Luo nyt uusi Outlook-kokous ja kirjoita ongelmallisen käyttäjän koko sähköpostiosoite (voit käyttää myös Tarkista nimet -painiketta, jotta se tarkistetaan GAL: n mukaan) ja napsauta sitten Ajastusavustajaa tarkistaaksesi, voitko nähdä vapaa / varattu aikataulu.
- Jos ei, koko välimuistin tyhjentäminen automaattisen täydennyksen avulla voi ratkaista ongelman. Voit tehdä niin napsauttamalla Tiedosto ja napsauta sitten Vaihtoehdot.

- Napsauta nyt Asetukset-ikkunan vasemmassa ruudussa Mail.
- Selaa sitten ikkunan oikeassa ruudussa alaspäin ja napsauta vain Tyhjä automaattisen täydennysluettelo. Napsauta kyllä, jos sinua pyydetään vahvistamaan.
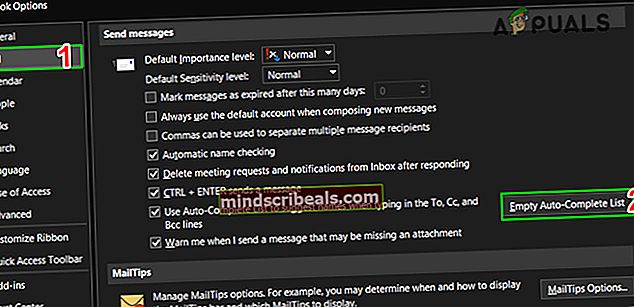
- Nyt uudelleenkäynnistää Outlook ja tarkista sitten, voitko tarkastella vapaata / varattua tietoa aikatauluavustajasta.
5. Poista virustorjunta / palomuuri käytöstä
Palomuuri ja virustorjunta auttavat meitä suojaamaan maailman lähes laittomassa maailmassa. Näiden sovellusten historia ei ole yhteensopiva Outlookin kanssa. Tämä voi olla syy vapaa / varattu-aikataulun hakemiseen etenkin, jos Outlook toimii hyvin OWA: ssa, mutta sillä on ongelmia välimuistissa ja online-tilassa. Tämä vaihe tulisi tehdä molempien käyttäjien järjestelmissä.
Varoitus: Käytä tätä ratkaisua omalla vastuullasi, koska palomuurin / virustentorjunta-asetusten poistaminen käytöstä / muuttaminen tekee järjestelmästäsi alttiimman monille haitallisten, petollisten tai virushyökkäysten uhille. Me emme suosittele tätä vaihetta.
- Lopeta Näkymät.
- Poista käytöstä Virustorjunta.
- Poista käytöstä Palomuuri.
- Tuoda markkinoille Outlook ja tarkista, onko vapaa / varattu-tietoja haettavissa.
Myöhemmin älä unohda ottaa virustorjunta- ja palomuureja käyttöön. Jos pystyit hakemaan vapaa / varattu-tiedot onnistuneesti, tee poikkeus virustorjunta- / palomuurissa, jotta Outlook voi kommunikoida palvelimen kanssa.
6. Tyhjennä välimuistitiedot
Windows käyttää Credential Manageria "digitaalisena kaappina" sisäänkirjautumistietojen, kuten käyttäjänimien, salasanojen ja osoitteiden, tallentamiseen. Tämän jälkeen Windows käyttää itse tietoja tai sovellukset ja ohjelmat, kuten Microsoft Office jne. Tunnistetiedot jaetaan kahteen pääluokkaan; Windowsin kirjautumistiedot ja Verkkotunnukset. Jos nämä tunnistetiedot ovat vioittuneet, käyttäjä voi kohdata keskusteltavan virheen. Tällöin Outlookiin liittyvien merkintöjen poistaminen tunnistetiedoista voi ratkaista ongelman. Tämä vaihe tulisi tehdä molempien käyttäjien järjestelmissä.
- Lopeta Näkymät.
- Lehdistö Windows näppäintä ja kirjoita sitten Tunnistehallinta ja napsauta Tunnistehallinta.
- Napsauta nyt Windowsin kirjautumistiedot ja etsi sitten Näkymät liittyvät merkinnät. Älä unohda tarkistaa Toimisto myös merkinnät. Napsauta sitten Poista, yksi kerrallaan, kaikkiin Outlookiin liittyviin merkintöihin.
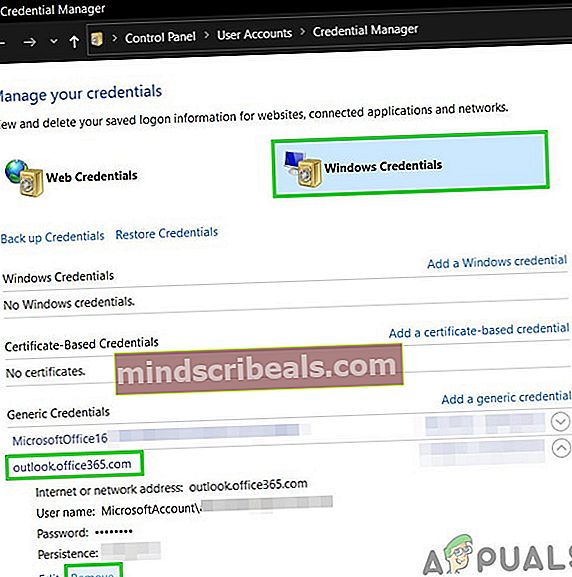
- Nyt Tuoda markkinoille Outlook Kirjaudu sisään tunnistetiedoillasi ja tarkista, näkyykö ajoitusavustaja vapaa / varattu-tietoja.
7. Käytä Outlookia vikasietotilassa
Apuohjelmat auttavat sinua suorittamaan tietyn toiminnon suoraan postilaatikostasi. Mutta joskus nämä apuohjelmat alkavat haitata Outlookin laillista toimintaa. Lisäosa iCloud tiedetään aiheuttavan nykyisen ongelman. Tällöin ongelman voi ratkaista Outlookin sisäisen vikasietotilan (jossa Outlook toimii ilman näitä apuohjelmia) käyttäminen.
- Lopeta Näkymät.
- LehdistöWindows avain, kirjoita Juosta ja napsauta sitten tuloksena olevassa luettelossa Suorita avataksesiJuosta komentoruutu.
- TyyppiOutlook.exe / turvallinen(Outlookin ja /: n jälkeen on välilyönti) ja napsauta sittenOK. Käytä koko polkua Outlook.exe-tiedostoon, jos Windows ei löydä Outlook.exe-tiedostoa / turvallista.
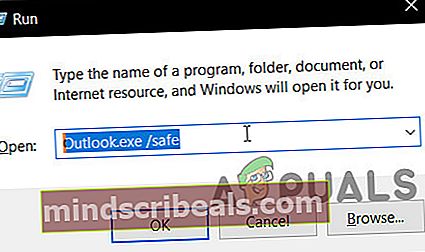
Tarkista nyt, näkyykö ajoitusavustaja vapaa / varattu-tietoja. Jos näin on, poista Outlook-apuohjelmat käytöstä yksi kerrallaan seuraavasti
- Avaa Outlook normaalitilassa ja napsauta sittenTiedosto välilehti ja napsauta backstage-näkymän vasemmassa ruudussaVaihtoehdot.
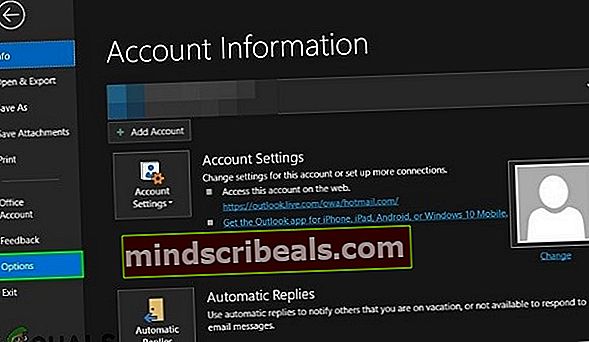
- Mene Lisäosat
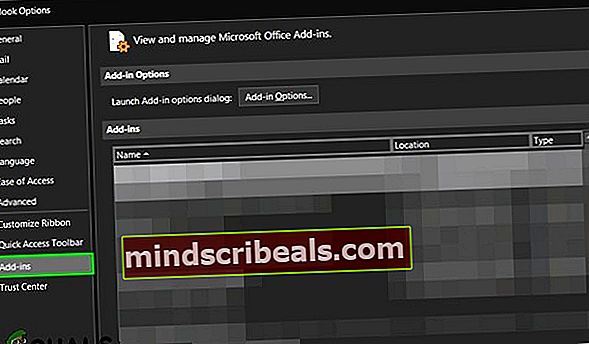
- Etsi “Hallitse”Pudotusvalikko (lähellä ikkunan alaosaa) ja valitse hallittavien apuohjelmien tyyppi, kuten COM-apuohjelmat, ja napsauta sitten“Mennä".
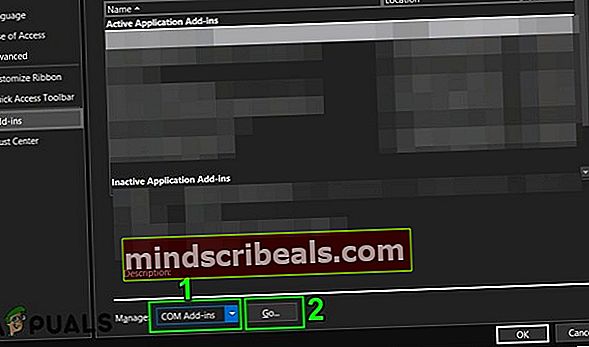
- Nytpoista valinta kaikki apuohjelma jauudelleenkäynnistää Outlook ja tarkista, voitko edelleen tarkastella vapaa / varattu-tietoja aikatauluavustajasta. Jos on, ota sitten apuohjelmat yksitellen selville ongelmallinen ja pidä se sitten poissa käytöstä. Käy nyt apuohjelman kehittäjän sivustossa tarkistaaksesi ongelmallisen lisäosan päivitetyn version, jos sellainen on, asenna sitten päivitetty versio tarkistaaksesi, ratkaiseeko se ongelman.
8. Luo OST-tiedosto uudelleen
Ajastusavustajan epäonnistuminen hakemaan vapaa / varattu-tietoja voi johtua OST-tiedoston vioittumisesta johtuvasta synkronointivirheestä. Siinä tapauksessa uuden OST-tiedoston luominen voi ratkaista ongelman. Tämä vaihe tulisi tehdä molempien käyttäjien järjestelmissä.
- Tuoda markkinoille Outlook ja napsauta sitten Tiedosto
- Napsauta nyt Tilin asetuksetja napsauta sitten avattavassa luettelossa uudelleen Tilin asetukset.
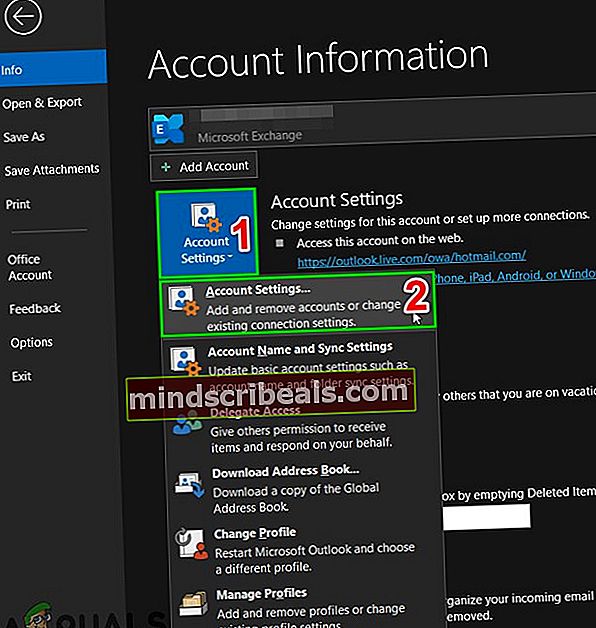
- Napsauta nyt tiedostotja valitse sitten käyttäjän tiedosto ja napsautaAvaa tiedoston sijainti”.
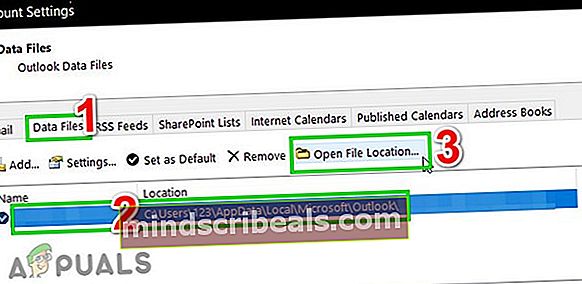
- Pidä kansio nyt auki ja poistu Näkymät.
- Nyt avatussa kansiossa oikealla painikkeella OST-tiedosto. Napsauta sittenNimeä uudelleen”Ja muuta sitten OST-tiedostotunnisteeksi”.vanha”.
- Nyt Tuoda markkinoille Outlook ja OST-tiedosto luodaan uudelleen ja tarkista sitten, onko vapaa / varattu-tiedot haettavissa.
9. Muuta palvelimen määritystä
Eri palvelinasetukset antavat käyttäjille mahdollisuuden käyttää erilaisia ominaisuuksia, kuten vapaa / varattu-tietojen katselua. Jos jokin näistä asetuksista ei ole paikallaan, käyttäjät voivat kärsiä nykyisestä ongelmasta. Mukautettavia asetuksia on paljon, mutta pääasiassa Automaattinen löytö, EWSja postilaatikkokansion salliminen voivat aiheuttaa tämän ongelman.
Outlook käyttää Autodiscoveria ilmaisten / varattujen tietojen saamiseen ja jos Autodiscover on määritetty oikein, vapaa / varattu-tieto näytetään harmaina vinoviivoina. Varmista, että Out of Office -apuri toimii oikein. Jos ei, niin todennäköisesti Autodiscover-palvelua Exchange: ssä ei ole määritetty oikein, koska nämä kaksi oireita (Poissa toimimasta ei toimi ja aikatauluavustajan epäonnistuminen vapaiden / varattujen tietojen noutamiseksi) ovat yleisiä, kun Autodiscoveria ei ole määritetty oikein.
Lisäksi Exchange Web Services (EWS) antaa ohjelmien käyttää kalentereita, yhteystietoja ja sähköpostia. Jos EwsAllowOutlook-asetukseksi on määritetty $ false, se voi johtaa vapaa / varattu-tiedon hakemiseen Outlookin ajoitusavustajaan. EwsAllowOutlookin muuttaminen arvoon $ true voi ratkaista ongelman.
Lisäksi väärin määritetty postilaatikkokansion salliminen voi aiheuttaa käsillä olevan virheen.
- Tarkistaa Outlook Autodiscover -yhteys.
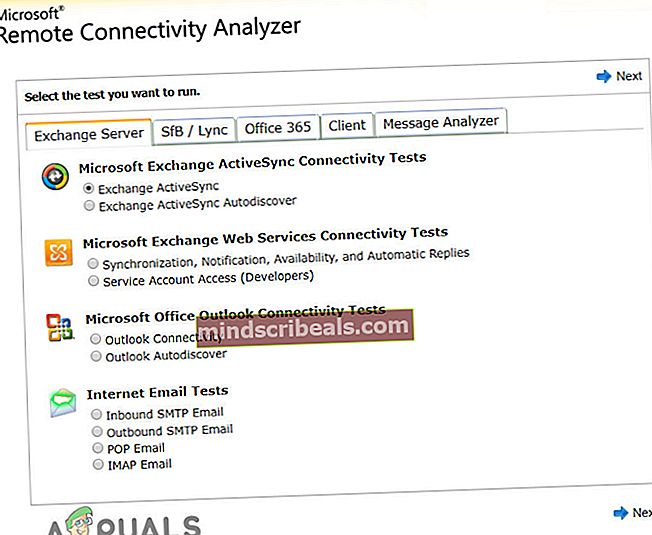
- Tarkistaa Autodiscover EWS ja Autodiscover in Exchange
- Nollaa EwsAllowOutlook totta.
- Juosta mailboxfolderpermission -komennot lisätäksesi käyttäjän kansion käyttöoikeuksiin.
- Tarkista sitten, voitko tarkastella vapaa / varattu-tietoja ajastustoiminnossa.
10. Korjaa käyttäjäprofiili
Käyttäjän vioittunut profiili voi aiheuttaa ajoitusavustajan epäonnistumisen hakea vapaata / varattua tietoa. Tällöin tiliprofiilin korjaaminen voi ratkaista ongelman.
- Tuoda markkinoille Outlook ja napsauta sitten Tiedosto valikossa.
- Napsauta nyt avattavaa painiketta Tilin asetuksetja napsauta sitten uudelleen Tilin asetukset.
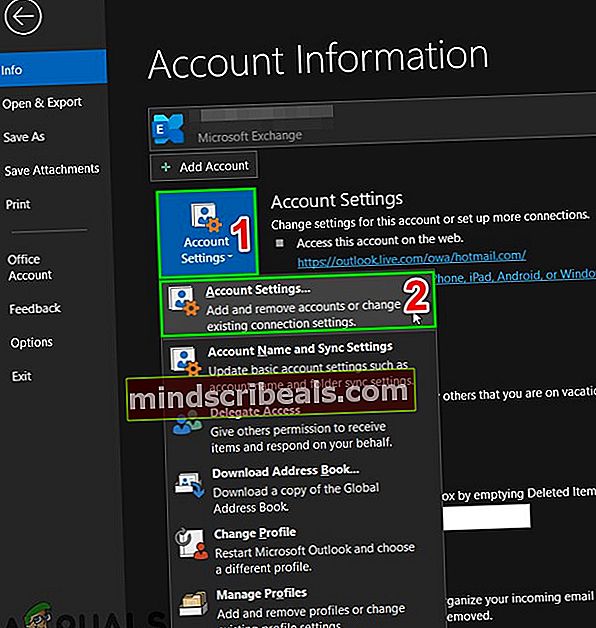
- Nyt Sähköposti -välilehdellä käyttäjäprofiili ja napsauta sitten Korjaus.
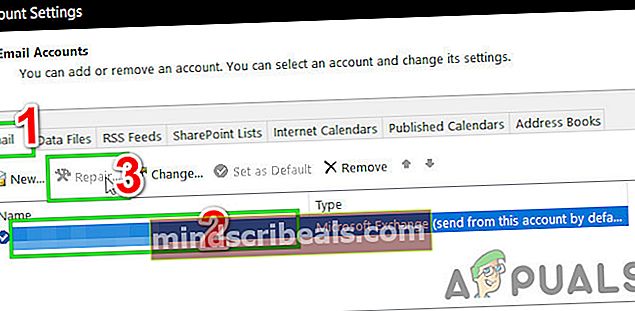
- Korjausprosessin päätyttyä käynnistä uudelleen Outlook ja tarkista, voidaanko vapaa / varattu-tietoja tarkastella.
11. Luo uusi käyttäjäprofiili
Epäonnistuminen vapaiden / varattujen tietojen hakemisessa saattaa johtua vioittuneesta / väärästä käyttäjäprofiilin kokoonpanosta. Tällöin nykyisen profiilin poistaminen ja uuden luominen voi ratkaista ongelman. Huomaa, että näin tekemällä poistat Outlook-profiilisi kokonaan ja sinun on luotava uusi ja määritettävä yhteys uudelleen.
- Lopeta Näkymät.
- KlikkaaWindowsnäppäintä ja kirjoita hakukenttäänOhjauspaneeli. Napsauta sitten näkyvissä olevissa tuloksissaOhjauspaneeli.

- Muuttaa Kategoria että Suuret kuvakkeet.
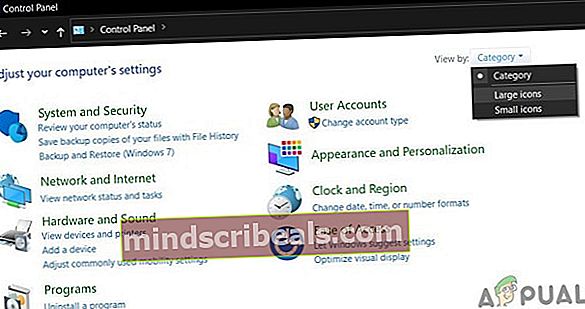
- Napsauta sittenMail.

- Napsauta nyt Sähköpostiasetukset-painikettaNäytä profiilit.
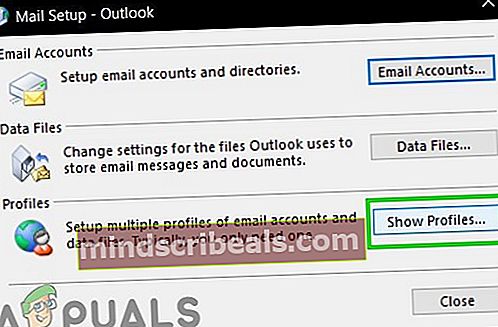
- Valitse sitten Näkymät ja napsauta Poista-painiketta Poista nykyinen profiili.
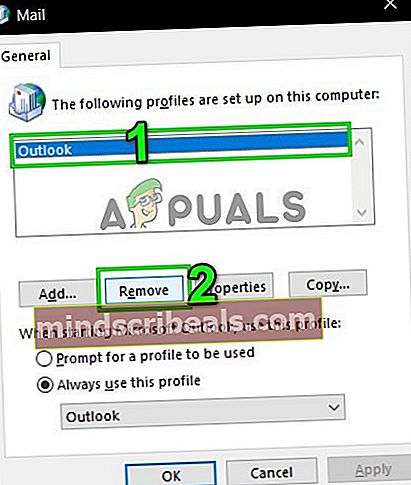
- Lisää sitten uusi profiili.
- Nyt avoinna Mail sisäänOhjauspaneeli (toista vaiheet 1-5).
- Valitse nyt Mailissa uusi luotu Outlook-profiili ja valitse Käytä aina tätä profiilia.
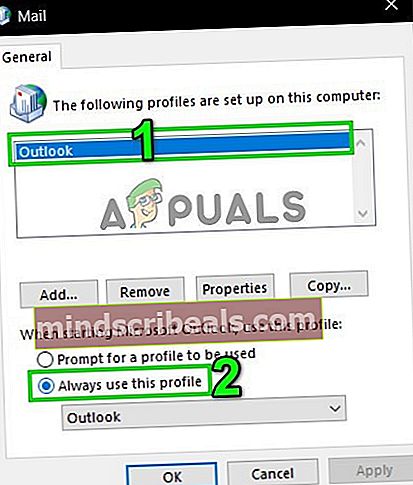
- Napsauta nytKäytä ja sitten eteenpäinOK.
- Käynnistä uudelleen Näkymät.
Toivottavasti voit nyt käyttää ajoitusavustinta ongelmitta. Jos ei, käytä sitten Outlook Web App -sovellusta (OWA).
Tunnisteet Outlook