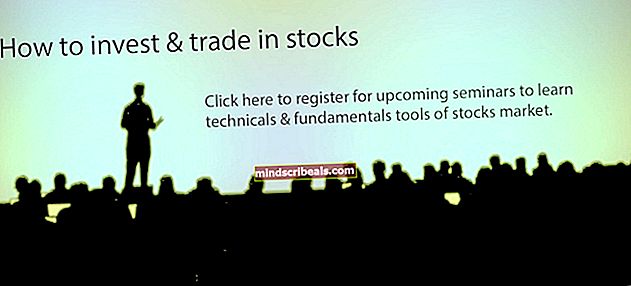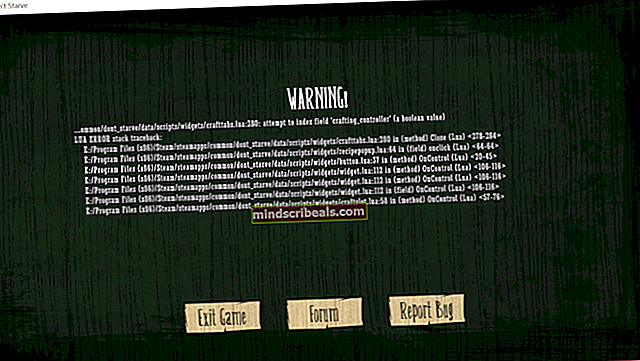Kuinka korjata Windows Store -sovelluksen virhekoodi 0x80d02017
Useat Windows 10 -käyttäjät kohtaavat 0x80d02017-virhekoodi kun yrität asentaa sovellusta Windows Storen kautta. Eniten vaikuttaneet käyttäjät ilmoittavat kohtaavansa ongelman sekä peleissä että sovelluksissa. Jotkut käyttäjät sanovat, että ongelma ilmenee vain uusilla nimikkeillä, joita ei ole vielä asennettu aiemmin, toisten käyttäjien mukaan ongelma ilmenee aikaisemmin toimineissa peleissä tai sovelluksissa. Useimmissa tapauksissa asianomaiset käyttäjät epäilevät ongelman alkaneen Windows-päivityksen asentamisen jälkeen.

Mikä aiheuttaa 0x80d02017-virhekoodin Windows-kaupassa?
Tutkimme tätä ongelmaa tarkastelemalla erilaisia käyttäjäraportteja ja korjausstrategioita, joita yleisesti käytetään ongelman korjaamiseen Windows 10 -tietokoneissa. Kuten käy ilmi, on olemassa useita erilaisia mahdollisia syyllisiä, jotka voivat olla vastuussa tämän virhekoodin ilmentymisestä:
- Yleinen Windows-kaupan häiriö - Kuten käy ilmi, on yksi melko yleinen Windows-kaupan häiriö, joka saattaa aiheuttaa tämän virhekoodin tietyissä sisäänrakennetuissa sovelluksissa, kun niitä päivitetään. Jos tämä skenaario on käytettävissä, sinun pitäisi pystyä ratkaisemaan ongelma nopeasti suorittamalla sisäänrakennettu Windows Apps -vianmääritysohjelma.
- Virheellinen Windows-päivitys - Toinen mahdollisuus on, että Windows Store -häiriö otettiin käyttöön, kun huono Windows-päivitys asennettiin. Tämä on melko yleistä Windows 10 -tietokoneissa, joita ei ole vielä päivitetty Creator's Update -päivityksellä. Tässä tapauksessa sinun pitäisi pystyä ratkaisemaan ongelma palauttamalla Windows Store -sovellus korotetulla Powershell-ikkunalla.
- Kolmannen osapuolen palomuurin häiriöt - Jos käytät VPN / välityspalvelinta tai kolmannen osapuolen palomuuria, on todennäköistä, että se lopulta estää Windows Storen kykyä ladata ja käynnistää uusia sovelluksia. Jos tämä skenaario on käytettävissä, on erittäin todennäköistä, että Windowsin asennusagentti ei luota yhteyteen. Tässä tapauksessa ongelma voidaan ratkaista poistamalla konfliktin aiheuttava kolmannen osapuolen asiakas.
- IPV6 on ristiriidassa dynaamisen IP: n kanssa - Windows 10: lla on ongelmia useiden IPV6-yhteyksien ylläpidossa aina, kun se käyttää dynaamista IP-kokoonpanoa. Jos tämä skenaario soveltuu tapaustasi, voit välttää ongelmat kokonaan poistamalla IPV6-tuen käytöstä verkkoyhteysikkunasta.
- Vioittunut ohjelmistojakelukansio - Toinen mahdollinen syyllinen, joka saattaa olla vastuussa tästä virhekoodista, on jonkinlainen vioittuminen ohjelmistojakelukansiossa. Jos tämä skenaario on käytettävissä, sinun pitäisi pystyä ratkaisemaan ongelma palauttamalla ohjelmistojakelukansio korotetulla komentokehotteella.
Jos yrität parhaillaan ratkaista saman virhesanoman yrittäessäsi käyttää sovellusta Windows Storen avulla, tässä artikkelissa on useita erilaisia vianmääritysvaiheita, joiden pitäisi lieventää ongelmaa. Alta löydät useita erilaisia mahdollisia korjauksia, joita muut samanlaisessa tilanteessa olevat käyttäjät ovat käyttäneet onnistuneesti korjaamaan ongelman 0x80d02017-virhekoodi.
Jos haluat pysyä mahdollisimman tehokkaana, suosittelemme noudattamaan menetelmiä siinä järjestyksessä kuin ne on esitetty, koska tilasimme tehokkuuden ja vakavuuden mukaan. Riippumatta syyllisestä, joka on vastuussa asiasta, sinun pitäisi lopulta törmätä menetelmään, joka auttaa sinua kiertämään ongelman ja käyttämään sovellusta normaalisti.
Aloitetaanpa!
Tapa 1: Windows-sovellusten vianmäärityksen suorittaminen
Ennen kuin yrität muita aikaa vieviä korjauksia, katsotaanpa, pystyykö Windows-versiosi ratkaisemaan ongelman täydellisesti automaattisesti. Kaikissa uusimmissa Windows-versioissa on uudet ja parannetut versiot klassisesta vianmäärityksestä, joka skannaa automaattisesti useita Windows-komponentteja epäjohdonmukaisuuksien varalta ja soveltaa automaattisesti asianmukaista korjausstrategiaa.
Jos syyllinen takana 0x80d02017-virhekoodi kuuluu johonkin vianmääritykseen liittyvistä korjausstrategioista, voit ratkaista ongelman automaattisesti yksinkertaisesti suorittamalla Windows-sovellusten vianmäärityksen.
Tässä on pikaopas Windows-sovellusten vianetsinnän suorittamisesta ongelman ratkaisemiseksi 0x80d02017-virhekoodi:
- Lehdistö Windows-näppäin + R avaa ajon valintaikkuna. Kirjoita sittencontrol.exe / nimi Microsoft. vianmääritys”Ja paina Tulla sisään avata Ongelmien karttoittaminen välilehti asetukset välilehti.

merkintä: Windows 10: ssä voit käyttää myös ms-settings: vianmääritys komento.
- Kun pääset sinne, mene Etsi ja korjaa muita ongelmiaja napsauta sitten Windows Store -sovellukset ja valitse Suorita vianmääritys.

- Kun olet käynnistänyt vianmääritysapuohjelman, odota, kunnes ensimmäinen tarkistus on valmis, ja noudata sitten näyttöön tulevia ohjeita ja noudata löydetyn ongelman tyypin perusteella suositeltavaa korjausstrategiaa.

- Kun korjaus on suoritettu, käynnistä tietokone uudelleen ja tarkista, onko ongelma ratkaistu, kun seuraava käynnistysjakso on valmis.
Jos sama 0x80d02017-virhekoodijatkuu, siirry seuraavaan alla olevaan menetelmään.
Tapa 2: Nollaa Windows Store -sovellus Powershellin avulla
Jos ongelmaasi aiheuttaa jonkinlainen Windows-kaupan tiedostojen vioittuminen, sinun pitäisi pystyä ratkaisemaan ongelma melko tehokkaasti suorittamalla Powershell-komento, joka voi nollata koko Windows Store -paketin.
Tämä saattaa saada sinut menettämään joitain käyttäjäasetuksia, mutta se on yksi nopeimmista ja tehokkaimmista korjauksista, jotka voit toteuttaa Powershell-päätelaitteella. Useat ongelmat saaneet käyttäjät ovat ilmoittaneet, että ongelmaa ei enää ilmennyt seuraavien ohjeiden noudattamisen ja tietokoneen uudelleenkäynnistyksen jälkeen.
Tässä on pikaopas Windows Store -sovelluksen palauttamisesta Powershell-kehotteella:
- Lehdistö Windows-näppäin + R avaa Suorita-valintaikkuna. Kirjoita sitten "Voimankuori" ja paina Ctrl + Vaihto + Enter avataksesi kohotetun Powershell-kehotteen. Napsauta, kun UAC (User Account Control) kehottaa sinua Joo myöntää järjestelmänvalvojan oikeudet Powershell-ikkunaan.

- Kun olet hallinnollisen Powershell-kehotteen sisällä, palauta Windows Store -sovellus kirjoittamalla tai liittämällä seuraava komento:
Get-AppXPackage * WindowsStore * -KaikkiKäyttäjät | Foreach {Add-AppxPackage -DisableDevelopmentMode -Register "$ ($ _. InstallLocation) \ AppXManifest.xml"} - Kun prosessi on valmis, käynnistä tietokone uudelleen ja katso, onko ongelma ratkaistu seuraavan järjestelmän käynnistyksen yhteydessä.
Jos sama ongelma esiintyy edelleen, kun yrität ladata tai käynnistää sovelluksen Windows Storen kautta, siirry seuraavaan seuraavaan tapaan.
Tapa 3: Kolmannen osapuolen palomuurin tai VPN: n poistaminen
Kuten käy ilmi, VPN- tai kolmannen osapuolen palomuuriohjelmat voivat estää Windows Storen kykyä ladata ja käynnistää uusia sovelluksia. Tämä johtuu siitä, että Windowsin asennusagentti ei luota yksityiseen yhteyteen, joten suojaustoiminto pysäyttää prosessin.
Jos tämä skenaario soveltuu nykytilanteeseen, voit ratkaista ongelman poistamalla minkä tahansa käyttämäsi välityspalvelimen, kolmannen osapuolen palomuurin tai VPN-asiakkaan. Tämä saa asennusagentin luottamaan yhteyksiisi ja antaa sovelluksen avautua ongelmitta.
Tässä on pikaopas kolmannen osapuolen palomuurin tai VPN: n poistamisesta:
- Lehdistö Windows-näppäin + R avata a Juosta valintaikkuna. Kirjoita sitten "Appwiz.cpl" ja paina Tulla sisään avata Ohjelmat ja ominaisuudet ikkuna.

- Kun olet sisällä Ohjelmat ja ominaisuudet , selaa alaspäin asennettujen sovellusten luettelossa ja etsi kolmannen osapuolen palomuuri tai VPN-asiakas. Kun näet sen, napsauta sitä hiiren kakkospainikkeella ja valitse Poista asennus äskettäin ilmestyneestä pikavalikosta.

- Suorita VPN / palomuuri -työkalun asennus loppuun seuraamalla seuraavan näytön ohjeita. Kun ohjelmisto on poistettu, käynnistä tietokone uudelleen ja katso, onko ongelma ratkaistu seuraavalla järjestelmän käynnistyksellä.
Jos sama 0x80d02017-virhekooditapahtuu edelleen tai tätä menetelmää ei voitu käyttää, siirry seuraavaan alla olevaan menetelmään.
Tapa 4: IPV6-tuen poistaminen käytöstä
Tällä menetelmällä voi olla ristiriitoja tietokoneesi kanssa (muiden IPV6: ta käyttävien sovellusten kanssa), mutta se on silti yksi tehokkaimmista tavoista ratkaista 0x80d02017-virhe.
Vaikka ei ole virallista selitystä sille, miksi IPV6-tuen poistaminen käytöstä päätyi ongelman ratkaisemiseen monille käyttäjille, käyttäjät spekuloivat, että se johtuu todennäköisesti siitä, että Windows Storella voi olla häiriöitä, kun käytetään dynaamista IP-kokoonpanoa.
Tämä menettely saattaa vähentää lataus- ja latausnopeutta vähän, mutta työmäärä tulisi siirtää IPV4-protokollalle. Tässä on pikaopas IPV6-tuen poistamiseksi käytöstä:
- Lehdistö Windows-näppäin + R avata a Juosta valintaikkuna. Kirjoita sittenncpa.cpl”Tekstikentän sisällä ja paina Tulla sisään avata Verkkoyhteydet välilehti.
- Kun olet Verkkoyhteydet-välilehdessä, napsauta hiiren kakkospainikkeella aktiivista verkkoyhteyttä ja valitse Ominaisuudet äskettäin ilmestyneestä pikavalikosta.
- Kun olet sisällä Ominaisuudet verkkoon, johon olet yhteydessä, varmista, että Verkostoituminen välilehti on valittu.
- Selaa seuraavaksi yhteyskohteiden luetteloa ja etsi Internet-protokollaversio 6 (TCP / IPV6).Kun näet sen, poista siihen liittyvän ruudun valinta ja napsauta sitten Ok tallentaa muutokset.
- Kun IPV6 on poistettu käytöstä, käynnistä tietokone uudelleen ja toista toiminto, joka aiemmin laukaisi 0x80d02017-virhekoodikun seuraava käynnistysjakso on valmis.

Jos sama ongelma esiintyy edelleen tai etsit menetelmää, joka ei sisällä Internet-protokollan poistamista käytöstä, siirry seuraavaan seuraavaan menetelmään.
Tapa 5: Ohjelmiston jakelukansion nollaaminen
Kuten käy ilmi, tämä erityinen ongelma voi ilmetä myös, jos käsittelet vioittunutta ohjelmistojakelukansiota. Useat samanlaisessa tilanteessa olevat käyttäjät ovat ilmoittaneet, että ongelma on ratkaistu sen jälkeen, kun he olivat nollanneet ohjelmistojakelukansion.
Muista kuitenkin, että ennen seuraavien vaiheiden suorittamista sinun on varmistettava, että irrotat tietokoneen Internetistä - sammuta Wi-Fi tai katkaise fyysinen yhteys kiinteään yhteyteen. Jos et tee tätä, Windows 10 ilmoittaa, että kaikkia tiedostoja ei voida muokata eikä komento onnistu.
Kun olet varmistanut, että Internet-yhteys on poistettu käytöstä, nollaa ohjelmistojakelukansio noudattamalla seuraavia ohjeita:
- Lehdistö Windows-näppäin + R avata a Juosta valintaikkuna. Kirjoita sitten "Cmd" ja paina Ctrl + Vaihto + Enter avataksesi korotetun komentokehotteen. Kun sinua pyydetään UAC (Käyttäjätilien valvonta), klikkaus Joomyöntää järjestelmänvalvojan oikeudet.

- Kun olet korotetussa komentokehotteessa, kirjoita seuraavat komennot järjestyksessä ja paina Enter jokaisen jälkeen:
net stop cryptSvc net stop bitit net stop msiserver ren C: \ Windows \ SoftwareDistribution SoftwareDistribution.old rmdir C: \ Windows \ SoftwareDistribution \ DataStore rmdir C: \ Windows \ SoftwareDistribution \ Download net start cryptSvc net start bits net start msiserver
- Kun jokainen komento on käsitelty onnistuneesti, sulje korotettu komentokehote ja tarkista, onko ongelma ratkaistu toistamalla toiminto, joka aiemmin laukaisi 0x80d02017-virhe.