Näytön peilausasetusten määrittäminen tietokoneelle
Näytön peilaus (kutsutaan myös nimellä kuvien lähettäminen) avulla voit lähettää langattomasti kuvia, videoita, elokuvia, esityksiä ja pelejä kannettavan tietokoneen / työpöydän näytöltä suurelle näytölle. Termi "iso näyttö" viittaa yleensä HDTV / 4KTV: hen, mutta voit myös lähettää sisällön mediaprojektoriin (jos sillä on HDMI- tai langaton tuki).
Tässä oppaassa esitän sinulle parhaat menetelmät saavutuksen saavuttamiseksinäytön peilaus tietokoneella. Jos sinulla on äskettäinen tietokone ja älytelevisio, saatat pystyä lähettämään sisältösi isommalle näytölle tarvitsematta ostaa ulkoista sovitinta.
Jos etsit tapaa asettaa langaton näytön peilaus tietokoneelta suuremmalle näytölle, noudata yhtä alla olevista tavoista. Jos haluat välttää rahaa ylimääräiselle sovittimelle, noudata ohjeita Menetelmä 1 ja katso, tukeeko laitteesi sitä.
Menetelmä 1:Langattomasti mkannettavan tietokoneen / PC: n hälyttäminen televisioon (ei sovitinta)
Jos kannettava tietokone on suhteellisen uusi (ostit sen viimeisten 3-4 vuoden aikana), on suuri mahdollisuus, että se tukee Miracast-tekniikka - tätä tarvitaan sisällön lähettämiseen tietokoneesta televisioon ilman sovitinta.
Tämä menetelmä toimii vain Windows 8.1 ja Windows 10, ja tarvitset älytelevisio mennä sen mukana. Jotta tämä toimisi, sinulla on oltava uusin Langaton Micracast-näyttö ohjaimet, joita WU (Windows Update) käsittelee. Tämän vuoksi varmista, että käyttöjärjestelmäsi on ajan tasalla, jotta ohjaimet on asennettu.
merkintä:Muista, että uusimpien käyttöjärjestelmän päivitysten asentaminen ei takaa, että tämä menetelmä toimii. Miracast-tekniikkaa ei todennäköisesti tueta vanhemmissa kannettavissa tietokoneissa ja tietokoneissa.
Seuraa alla olevia ohjeita peilata kannettavan tietokoneen a Älytelevisio ilman adapteria:
- Varmista, että sekä tietokoneesi että älytelevisiosi on kytketty samaan langattomaan verkkoon.
- Paina tietokoneella / kannettavalla Windows-näppäin + P tuoda esiin Projekti valikossa.
- Napsauta uudessa valikossa Yhdistä langattomaan näyttöön.
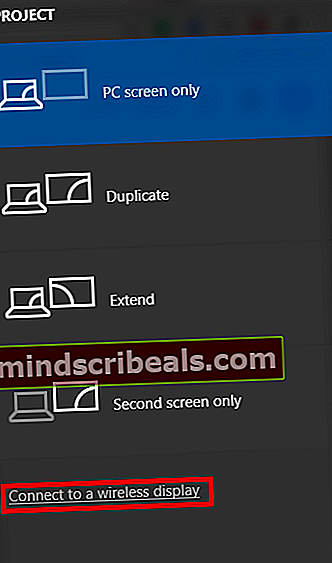 merkintä: Jos et näe Yhdistä langattomaan näyttöön -painiketta, se tarkoittaa, että tietokone / kannettava tietokone ei tue Micracast-tekniikkaa. Tässä tapauksessa sinun on hyödynnettävä Menetelmä 2.
merkintä: Jos et näe Yhdistä langattomaan näyttöön -painiketta, se tarkoittaa, että tietokone / kannettava tietokone ei tue Micracast-tekniikkaa. Tässä tapauksessa sinun on hyödynnettävä Menetelmä 2. - Odota asetusten tarkistamista langattomassa verkossa näytön peilien kanssa yhteensopivien älylaitteiden varalta ja napsauta Smart TV: täsi.
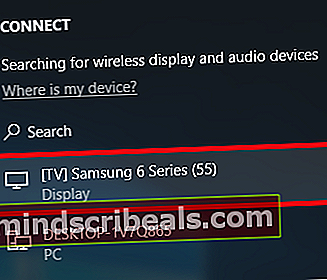
- Odota, että kannettavan tietokoneen / tietokoneen näyttö peilataan televisiossasi. Televisiosi mukaan mallia, joudut ehkä painamaan sallimaan yhteyden televisiossasi.
- Näytön tulisi olla peilattu muutamassa sekunnissa. Kun haluat poistaa sen käytöstä, paina vain Windows-näppäin + P uudelleen ja osui Katkaista -painiketta.
Tapa 2: Kannettavan tietokoneen / tietokoneen peilaus langattomasti televisioon (sovittimella)
On olemassa paljon erilaisia sovittimia, jotka pystyvät peilamaan tietokoneen / kannettavan näytön langattomasti. Mutta jos etsit luotettavaa ja kustannustehokasta tapaa tehdä se,ScreamBeam Mini2on luultavasti paras vaihtoehto. Tämä on osittain totta, koska ScreenBeam Mini2 käyttää samaa Micracast-protokollaa, joka oli esillä Menetelmä 1 - mikä toimii erittäin hyvin lähes kaikissa Windows-versioissa.
ScreamBeam Mini2 on periaatteessa minisovitin, jonka voit liittää HDTV: hen, jonka avulla voit jakaa sisältöäsi langattomasti. Tämä laite on yhteensopiva Windows 8.1, Windows 8, Windows 7, WiDi, tablettien, älypuhelinten ja Miracastin kanssa. Laite luo suoran 2,4 / 5 GHz: n yhteyden, joten sinun ei tarvitse olla olemassa olevaa Wi-Fi-verkkoa.
ScreenBeam Mini 2 on yhteensopiva seuraavien kanssa:
- Windows 8.1 -järjestelmät ja mobiililaitteet, joissa on Miracast-tuki.
- Windows 10 -järjestelmät ja mobiililaitteet, joissa on Miracast-tuki.
- Windows 7, 8 (tai uudemmat) järjestelmät, joissa on Intel WiDi -ohjelmisto.
- Windows 7, 8 (tai uudemmat) järjestelmät, joissa on USB-lähetin ja ScreenBeam Kit -ohjelmisto.
- Android-puhelimet ja -tabletit, joissa on alkuperäinen Miracast-tuki (Android 4.2 ja uudemmat).
Joten miten se toimii? Erittäin helppo.
- Hanki Vastaanotin, USB-kaapeli, muuntajaja HDMI / 4KTV-jatkojohto alkaen Vastaanottimen paketti.
- Liitä USB-kaapelin pieni urosliitin vastaanottimen virtaporttiin.
- Kytke Vastaanotin saatavana olevaksi HDMI-portti HDTV / 4KTV: ssä.
- Liitä USB-kaapelin iso urosliitin virtalähteeseen ja kytke virtalähde pistorasiaan. Kun vaiheet 1-4 on suoritettu, laitteisto on kytkettävä alla olevan kuvan mukaisesti:
 Kytke HDTV / 4KTV päälle ja aseta se näyttämään oikean HDMI-portin tulo, joka on kytketty vaiheessa 1.
Kytke HDTV / 4KTV päälle ja aseta se näyttämään oikean HDMI-portin tulo, joka on kytketty vaiheessa 1.
Varmista, että "Valmiina muodostamaan yhteyden" -näyttö ilmestyy HDTV: lle.
Vastaanotin on nyt kytketty HDTV-näyttöön ja on käyttövalmis.
Windows 8 / 8.1 / 10 -tietokoneen liittäminen:
Siirry Windowsin työpöydältä Charms-valikkoon ja valitse Devices. Voit käyttää myös pikanäppäimiä (Windows-logo + K).

merkintä: Windows 10: ssä pikakuvake (Windows-logo + K) vie sinut suoraanLaitteet valikko, jossa voit napsauttaaScreenBeam Mini 2viritinvahvistimella yhteyden muodostamiseksi. Jos käytössäsi on Windows 10, voit siirtyä suoraan vaiheeseen 5. Mutta jos vastaanotinta ei näy laitteiden alla, seuraa tätä linkkiä (tässä) ja lataa uusin saatavilla oleva ohjelmisto. Varmista myös, että kaikki sallimasi ovat odottavia Windows-päivityksiä.
Kun Laitteet valikko tulee näkyviin, valitse Projekti.

Kun "Projekti”-Valikko tulee näkyviin, valitse Lisää langaton näyttö. Windows etsii käytettävissä olevia laitteita.

Näyttöön tulee “PC and devices” -näyttö. Klikkaus Laitteet ja valitse näkyviin tulevasta luettelosta Vastaanotin.

Windows 8.1 -laite muodostaa yhteyden Vastaanotin.

HDTV / 4KTTV näyttää viestin, joka näyttää yhteyden tilan.


Kun edellinen edellinen näyttö tulee näkyviin, laite on muodostanut yhteyden Vastaanotin. Laitteen näytön tulisi näkyä HDTV / 4KTV: ssä.
Näyttötila
ScreenBeam Mini 2 tukee kolmea näyttötilaa, kun se on kytketty yhteensopivaan langattomaan näyttösovellukseen (esimerkiksi Intel WiDi tai Windows 8.1 Project). Paina Windowsissa (8, 8.1 ja 10) Windows-logo + P-näppäimet Käynnistä näyttöasetukset samanaikaisesti ja valitse haluamasi näyttötila vaihtoehdoista.


Kopioi
Kopio-tilaa käytetään saman sisällön näyttämiseen sekä laitteen näytöllä että HDTV: ssä samanaikaisesti.
Huomaa: HDTV-näytöllä näkyvän sisällön välillä saattaa olla pieni viive laitteen näyttöön verrattuna. Tämä johtuu langattoman näyttötekniikan nykytilasta.
Pidennä
Laajennustila luo yhden, laajennetun “näytön” lähdelaitteen ja HDTV: n välille. Laajennustilassa vetämällä ikkunoita laitteen näytön oikealle puolelle, nämä ikkunat näkyvät HDTV: ssä, kun taas vetämällä ikkunoita HDTV: n näytön vasemmalle puolelle, ne näkyvät takaisin laitteen näytöllä. Tämän tilan avulla käyttäjät voivat näyttää valitun sisällön HDTV: ssä, kun taas kaikki muut ikkunat jäävät laitteen näyttöön. Kun tämä tila valitaan ensimmäisen kerran, HDTV näyttää vain Windowsin työpöydän.
Vain toinen näyttö
Vain toinen näyttö -tila aiheuttaa HDTV: n olevan laitteen ainoa näyttö. Kaikki sisältö näytetään HDTV: ssä; lähdelaitteen näyttö on tyhjä.
Voit ostaa tämän laitteen Amazonista napsauttamalla alla olevaa Osta-painiketta

Voit ostaa ScreenBeam Mini 2: n Amazonilta

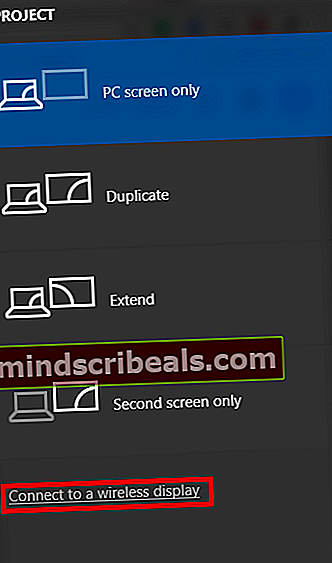 merkintä: Jos et näe Yhdistä langattomaan näyttöön -painiketta, se tarkoittaa, että tietokone / kannettava tietokone ei tue Micracast-tekniikkaa. Tässä tapauksessa sinun on hyödynnettävä Menetelmä 2.
merkintä: Jos et näe Yhdistä langattomaan näyttöön -painiketta, se tarkoittaa, että tietokone / kannettava tietokone ei tue Micracast-tekniikkaa. Tässä tapauksessa sinun on hyödynnettävä Menetelmä 2.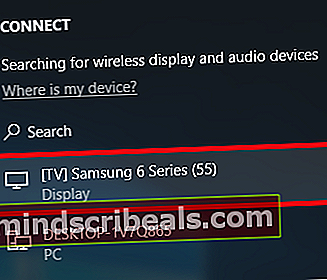
 Kytke HDTV / 4KTV päälle ja aseta se näyttämään oikean HDMI-portin tulo, joka on kytketty vaiheessa 1.
Kytke HDTV / 4KTV päälle ja aseta se näyttämään oikean HDMI-portin tulo, joka on kytketty vaiheessa 1.








