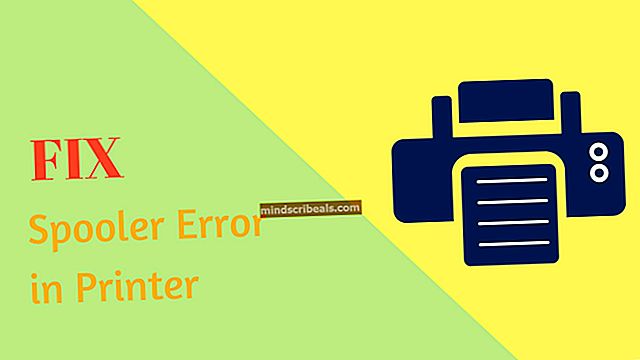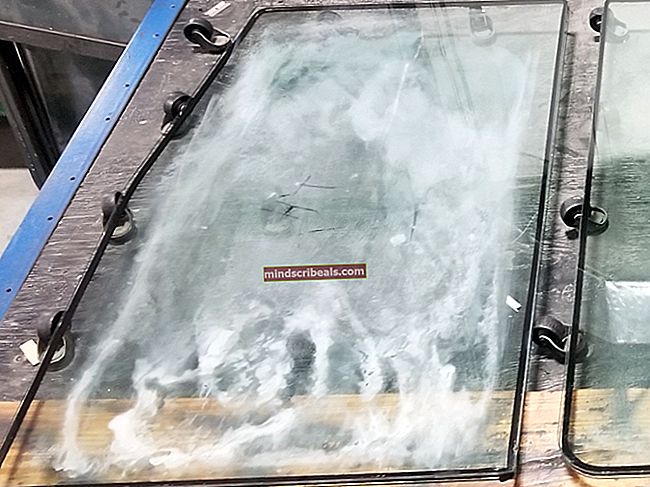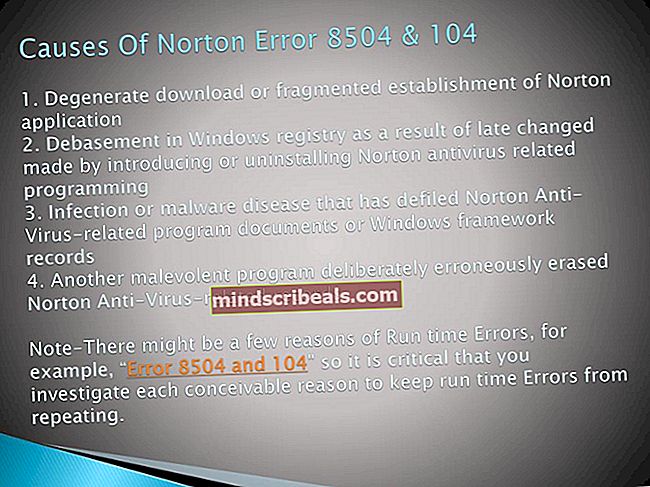RATKAISU: Sijainti ei ole käytettävissä (pääsy estetty)
Windows 8/10: ssä virheSijainti ei ole käytettävissä”Näyttää vaikuttavan vain käyttäjiin, jotka ovat päivittäneet vanhemmista Windows-versioista Windows 8/10 -käyttöjärjestelmiin. Yllättäen monet esiasennetun Windows 8/10: n käyttäjät eivät ole kohdanneet samaa ongelmaa. Windows-päivityksen jälkeen joskus käyttäjillä on vain tylsä "Käyttö estetty" -virhe ja siinä kaikki. Parhaimmillaan jotkut käyttäjät voivat käyttää roskakoria ja tehtäväpalkin kohteita ilman mahdollisuutta tehdä mitään paljon. Tämän virheen laajuus vaihtelee, mutta periaatteessa sen käyttöönoton jälkeen tietokoneellasi ei ole mitään tekemistä uudella Windows 10 -käyttöjärjestelmällä. Aina kun yrität avata paikallisen aseman, saat varoituksen / virheilmoituksen.

Vaikka sinulla olisi järjestelmänvalvojan oikeudet, saatat silti kohdata tämän pelätyn virheen. Varoitus "Sijainti ei ole käytettävissä" -varoituksen poistamiseksi sinun on nollattava oikeudet. Noudata jotakin seuraavista tavoista.
Tapa 1: Palauta käyttöoikeudet manuaalisesti
Napsauta hiiren kakkospainikkeella estettyä asemaa tai kansiota ja napsauta sittenOminaisuudet”-Vaihtoehto.
Siirry kohtaanTurvallisuus”-Välilehteä ja napsauta sitä myös.
Alta “Ryhmä- tai käyttäjänimet”Valitse Järjestelmänvalvojat, pitäisi olla Your-UserorPC-Name \ Administrators
Valitse “Muokata”.
Valitse vielä kerran Järjestelmänvalvojat Täällä, älä huoli, jos saatKäytä”-Painike harmaa ja ei-aktiivinen. Valitse mikä tahansa ruutu "Kieltää" vaihtoehtojen puolella. "Käytä" -painikkeesta tulee heti aktiivinen. Sinun on kuitenkin poistettava valintakieltää vaihtoehto.(varmista, että se ei pysy tarkistettuna).
Valitse ruudun ylin ruutu "Sallia" Huomaat, että myös kaikki ruudut tarkistetaan, lukuun ottamatta viimeistä alareunassa olevaa ruutua. Vastakkaisella puolella kaikki ”Hylkää” -kohdan valintaruudut tarkistetaan.
Klikkaa "Käytä”. Skannaus alkaa välittömästi, ja järjestelmä analysoi kansiot nopeasti. Skannauksen pitäisi kestää korkeintaan minuutti. Napsauta OK, kun se on valmis, mutta älä poistu ensimmäisestä ikkunasta.
HUOMAUTUS: Joskus skannauksen aikana saatat silti kohdata ”Käyttö estetty” -virheen. Paina "yritä uudelleen" vain vahvistaaksesi; ja jos virhe esiintyy edelleen, napsauta "jatka". Napsauta sitten OK poistuaksesi ikkunasta.
Napsauta nyt alkuperäisessä ikkunassa kohtaa "Käyttäjät" ja muokkaa sitten. Toista yllä olevat vaiheet kohdasta numero 5 että numero 7 (älä unohda, että keskitymme nyt "käyttäjiin", ei "järjestelmänvalvojiin"). Tällä kertaa Käytä-painike on aktiivinen ensimmäisen vaiheen 5 jälkeen, kun muokkaat järjestelmänvalvojan oikeuksia.
Napsauta OK ja sulje kaikki ikkunat. Käynnistä tietokoneesi uudelleen. Access Denied -virhe ei enää tule näkyviin.
Tapa 2: Nollaa käyttöoikeudet Nollaa-apuohjelmalla
Jos nollaat kansion ja löydät yllä olevat vaiheet vaikeaksi tai pitkiä, voit käyttää Nollaa-apuohjelmaa. Klikkaa tästä ladataksesi. Kun se on ladattu, avaa ja suorita se. Näet pienen ikkunan ponnahdusikkunan alla olevan kuvan mukaisesti. Salasana sovelluksen purkamiseksi onlallouslab

Valitse täältä kansio tai asema ja napsauta MENNÄ. Kun olet valmis, tarkista uudelleen, pääsetkö nyt kansioihin tai asemaan, ellei sitten, suorita apuohjelma uudelleen valitsemallaOta tiedostot omistukseen”-Vaihtoehto valittu.
Tapa 3: Palauta käyttöoikeudet komentokehotteella
Jos kansio, jota yrität käyttää, on jaettu verkossa, poista ensin jakaminen käytöstä. Kun olet valmis, pidä Windows-näppäintä painettuna ja paina X. ValitseKomentokehote (järjestelmänvalvoja).
Selaa komentokehoteikkunassa hakemistoon, jossa kansio on. Jos kansio on esimerkiksi nimeltään Kuvat, jotka sijaitsevat kansiossa C: \ Users \, kirjoita sitten komentokehoteikkunaan
cd / käyttäjät
kirjoita sitten:
icacls Pictures / reset / t / q

Lyhyesti sanottuna sinun on suoritettava tämä komento, mihin kansioon tahansa ei pääse.
Tunnisteiden sijainti ei ole käytettävissä