Kuinka korjata 'Näyttöohjain epäonnistui' -virheen Windowsissa?
"Näyttöajurin käynnistäminen epäonnistui" on virheilmoitus, joka näkyy yleensä Windows 10 -ilmoituksena. Se ilmoittaa myös käyttäjille toisesta ajurista, jota aiotaan käyttää. Virhesanoma on seuraavanlainen:
Näyttöajurin käynnistys epäonnistui; käyttämällä sen sijaan Microsoft Basic Display -ohjainta. Tarkista, onko Windows Update -sovelluksessa uudempi näyttöohjain.

Ongelmaan liittyy usein tietokoneen epävakaus, kaatuminen tai heikentynyt suorituskyky videopeleissä. Seuraa alla valmisteltuja menetelmiä ongelman ratkaisemiseksi, koska ne ovat toimineet muiden ihmisten hyväksi!
Mikä aiheuttaa "Näyttöohjaimen käynnistäminen epäonnistui" -virheen Windowsissa?
Tämän ongelman todellista syytä on usein vaikea määrittää, koska menetelmät, joita voidaan käyttää sen ratkaisemiseksi, ovat melko yleisiä, esim. vianmäärityksen suorittaminen tai Windowsin päivittäminen uusimpaan versioon.
Kysymys liittyy näytönohjaimen ohjain ja päivittämällä ne uusimpaan käytettävissä olevaan versioon on aina hieno idea. On myös hyödyllistä poistaa osa käytöstä erikoistehosteet tietokoneellasi vähentääksesi näytönohjaimen vaikutusta.
Ratkaisu 1: Suorita vianmääritys
Vaikka vianmääritystoiminnot pystyvät harvoin ratkaisemaan ongelman oikein, monet käyttäjät ovat ilmoittaneet, että vianmäärityksen suorittaminen onnistui ratkaisemaan ongelman helposti. Se on luultavasti helpoin tapa kokeilla, joten varmista, että aloitat tällä menetelmällä!
Windows 10 -käyttäjät:
- Hae Windows 10: tä asetukset että Aloitusvalikko ja napsauta ensimmäistä tulosta yläosassa. Voit myös napsauttaa hammaspainike suoraan (sijaitsee Käynnistä-valikon vasemmassa alakulmassa) tai voit napsauttaa Windows Key + I -näppäinyhdistelmä avataksesi sen suoraan.

- Etsi Päivitys ja suojaus napsauta Asetukset-ikkunan alaosassa ja napsauta sitä.
- Mene Vianmääritys -välilehti vasemmalla puolella olevassa valikossa ja tarkista Etsi ja korjaa muita ongelmia-osiossa.
- Laitteisto ja laitteet vianmäärityksen pitäisi olla oikeassa alareunassa, joten varmista, että avaat sen ja noudata näytön ohjeita.

- Tarkista, onko ongelma ratkaistu ja onko virheilmoitus edelleen näkyvissä!
Muut Windows-versiot:
- Avata Ohjauspaneeli etsimällä apuohjelma Käynnistä-painikkeesta tai napsauttamalla tehtäväpalkin vasemmalla puolella (näytön vasemmassa alakulmassa) olevaa hakupainiketta (Cortana).
- Voit käyttää myös Windows-näppäin + R-näppäinyhdistelmä mihin sinun pitäisi kirjoittaahallinta.exe”Ja napsauta Suorita, joka avaa myös Ohjauspaneelin suoraan.

- Kun Ohjauspaneeli avautuu, muuta näkymäksi Luokka ja napsauta Tarkastele laitteita ja tulostimia alla Laitteisto ja ääni tämän osan avaamiseksi.
- Pään yli Laitteet -osassa hiiren kakkospainikkeella tietokoneen kuvaketta ja valitse Vianmääritys Saatat myös nähdä keltaisen kolmion tietokoneen kuvakkeen ja vianmäärityksen merkinnän yhteydessä pikavalikossa.

- Vahvista mahdolliset ponnahdusvalinnat ja seuraa näytöllä näkyviä ohjeita.
Ratkaisu 2: Asenna uusimmat näytönohjainohjaimet
Tämä on yleensä paras asia, jonka voit tehdä tällaisen näytönohjaimissa esiintyvän ongelman ratkaisemiseksi. Grafiikkakorttiohjaimet ovat tärkein tietoliikennekanava tietokoneen ja näytönohjaimen välillä, ja on tärkeää, että uusimmat ohjaimet on asennettu. Varmista, että teet niin noudattamalla alla olevia ohjeita!
- Napsauta Käynnistä-valikkopainiketta, kirjoitaLaitehallinta”Ja valitse se käytettävissä olevien tulosten luettelosta napsauttamalla ensin ensimmäistä. Voit myös napauttaa Windows-näppäin + R-näppäinyhdistelmä Suorita-valintaikkunan avaamiseksi. Kirjoita "devmgmt.msc”Ja napsauta OK suorittaaksesi sen.

- Koska se on näytönohjainohjain, jonka haluat päivittää tietokoneellasi, laajenna Näytön sovittimet -osassa, napsauta hiiren kakkospainikkeella näytönohjainta ja valitse Poista laite

- Vahvista kaikki valintaikkunat tai kehotteet, jotka saattavat pyytää sinua vahvistamaan nykyisen grafiikkalaiteohjaimen asennuksen poistamisen ja odottamaan prosessin päättymistä.
- Etsi näytönohjainohjaimesi NVIDIA: n tai AMD: n Syötä tarvittavat tiedot kortista ja käyttöjärjestelmästäsi ja napsauta Hae.

- Luettelo kaikista käytettävissä olevista ohjaimista tulee näkyviin. Varmista, että valitset viimeisimmän merkinnän, napsauta sen nimeä ja ladata -painiketta sen jälkeen. Tallenna se tietokoneellesi, avaa se ja Noudata näytön ohjeita sen asentamiseksi. Tarkista, näkyykö "Näyttöajurin käynnistäminen epäonnistui" -virhe edelleen!
Ratkaisu 3: Poista tietyt visuaaliset tehosteet käytöstä
Ajurin ongelma voi olla myös se, että sen on suoritettava paljon visuaalisia tehosteita tietokoneellesi, eikä sitä yksinkertaisesti voida suorittaa. Tiettyjen tehosteiden poistaminen käytöstä ei vaikuta merkittävästi tietokoneen suorituskykyyn, mutta se saattaa ratkaista tämän ongelman lopullisesti. Kokeile tätä, jos yllä olevat menetelmät eivät ole auttaneet!
- Napsauta hiiren kakkospainikkeella Tämä tietokone merkintä, joka löytyy yleensä työpöydältäsi tai Resurssienhallinnasta. Valitse Ominaisuudet merkintä.

- Klikkaa "Järjestelmän lisäasetukset”-Painiketta ikkunan oikealla puolella ja siirry kohtaan Pitkälle kehittynyt Alla Esitys napsauta asetukset ja siirry Erikoistehosteet välilehti.
- Napsauta valintanappia vieressä Säädä parhaan suorituskyvyn saavuttamiseksi vaihtoehto, jotta Windows päättää automaattisesti, mitä sisällyttää ja mitä jättää tekemättä asetusten suhteen. Voit myös tehdä joitain manuaalisia muutoksia nähdäksesi, mitä säilyttää ja mitä jättää.

- Napsauta OK-painiketta, kun olet valmis, ja tarkista, tuleeko virheilmoitus yhä näkyviin!
Ratkaisu 4: Päivitä Windows uusimpaan versioon
Windows 10: n uusimmat versiot näyttävät ratkaisseet tämän ongelman niin kauan kuin se ei ole aiheutunut kolmannen osapuolen ohjelmista. Käyttöjärjestelmän päivittäminen uusimpaan versioon on aina hyödyllistä vastaavien virheiden käsittelyssä, ja käyttäjät ovat ilmoittaneet, että uusimmat Windows 10 -versiot käsittelevät tätä ongelmaa erityisesti.
- Käytä Windows Key + I -näppäinyhdistelmä avaamiseksi asetukset Windows-tietokoneellasi. Vaihtoehtoisesti voit hakeaasetukset”Käyttämällä tehtäväpalkin hakupalkkia.

- Etsi ja avaaPäivitys ja suojaus”-Osio asetukset Pysy Windows päivitys -välilehti ja napsauta Tarkista päivitykset -painiketta Päivitä status tarkistaaksesi, onko käytettävissä uutta Windows-versiota.
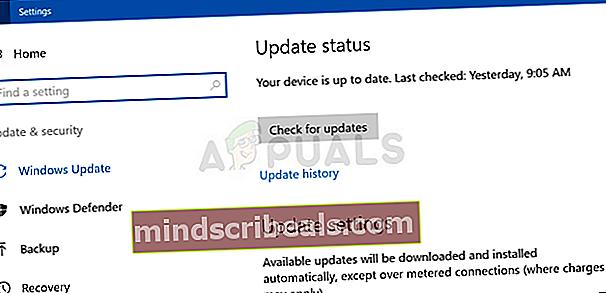
- Jos sellainen on, Windowsin tulisi asentaa päivitys välittömästi, ja sinua kehotetaan käynnistämään tietokone uudelleen sen jälkeen.










