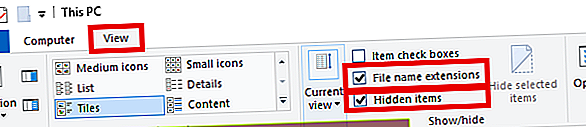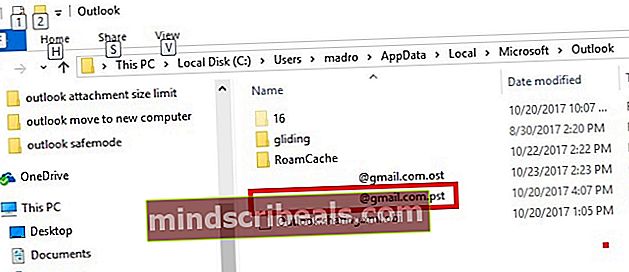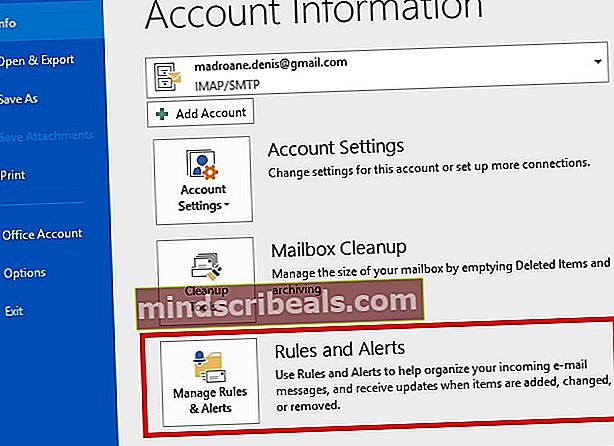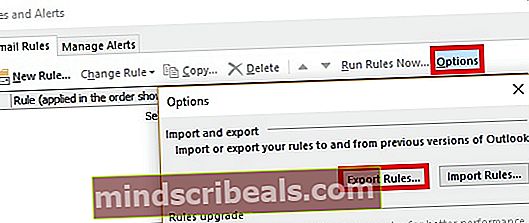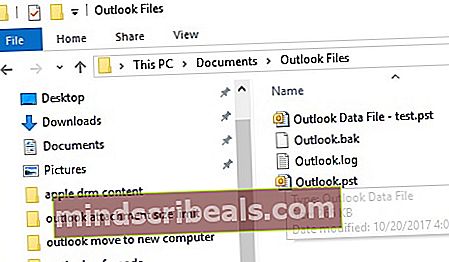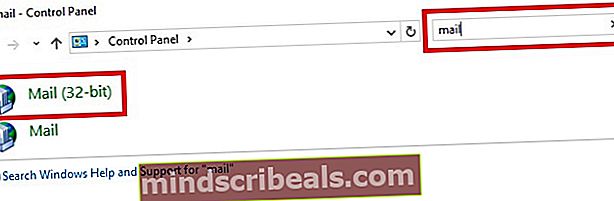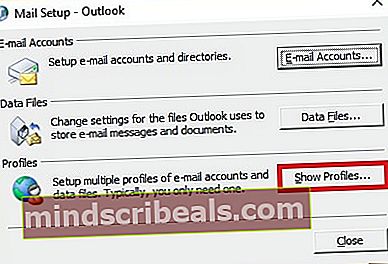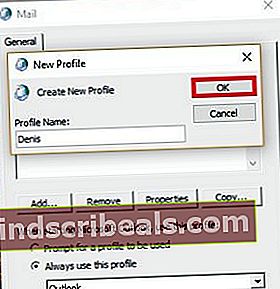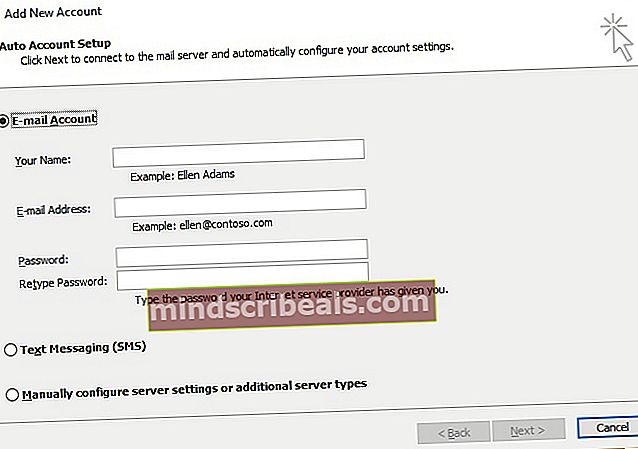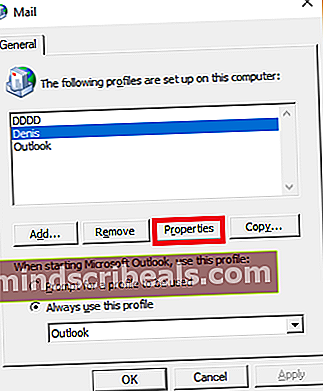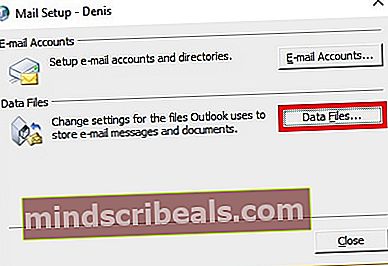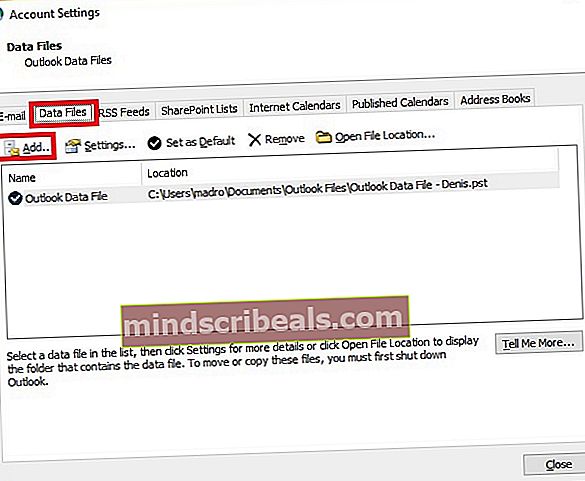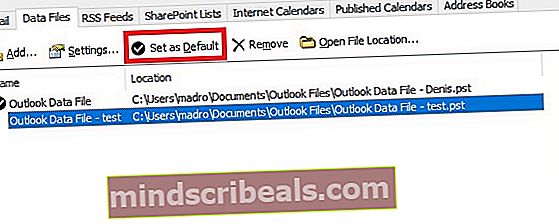Kuinka siirtää Outlookin kaikki versiot uudelle tietokoneelle
Uuden tietokoneen hankkiminen on aina jännittävää. Mutta pian sen jälkeen, kun olet saanut sen käsille, sinun on tehtävä erilaisten datatiedostojen siirtäminen. Vaikka joitain tietoja on helppo siirtää, Outlook-tiedot eivät todellakaan ole luettelossa. Vaiheet eivät kuitenkaan ole niin monimutkaisia, ne vain vaativat enemmän vaivaa kuin normaali tiedostonsiirto. Kuten aina, tarjoamme sinulle parhaan tavan siirtää tärkeät näkymätiedot uuteen tietokoneeseen.
Alla oleva menetelmä edellyttää, että saat melko teknistä jokaisessa vaiheessa, mutta se antaa sinulle paremman hallinnan Outlook-tiedoihisi. Voi, ja se on täysin ilmainen.
Kun olet valmis, siirrä Outlook-tiedot uuteen tietokoneeseen noudattamalla alla olevia ohjeita.
Kuinka siirtää Outlook-tiedot manuaalisesti uuteen tietokoneeseen
Seuraavat vaiheet kattavat kaikki tarvittavat askareet, joita tarvitaan Outlook-tietojen siirtämiseen tehokkaasti uuteen tietokoneeseen. Tämä menetelmä vie jonkin aikaa, mutta se on äärettömän parempi kuin käyttö Windowsin helppo siirto (joka vioittaa Outlook-profiilisi).
Koska koko menettely on melko tylsä, olemme päättäneet jakaa sen useaan vaiheeseen. Alla oleva opas toimii Outlookissa, 2010, Outlook 2013 ja Outlook 2016. Se toimii tietokoneissa, joissa on Windows 7, Windows 8 ja Windows 10. Vaikka vaiheet ovat samanlaisia kuin Outlookin vanhemmat versiot, tarkat polut, joita käytämme vaihtelee.
Muista, että tilejä ei voida siirtää tällä menetelmällä, koska ne on tallennettu rekisteriin. Sinun täytyy luoda ne uudella tietokoneella (näytämme sinulle miten). Tässä mielessä sinun on tehtävä näin:
Vaihe 1: Näytä piilotetut tiedostot, kansiot ja laajennukset
Ensimmäinen asia, joka meidän on tehtävä, on noutaa tiedostot vanhasta tietokoneesta. Asiat ovat kuitenkin hieman monimutkaisempia, koska tarvittavat tiedostot tallennetaan piilotettuun kansioon Windows-hakemistossa. Tässä on pikaopas piilotettujen tiedostojen näyttämisestä ja laajennusten ottamisesta käyttöön Windowsissa:
- Avaa a Tiedostonhallinta ikkuna ja valitse Näytä välilehti.
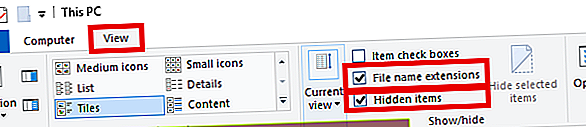
- Valitse äskettäin ilmestyneestä nauhasta valintaruutu Tiedostonimen laajennukset.
- Valitse valintaruutu Piilotetut esineet.
Vaihe 2: Haetaan tarvittavat tiedostot vanhasta tietokoneesta
Nyt kun laajennukset ja piilotetut kansiot ovat näkyvissä, on aika alkaa hakea vaaditut Outlook-tiedostot. Tiedot, jotka aiomme purkaa, sisältävät kaikki Outlook-sähköpostisi, kalenterisi ja yhteystietosi.
Jos käytät Outlook 2010: tä, tiedot ovat saatavana kahtena erillisenä PST tiedostot. Outlook 2013 käyttää OST tiedosto kalenterin, yhteystietojen ja tehtävien tallentamiseksi. Tässä on mitä sinun tarvitsee tehdä ilman lisätoimenpiteitä:
- Varmista, että Outlook on täysin suljettu. Muuten vaadittuja tiedostoja ei päivitetä kokonaan.
- Navigoida johonkin% YOURUSERNAME% \ Local Settings \ Application Data \ Microsoft \ Outlook.
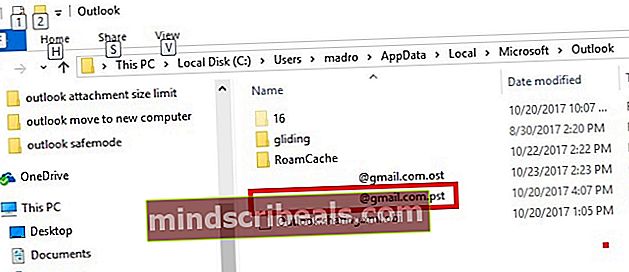
- Kopioi nyt vain tiedosto, jolla on .pst laajennus. Jos sinulla on useita PST-tiedostoja ja et ole varma, mikä tiedosto on tiedosto, johon tietosi tallennetaan, vertaa niitä ja valitse suurempi tiedosto.
- Jos käytät makroja usein, kopioi myös VBA tiedosto, jos sinulla on sellainen.
- Avaa nyt Outlook ja siirry kohtaan Tiedosto> Säännöt ja ilmoitukset.
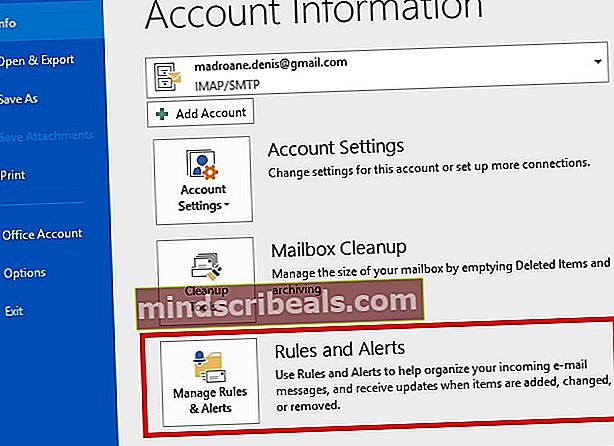
- Laajenna sieltä Vaihtoehdot välilehti ja napsauta Vientisäännöt.
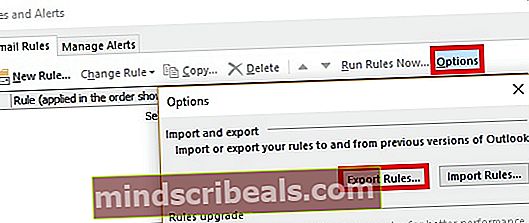
- Aseta ulkoinen tallennuslaite ja liitä sinne aiemmin haetut tiedostot. Vaihtoehtoisesti voit käyttää pilvipalvelua tiedostojen siirtämiseen uuteen tietokoneeseen.
Vaihe 3: Tiedostojen siirtäminen uuteen tietokoneeseen
Nyt on aika siirtää aiemmin haetut tiedostot uuteen tietokoneeseen. Aloita kytkemällä tallennuslaite uuteen tietokoneeseen. Vaihtoehtoisesti voit siirtää ne uudelle koneelle pilvipalvelun avulla.
Jos et ole asentanut Outlookia uudelle koneelle, on aika tehdä se. Kun olet saanut sen toimimaan, noudata seuraavia vaiheita:
- Jos hait makroissa käytetyn VBA-tiedoston, siirry kohtaan% YOURUSERNAME% \ Local Settings \ Application Data \ Microsoft \ Outlook uudelle koneelle ja liitä se sinne. Jos et kopioinut VBA-tiedostoa, ohita tämä ensimmäinen vaihe.
- Liitä nyt PST-tiedosto sisään Omat tiedostot / Outlook-tiedostot. Voit myös liittää ne mukautettuun sijaintiin, mutta muista muistaa tarkka polku.
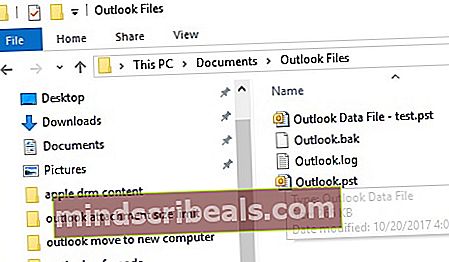
- Liitä lopuksi sääntötiedosto% YOURUSERNAME% \ Local Settings \ Application Data \ Microsoft \ Outlook.
Vaihe 4: Luo uusi profiili uudelle tietokoneelle
Kun PST-tiedosto on asetettu uudelle koneellesi, on aika luoda uusi profiili, jota käytetään vanhojen Outlook-tietojen palauttamiseen. Näin sinun on tehtävä:
- Käytä Ohjauspaneeli käytä hakupalkkia (oikeassa yläkulmassa) löytääksesi sähköpostiasetukset. Kaksoisnapsauta 32-bittinen versio.
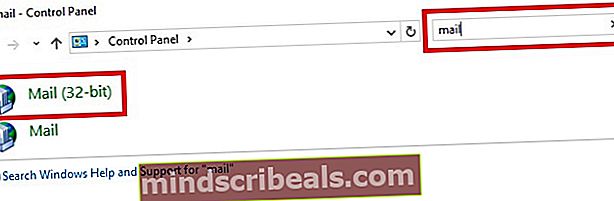
- Alla Profiilit, Näpäytä Näytä profiilit.
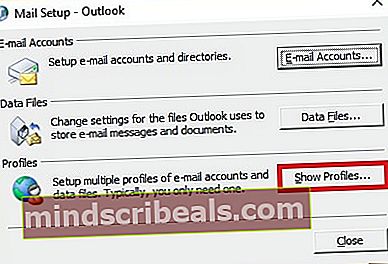
- Klikkaa Lisätä luoda uuden profiilin. Syötä sitten uuden profiilisi nimi ja paina OK vahvistaa.
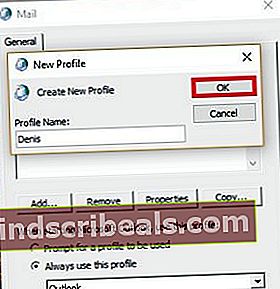
- Kirjoita nyt oikea nimesi ja sähköpostiosoitteesi ja salasanasi. Koska suurin osa Internet-palveluntarjoajista tukee tällä hetkellä tilin automaattista määritystä, oletan, että myös sinun. Osuma Seuraava ja odota, että automaattinen asennus on valmis.
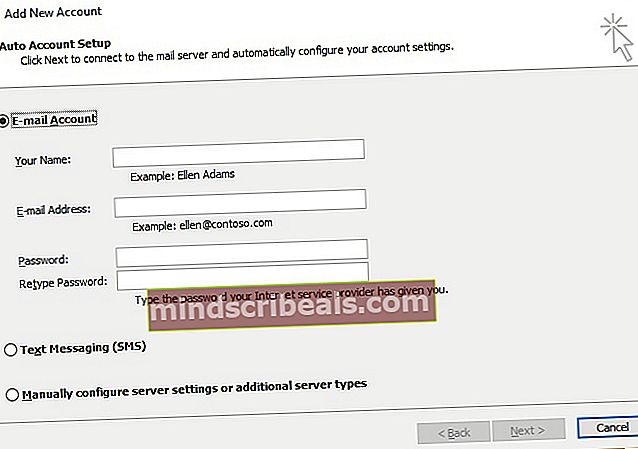
Vaihe 5: PST-tiedoston linkittäminen uuteen profiiliin
Kun uusi profiili on luotu, meidän on tehtävä tarvittavat järjestelyt, jotta aiemmin haettu PST-tiedosto tunnistetaan. Näin:
- Palaa alkuperäiseen Mail-ikkunaan ja napsauta kerran luomasi profiilia. Kun profiili on valittu, napsauta Ominaisuudet.
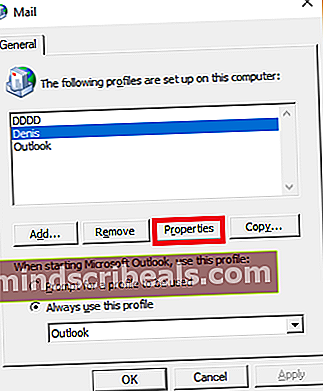
- Klikkaa Tiedostot avata Tilin asetukset valintaikkuna.
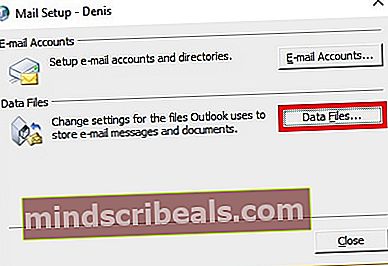
- Laajenna Tiedostot välilehti ja napsauta Lisätä.
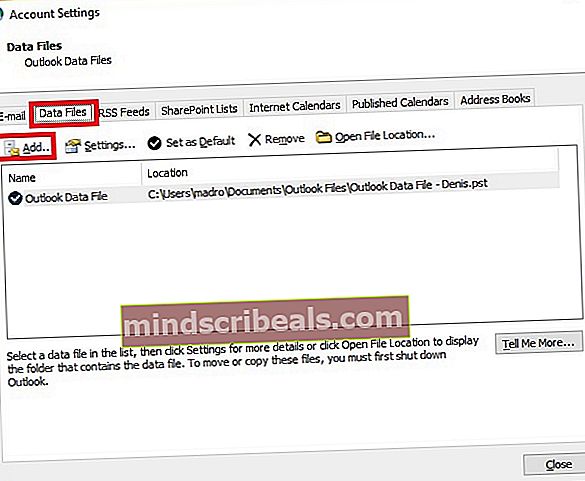
- Selaa sitten kohtaan, johon olet aiemmin liittänyt PST tiedosto ja valitse se.
- Napsauta nyt tuotua PST-tiedostoa valitaksesi sen ja paina Oletusasetuksena -painiketta.
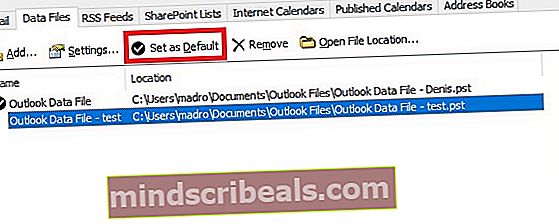
- Sulje valintaikkuna ja avaa Outlook. Sähköpostisi, yhteystietosi, kalenterisi ja makrosi (jos olet tuonut vaaditun tiedoston) pitäisi olla käytettävissä uudessa tietokoneessa.