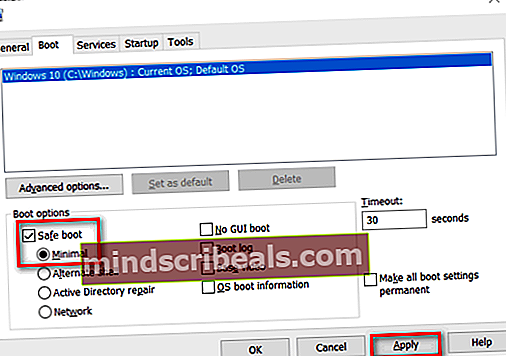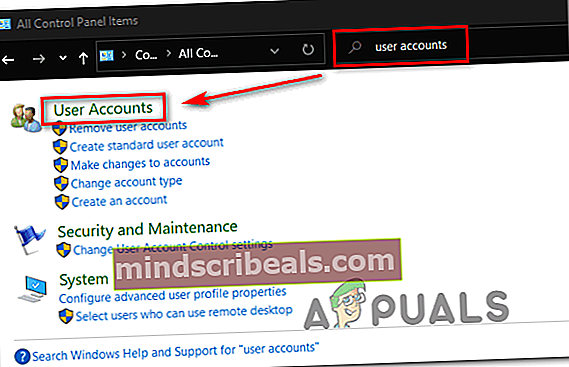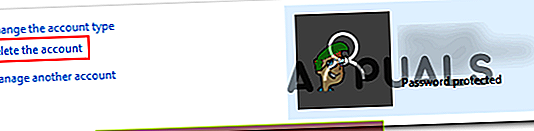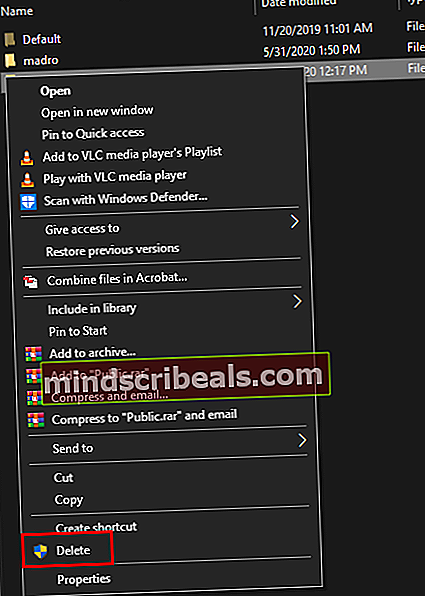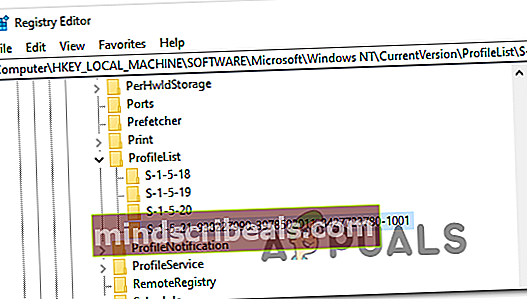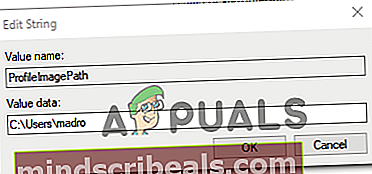Järjestelmän palauttaminen STATUS_WAIT_2 -virhekoodi
”STATUS_WAIT_2”Virhe ilmestyy, kun jotkut Windows-käyttäjät yrittävät luoda järjestelmäkuvan varmuuskopion järjestelmän palauttamisen avulla. Joissakin tapauksissa tähän virheeseen liittyy virhekoodi 0x80070002. Tämän ongelman on ilmoitettu esiintyvän Windows 7: ssä, Windows 8.1: ssä ja Windows 10: ssä.

Kuten käy ilmi, on olemassa useita eri syitä, jotka saattavat päätyä laukaisemaan STATUS_WAIT_2 Virhe:
- Alhaisen tason tiedostojen vioittuminen - Järjestelmän palauttaminen -apuohjelmaan vaikuttava korruptio on ylivoimaisesti yleisin syy, joka synnyttää tämän virhekoodin. Jotkut käyttäjät, jotka olivat aiemmin käsitelleet tätä ongelmaa, ovat ilmoittaneet, että he pystyivät lopulta korjaamaan ongelman käyttämällä pari sisäänrakennettua apuohjelmaa (DISM ja SFC) epäjohdonmukaisuuksien poistamiseksi ja varmuuskopioinnin suorittamiseksi.
- Järjestelmän palauttamisen epäjohdonmukaisuus - Muista, että Järjestelmän palauttamista ei enää ylläpidetä tai kehitetä Windows 10: lle, eikä Microsoft todennäköisesti aio käyttää tätä apuohjelmaa tulevissa julkaisuissa yksinkertaisesti siksi, että kilpailulla on parempia tuotteita. Tämän vuoksi yksinkertaisin ja tehokkain tapa kiertää tämä virhekoodi on siirtyä kolmannen osapuolen varmuuskopiointiohjelmaan.
- Windows 10 häiriö - Kuten käy ilmi, näet myös tämän virheen johtuen oudosta Windows 10 -häiriöstä, joka päätyi luomaan pysyvän vierastilin (DefaultUser0), jota varmuuskopiointiohjelma päätyy käyttämään aktiivisen (järjestelmänvalvojan käyttöoikeuksien) sijasta. Tässä tapauksessa sinun on poistettava tämä vierastili kokonaan vikasietotilassa, ennen kuin yrität toimenpidettä uudelleen.
- Käyttöjärjestelmän korruptio - Joissakin olosuhteissa näet tämän virhesanoman vakavan käyttöjärjestelmän vioittumisongelman vuoksi, jota et voi korjata toimitettujen apuohjelmien avulla. Tässä tapauksessa ainoa tapa edetä on aloittaa kaikki Windows-komponentit uudelleen menettelyillä, kuten puhdasasennus tai korjausasennus.
SFC- ja DISM-skannausten suorittaminen
Jos yritit toistaa operaation useita kertoja, ja jokainen yritys epäonnistuu samalla tavalla STATUS_WAIT_2 Virhe, on täysin mahdollista, että käsittelet jonkin tyyppisiä järjestelmätiedostojen vioittumia. Onneksi on olemassa muutama apuohjelma, jotka jokainen Windows-versio toimitetaan oletusarvoisesti niputettuna, jonka pitäisi antaa sinun korjata tämä ongelma.
SFC (Järjestelmätiedostojen tarkistus) ja DISM (Deployment Image Servicing and Management) ovat kaksi vankkaa apuohjelmaa, jotka korjaavat ja korjaavat suurimman osan matalan ja keskitason korruptiotapauksista. Jotkut käyttäjät, jotka aiemmin kamppailivat tämän virheilmoituksen kanssa, ovat vahvistaneet, että STATUS_WAIT_2 -virhe korjattiin, kun he suorittivat molemmat tarkistukset nopeasti peräkkäin.
Jos haluat toistaa tämän prosessin, aloita a: lla yksinkertainen SFC-skannaus - Tämän työkalun kaikki riippuvuudet tallennetaan paikallisesti, joten voit käyttää sitä ilman Internet-yhteyttä. Mutta ole varovainen, että käynnistämisen jälkeen apuohjelman keskeyttäminen väkisin (sulkemalla CMD-ikkuna) saattaa tuottaa lisää loogisia virheitä.

Kun SFC-tarkistus on valmis, käynnistä tietokone uudelleen ja odota seuraavan käynnistyksen päättymistä.
Kun seuraava käynnistysjakso on valmis, jatka ja aloita DISM-skannaus.
merkintä:Muista, että tämä toimenpide vaatii vakaan Internet-yhteyden - DISM käyttää Windows Update -alikomponenttia terveiden kopioiden lataamiseen tiedostoista, joihin järjestelmätiedostojen vioittuminen vaikuttaa.
Kun DISM-skannaus on valmis, tee viimeinen uudelleenkäynnistys ja toista toiminto, joka aiemmin laukaisi STATUS_WAIT_2’Virhe, kun seuraava käynnistys on valmis.
Jos sama ongelma on edelleen aktiivinen, siirry alas seuraavaan mahdolliseen korjaukseen.
Käyttämällä kolmannen osapuolen varmuuskopiointia vastaavaa
Jos yllä oleva menetelmä ei ollut tehokas sinulle ja et halua tehdä mitään liian radikaalia, kuten nollata Windows-komponentit, saatat harkita joitain kolmannen osapuolen vaihtoehtoja.
Muista, että Järjestelmän palauttaminen, Tiedostohistoria, Järjestelmäkuva ja Varmuuskopiointi ovat apuohjelmia, joita Microsoft ei ylläpidä ja kehitä aktiivisesti Windows 10: ssä. On täysin mahdollista, että tulevat Windows-julkaisut eivät enää sisällä Järjestelmän palauttamista, koska kolmansien osapuolten vastaavuudet ovat paljon parempia kuin sisäänrakennettu ratkaisu.
Jos etsit kolmatta ohjelmaa, joka pystyy tekemään saman kuin järjestelmän palauttaminen, harkitse yhtä näistä ilmaisista vaihtoehdoista:
- Macrium Reflect
- Acronis True Image
- Clonezilla
- Ohjattu MiniTool-osiointi
- Solarwinds-varmuuskopio
merkintä: Kaikki yllä esitetyt vaihtoehdot ovat joko ilmaisia tai sisältävät kokeiluversion.
Jos et halua käyttää kolmannen osapuolen ratkaisua varmuuskopion luomiseen Windows-versiostasi, siirry seuraavaan seuraavaan mahdolliseen korjaukseen.
DefaultUser0-tilin poistaminen (jos käytettävissä)
Jos näet tämän ongelman Windows 10 -tietokoneessa, varmuuskopiointi epäonnistuu todennäköisesti tunnetun virheen takia, joka lopulta luo haamutilin (defaultuser0), josta Windows yrittää saada käsiinsä, vaikka se ei enää ole olemassa. Tämä on vielä todennäköisempää, jos virhelokit paljastavat seuraavanlaisen viitteen:
Varmuuskopioinnissa havaittiin ongelma varmuuskopioimalla tiedosto C: \ Users \defaultuser0\ Yhteystiedot. Virhe STATUS_WAIT_2
Jos tämä skenaario on käytettävissä, sinun pitäisi pystyä korjaamaan ongelma kokonaan seuraamalla ohjeita, jotka opastavat sinut poistamaan DefaultUser0 tili. Näin sinun on tehtävä:
- Lehdistö Windows-näppäin + R avata a Juosta valintaikkuna. Kirjoita seuraavaksi "Msconfig" sisällä Juosta ruutu ja paina Tulla sisään avata Käynnistysvaihtoehdot -näyttö.
- Kun olet sisällä Käynnistysvaihtoehdot -näytössä valitse Saapas -välilehti ja valitse ruutuun liittyvä ruutu Turvallinen boot (alla Käynnistysvaihtoehdot). Aseta seuraavaksi siihen liittyvä kytkin minimiin ja napsauta Käytä tallentaa muutokset.
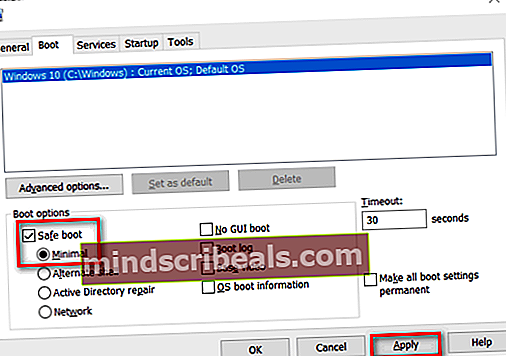
- Käynnistä tietokone uudelleen ja odota, kunnes käyttöjärjestelmä käynnistyy uudelleen Turva tila.
- Kun tietokoneesi on käynnistynyt, paina Windows-näppäin + R avata toisen Juosta valintaikkuna. Kirjoita seuraavaksi "Hallita" ja paina Tulla sisään avata Klassinen ohjauspaneeli käyttöliittymä.

- Kun olet Classic Control Panel -käyttöliittymässä, etsi oikean yläkulman hakutoimintoakäyttäjätilitJa paina Tulla sisään nähdäksesi tulokset.
- Napsauta tulosluettelosta Poista käyttäjätilit (alla Käyttäjätilit).
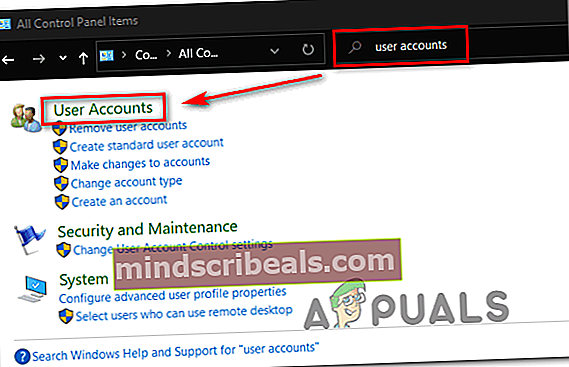
- Jos sinua kehotetaan UAC (Käyttäjätilien valvonta) napsauta Joo myöntää järjestelmänvalvojan oikeudet.
- Kun olet sisällä Hallinnoi tilejä napsauta DefaultUser0 valitse se ja napsauta sitten Poista tili seuraavasta valikosta.
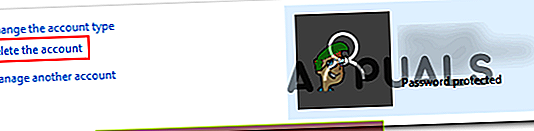
- Kun sinulta kysytään, haluatko säilyttää vai poistaa kuuluvat tiedostot DefaultUser0, Klikkaa Poista tiedostot.
- Napsauta viimeisessä vahvistusviestissä Poista tilitoiminnon vahvistamiseksi.
- Avaa seuraavaksi File Explorer (Tietokoneeni) ja siirry kohtaan C: \ Käyttäjät nähdäksesi DefaultUser0 kansio on edelleen olemassa. Jos se on, mene eteenpäin ja napsauta sitä hiiren kakkospainikkeella ja valitse Poistaa päästä eroon siitä.
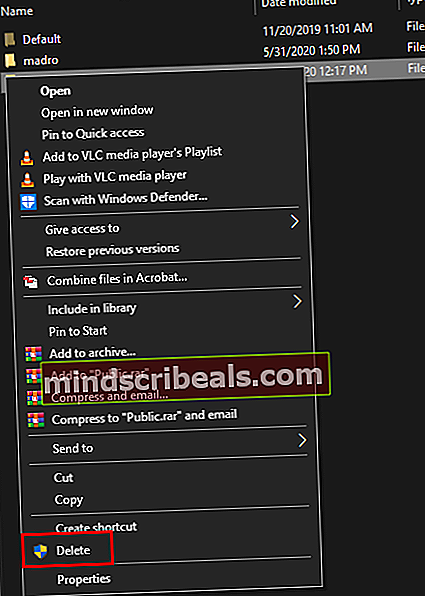
merkintä: Jos sinua kehotetaan myöntämään järjestelmänvalvojan käyttöoikeudet, napsauta Joo Käyttäjätilien valvontakehotteessa.
- Kun kansio on poistettu, sulje kansio Tiedostonhallinta (Oma tietokone) ikkuna ja avaa toinen Suorita-ruutu (Windows-näppäin + R). Sisällä Juosta Kirjoita valintaikkuna "Regedit" ja paina Tulla sisään avata Rekisterieditori. Kohteessa UAC (Käyttäjätilien valvonta), klikkaus Joo myöntää järjestelmänvalvojan käyttöoikeudet.
- Kun olet rekisterieditorissa, siirry vasempaan osioon seuraavaan sijaintiin:
Tietokone \ HKEY_LOCAL_MACHINE \ SOFTWARE \ Microsoft \ Windows NT \ CurrentVersion \ ProfileList
merkintä: Voit joko navigoida sinne manuaalisesti tai liittää sijainnin suoraan navigointipalkkiin päästäksesi sinne välittömästi.
- Kun pääset oikeaan sijaintiin, valitse aliavain, joka alkaa S-1-5-21ja siirry sitten oikeanpuoleiseen ruutuun.
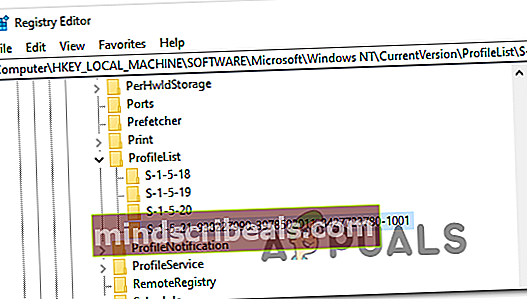
- Kun olet valinnut oikean aliavain, siirry oikealle puolelle ja kaksoisnapsauta ProfiiliImagepath. Jos polku osoittaa kohti C: \ Users \ DefaultUser0, muuta se osoittamaan käyttämääsi ensisijaista profiilia kohti.
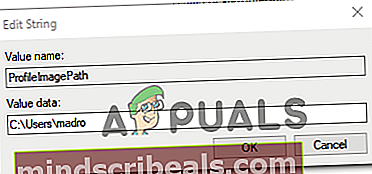
- Sulje Rekisterieditori, käynnistä tietokone uudelleen ja yritä luoda varmuuskopio uudelleen Järjestelmän palauttaminen -toiminnolla ja katso, onko ongelma korjattu.
Jos kohtaat edelleen saman STATUS_WAIT_2”Virhe, siirry seuraavaan mahdolliseen korjaukseen.
Jokaisen Windows-osan nollaaminen
Jos mikään yllä olevista korjauksista ei ole toiminut sinulle, on todennäköistä, että sinulla on jonkinlainen vakava järjestelmätiedostojen vioittuminen, jota et voi korjata tavanomaisesti. Jos tämä skenaario on käytettävissä, sinun on yksinkertaisesti mentävä eteenpäin ja nollattava kaikki asiaankuuluvat Windows-komponentit, jotka saattavat päätyä vaikuttamaan järjestelmän palauttamiseen.
Voit tehdä tämän joko pyyhkimällä käyttöjärjestelmäsi kokonaan tai kohdistamalla AINOASTAAN käyttöjärjestelmään kuuluvat tiedostot:
- Puhdas asennus - Tämä on helpompi toiminto kahdesta, koska voit tehdä sen suoraan Windows-versiosi valikoista, eikä sinun tarvitse käyttää yhteensopivaa asennusvälinettä. Tätä suositellaan kuitenkin vain, jos et todellakaan välitä siitä, mitä tapahtuu tällä hetkellä asemalle tallentamillasi henkilötiedoilla.
- Korjaa asennus - Tätä toimintoa kutsutaan myös paikan päällä tapahtuvaksi korjaukseksi, ja se on suositeltava tapa, jos käyttöjärjestelmäasemaan (C: \) tallennetaan tietoja, joita sinulla ei ole varaa menettää. Muista kuitenkin, että sinun on käytettävä yhteensopivaa asennusvälinettä tämän vetämiseksi läpi. Tämän menetelmän tärkein etu on kuitenkin se, että kaikki sovelluksesi, pelisi, käyttäjän mieltymykset ja henkilökohtainen media pysyvät ennallaan.