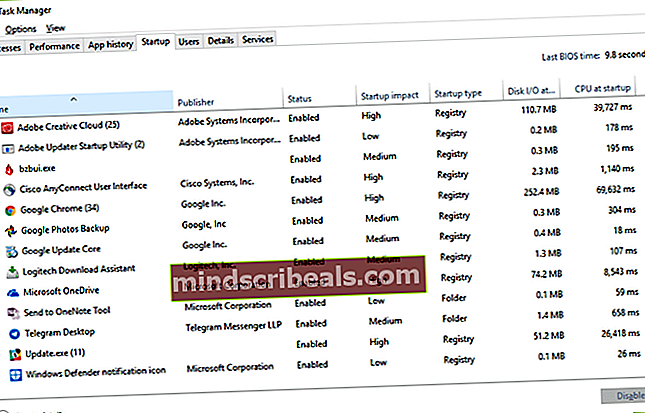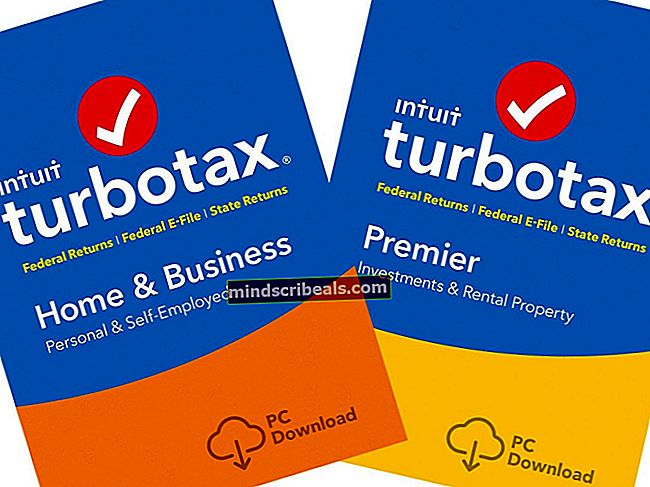Korjaus: Bluetooth-pino-palvelua ei voi käynnistää
Bluetooth Stack Service vastaa Bluetooth-tarpeidesi käsittelystä, kuten yhteyden muodostamisesta muihin Bluetooth-laitteisiin ja tiedostojen jakamiseen niiden välillä. Tästä huolimatta virhe voidaan kohdata usein kannettavissa tietokoneissa, mutta se voi tapahtua myös tietokoneille, joihin on asennettu Bluetooth-dongle.
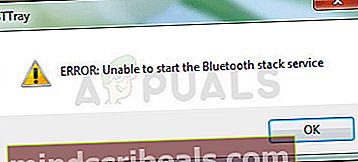
”Bluetooth Stack Service -palvelun käynnistäminen ei onnistu” tulee näkyviin käynnistyksen yhteydessä tai kun yrität käyttää Bluetooth-yhteyttä muodostaaksesi yhteyden muihin laitteisiin. On olemassa useita menetelmiä, joita voidaan käyttää ongelman ratkaisemiseen, ja olemme valinneet ne, joiden mukaan muut käyttäjät vahvistivat työskentelevänsä. Onnea!
Ratkaisu 1: Päivitä Bluetooth-ohjain
Perusratkaisu on usein hyödyllisin, ja näin on ehdottomasti tämän menetelmän kohdalla. Virhe Bluetooth-pino-palvelussa johtuu useimmiten vanhoista tai vanhentuneista ohjaimista, ja sinun on aina kiinnitettävä siihen huomiota. Onneksi ohjaimet voidaan päivittää helposti, ja sinun tulee käyttää tietokoneesi valmistajan sivulla olevia ohjaimia.
- Napsauta Käynnistä-painiketta, kirjoita Laitehallinta, kun valikko on auki, ja valitse se ehdotusikkunan yläosasta.
- Jos käytät vanhempaa käyttöjärjestelmää (vanhempi kuin Windows 10), voit käyttää Windows-näppäin + R-näppäinyhdistelmää näppäimistöllä, kirjoita Suorita-valintaikkunaan ”devmgmt.msc” ja napsauta OK.
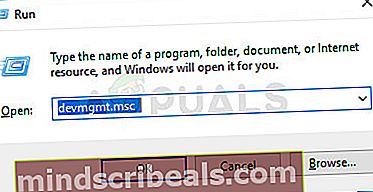
- Laajenna joko Muut laitteet -kohtaa Laitehallinta-ikkunan alaosassa tai erityistä Bluetooth-osiota. Jos siellä on Bluetooth-osio, napsauta hiiren kakkospainikkeella kaikkia tämän osan alla olevia merkintöjä ja valitse Päivitä ohjain pikavalikosta.
- Jos löydät Bluetooth-laitteesi Muut laitteet -osiossa, napsauta hiiren kakkospainikkeella kaikkia Bluetoothilla alkavia merkintöjä ja valitse Päivitä ohjain -vaihtoehto.
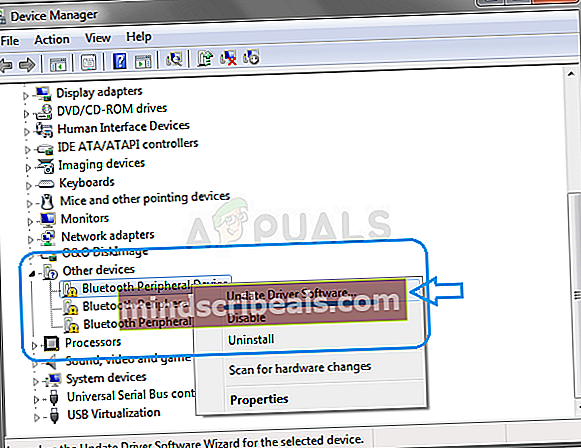
- Valitse Etsi automaattisesti päivitetyn ohjainohjelmiston uudesta ikkunasta ja odota, että Windows etsii uutta ohjainta.
- Jos Windows ei löydä uusia ohjaimia, jos ne eivät ratkaise ongelmaa, voit yrittää etsiä sellaista laitteen valmistajan verkkosivustolta ja seurata heidän ohjeita.
Merkintä: Jos olet Windows 10 -käyttäjä, sisäänrakennettujen laitteiden uusimmat ohjaimet asennetaan usein tavallisten Windows-päivitysten rinnalle, joten muista pitää tietokoneesi ajan tasalla hinnalla millä hyvänsä. Windows Update suoritetaan automaattisesti Windows 10: ssä, mutta voit tarkistaa uudet päivitykset seuraamalla alla olevia ohjeita.
- Käytä näppäimistön Windows Key + I -näppäinyhdistelmää avataksesi Asetukset Windows-tietokoneellasi. Vaihtoehtoisesti voit etsiä "Asetukset" käyttämällä tehtäväpalkin hakupalkkia tai Käynnistä-valikkoa.
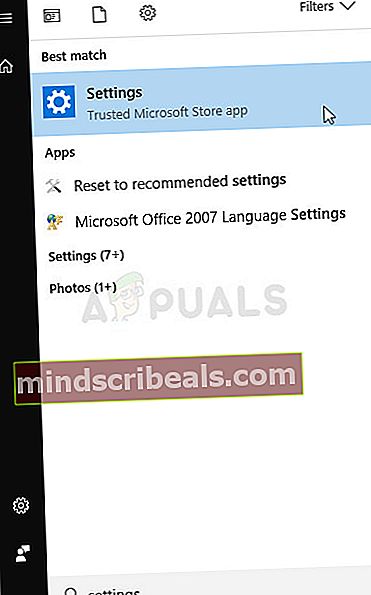
- Etsi ja avaa Päivitä ja suojaa -osa Asetukset-sovelluksesta.
- Pysy Windows Update -välilehdessä ja napsauta Päivitä tila -kohdassa Tarkista päivitykset tarkistaaksesi, onko Windowsissa uusi versio käytettävissä.
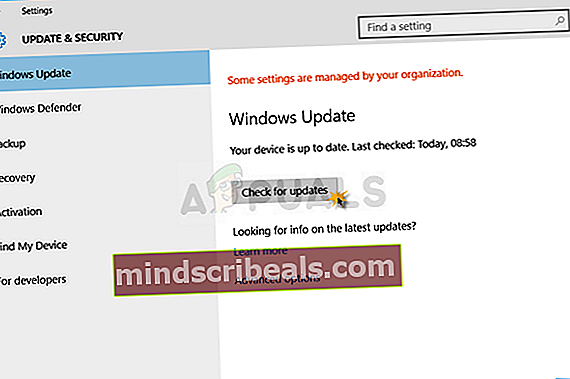
- Jos sellainen on, Windowsin tulisi jatkaa latausprosessia, ja sinua kehotetaan käynnistämään tietokone uudelleen päivityksen viimeistelemiseksi.
Ratkaisu 2: Muokkaa Bluetooth-palveluita
Vaikka tämä viesti näyttää olevan suunnattu tiettyyn Bluetooth-palveluun, sinun tulee suorittaa alla esitetyt vaiheet kaikille palveluille, joiden nimessä on sana "Bluetooth". Tämä on tehtävä, koska kaikki Bluetooth-palvelut ovat riippuvaisia toisistaan ja rikkoutunut aiheuttaa myös muiden kaatumisen.
- Avaa Suorita-apuohjelma käyttämällä näppäimistön Windows Key + R -näppäinyhdistelmää. Kirjoita hiljattain avattuun ruutuun ”services.msc” ilman lainausmerkkejä ja napsauta OK avataksesi työkalun, joka hallitsee Windows-palveluita.
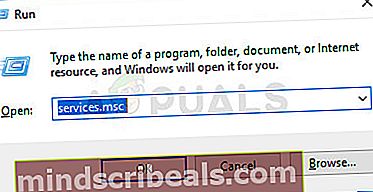
- Etsi kaikki palvelut, joiden nimessä on sana "Bluetooth", palveluluettelosta, napsauta sitä hiiren kakkospainikkeella ja valitse näkyviin tulevasta pikavalikosta Ominaisuudet.
- Jos palvelu on jo aloitettu (voit tarkistaa sen juuri Palvelun tilaviestin vieressä), sinun tulee lopettaa se napsauttamalla Stop-painiketta ikkunan keskellä. Jos se pysäytetään, jätä se pysähtymään vain toistaiseksi.
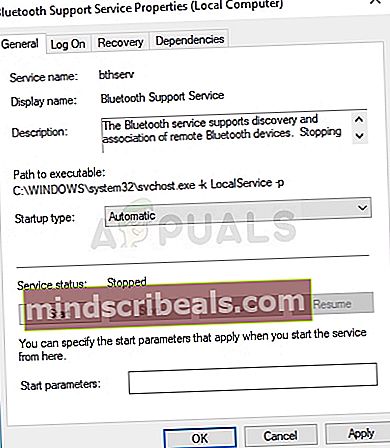
- Varmista, että palvelun ominaisuusikkunan Käynnistystyyppi-valikon vaihtoehdoksi on määritetty Automaattinen, ennen kuin jatkat muita vaiheita. Vahvista kaikki valintaikkunat, jotka saattavat ilmestyä, kun vaihdat käynnistystyyppiä. Napsauta Käynnistä-painiketta ikkunan keskellä ennen poistumista. Varmista, että toistat saman prosessin kaikille Bluetooth-palveluille.
Saatat saada seuraavan virhesanoman, kun napsautat Käynnistä-painiketta:
"Windows ei voinut käynnistää palvelua paikallisella tietokoneella. Virhe 1079: Tälle palvelulle määritetty tili eroaa muiden samassa prosessissa toimivien palveluiden tilistä. "
Jos näin tapahtuu, korjaa se noudattamalla alla olevia ohjeita.
- Seuraa yllä olevien ohjeiden vaiheita 1–3 avataksesi palvelun ominaisuusikkunan. Siirry Kirjaudu sisään -välilehdelle ja napsauta Selaa… -painiketta.
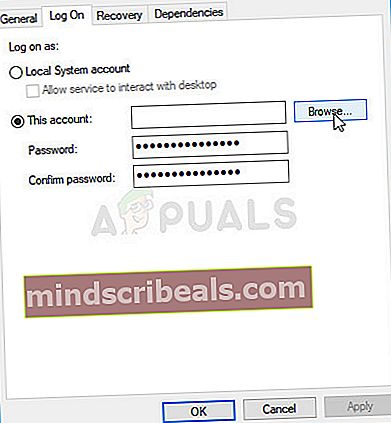
- Kirjoita "Kirjoita objektin nimi valittavaksi" -kenttään kentän nimi, napsauta Tarkista nimet ja odota, että nimi tulee saataville.
- Napsauta OK, kun olet valmis, ja kirjoita salasana Salasana-ruutuun, kun sinua pyydetään sitä, jos olet määrittänyt salasanan. Sen pitäisi nyt alkaa ilman ongelmia!
Ratkaisu 3: Poista Bttray käytöstä käynnistettäessä
Jos virheilmoitus tulee esiin ilman todellista ongelmaa, se voi olla yksinkertaisesti vika, joka voidaan korjata helposti. Jos sinulla ei ole ongelmia Bluetooth-laitteidesi käytössä tai yhteyden muodostamiseen muihin laitteisiin, voit yksinkertaisesti pystyä ratkaisemaan ongelman poistamalla Bttray-merkinnän käytöstä käynnistettäessä, koska se aiheuttaa usein tämän virheen.
Jos tämä muutos vaikuttaa mihinkään Bluetooth-laitteeseesi negatiivisesti, voit yksinkertaisesti kumota muutokset melkein samalla tavalla kuin olet tehnyt ne. Onnea!
Windows 10:
- Käytä Ctrl + Vaihto + Esc-näppäinyhdistelmää painamalla näitä näppäimiä samanaikaisesti Task Managerin avaamiseksi.
- Vaihtoehtoisesti voit käyttää Ctrl + Alt + Del-näppäinyhdistelmää ja valita Tehtävienhallinta sinisestä ikkunasta, joka avautuu useilla vaihtoehdoilla. Voit etsiä sitä myös Käynnistä-valikosta.
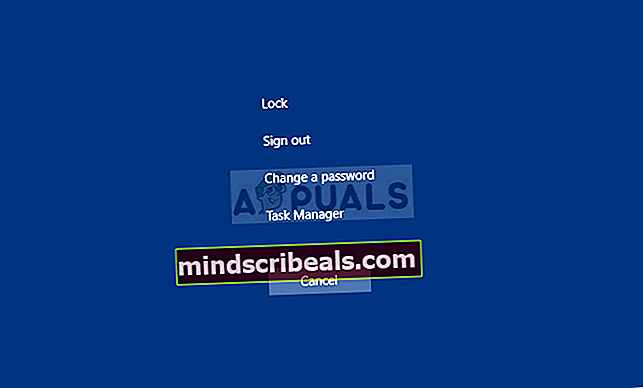
- Siirry ylimmän navigointivalikon Käynnistys-välilehdelle ja etsi luettelosta Bttray- tai Bluetooth Tray -vaihtoehto.
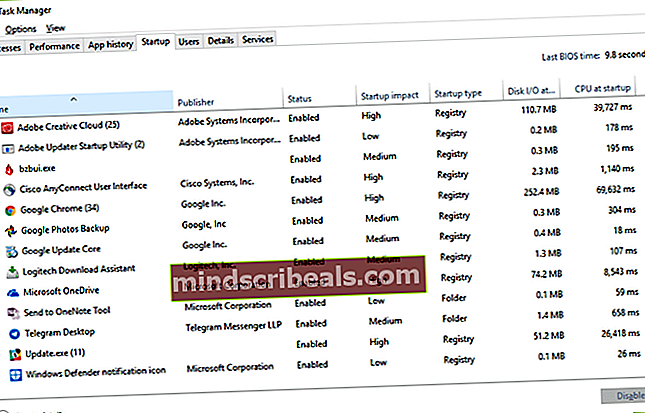
- Napsauta sitä valitaksesi sen ja napsauta Poista-painiketta ikkunan oikeassa alakulmassa estääkseen käynnistymistä, kun tietokone käynnistyy.
- Tee tekemäsi muutokset, käynnistä tietokone uudelleen ja tarkista, näkyykö ongelma edelleen.
Vanhemmat Windows-versiot:
- Käytä näppäimistön Windows Key + R -näppäinyhdistelmää ja odota Suorita-valintaikkunan avaamista. Kirjoita ruutuun ”msconfig” ja napsauta OK-painiketta avataksesi Järjestelmän kokoonpano.
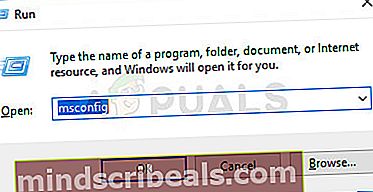
- Siirry ylimmän navigointivalikon Käynnistys-välilehdelle ja etsi luettelosta Bttray- tai Bluetooth Tray -vaihtoehto.
- Poista tämän vaihtoehdon vieressä oleva valintaruutu, jotta se ei käynnisty, ja vahvista muutokset napsauttamalla joko OK- tai Käytä-painiketta.
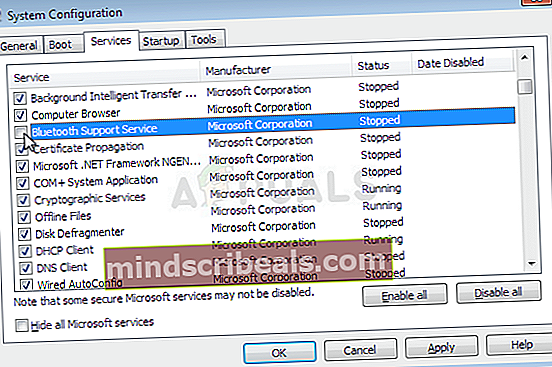
- Käynnistä tietokone uudelleen ja tarkista, näkyykö ongelma edelleen.
Merkintä: Windowsin käynnistysluettelon merkintä, joka myös poistetaan käytöstä, jos se löytyy, voi olla Bluetooth-ohjelmisto, kuten jotkut käyttäjät huomauttavat.