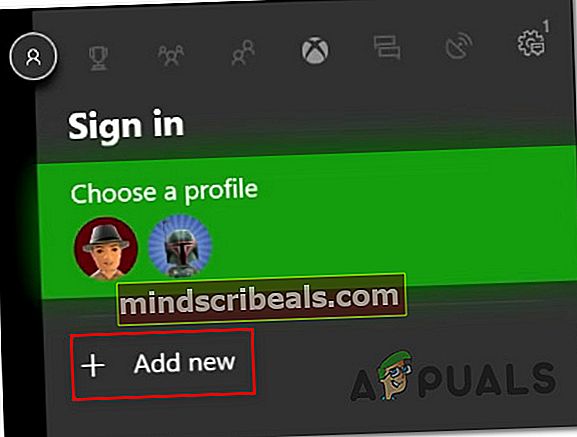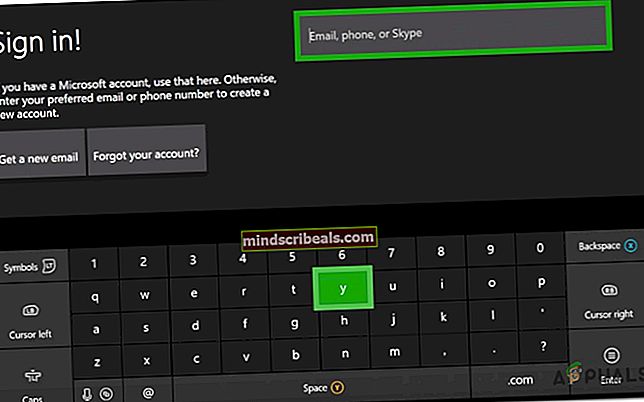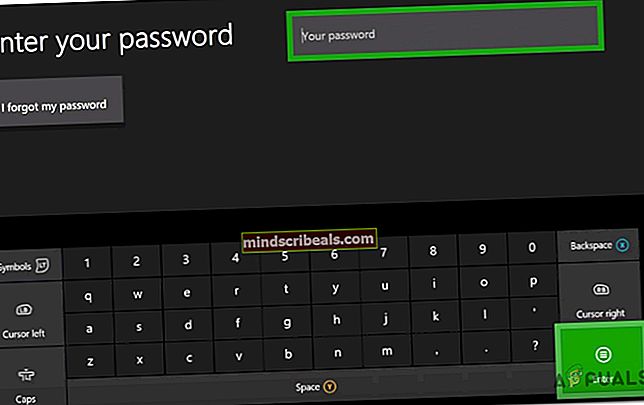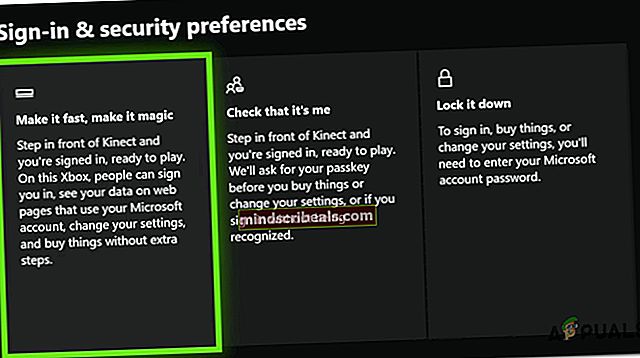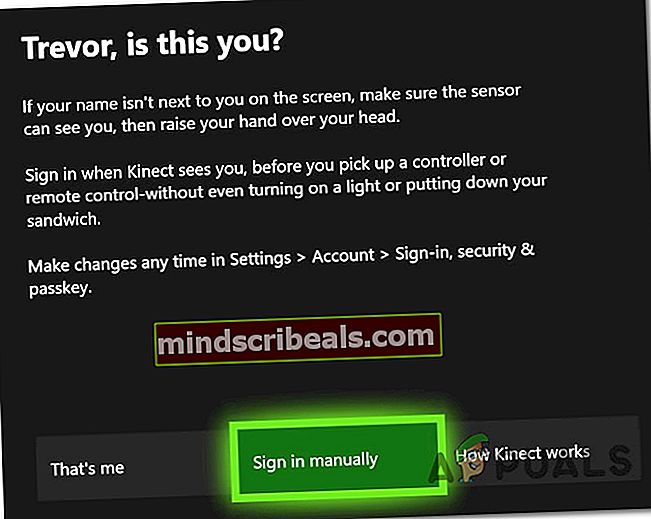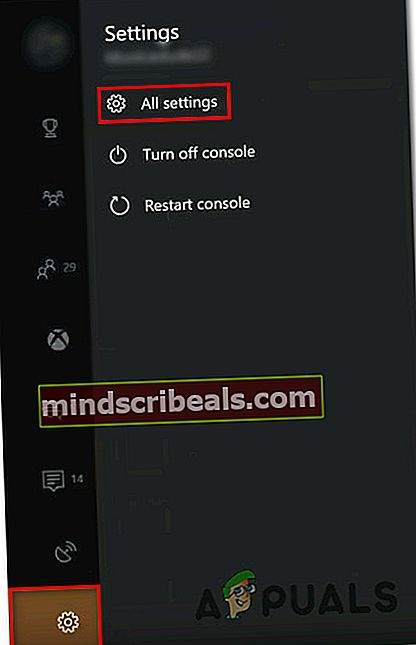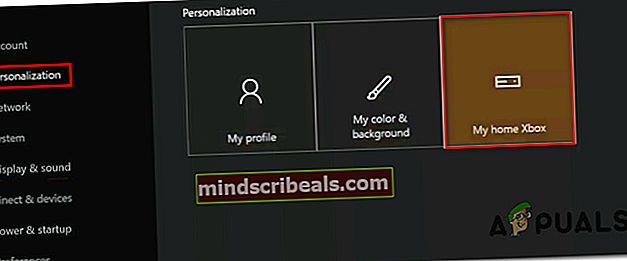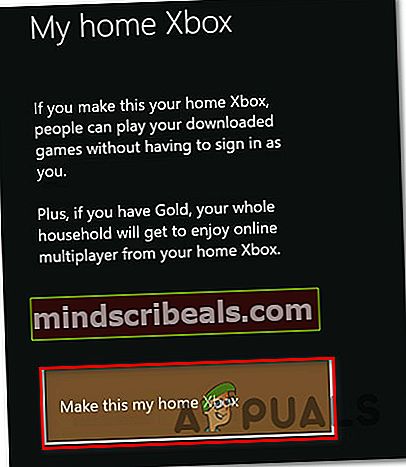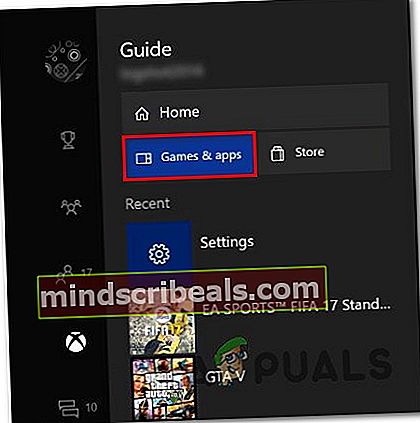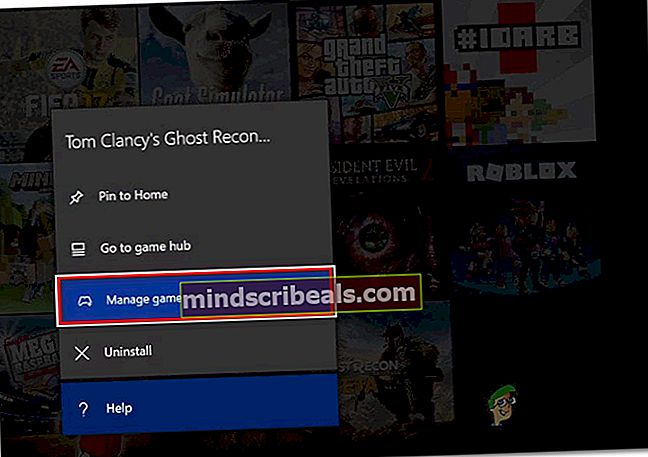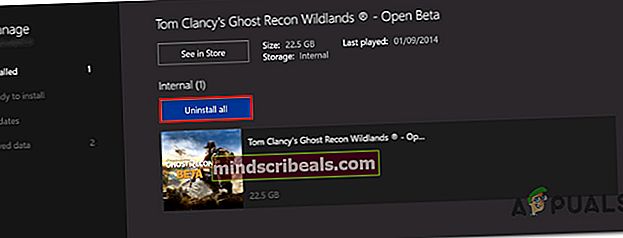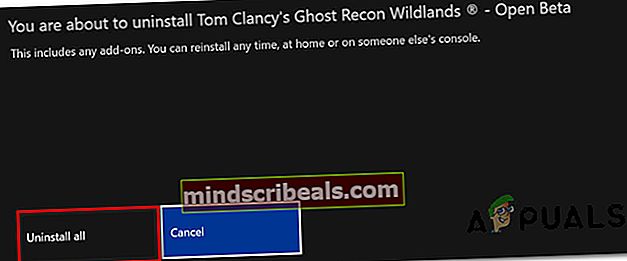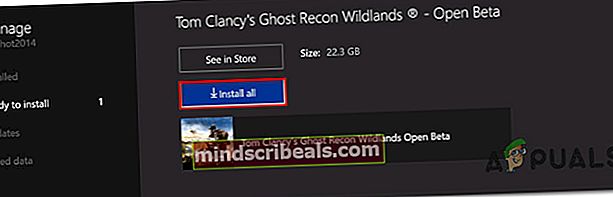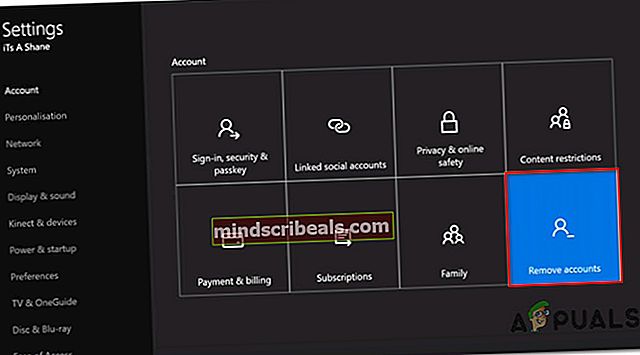Korjaus: Virhe 0x82d40003 Xbox Onessa
Useat Xbox-käyttäjät kohtaavat0x82D40003-virhe kun yrität käynnistää pelin tai sovelluksen Xbox Onella. Tämän ongelman ilmoitetaan yleensä esiintyvän digitaalisesti ostetuissa peleissä. On joitain pelejä, jotka on linkitetty tähän virheeseen: Call of Duty Black Ups III, Fortnite ja Forza Motorsport.

Mikä aiheuttaa0x82d40003-virhe Xbox Onessa?
Tutkimme tätä ongelmaa tarkastelemalla erilaisia raportteja ja korjausstrategioita, jotka vaikuttivat käyttäjiin, jotka otettiin käyttöön ongelman ratkaisemiseksi. Tutkimuksistamme keräämiemme tietojen perusteella nämä virheilmoitukset käynnistävät useita syitä:
- Kysymys liittyy pelin käyttöoikeuksiin ja omistukseen - Tämän ongelman ilmoitetaan esiintyvän enimmäkseen tilanteissa, joissa käyttäjä yrittää suorittaa digitaalisen pelin, jonka on ostanut tili, jolla ei ole tällä hetkellä kirjautunutta tilannetta. Tässä tapauksessa ratkaisu on kirjautua sisään tilillä, joka toi pelin digitaalisesti ja aseta Xbox One kotikonsoliksi.
- Xbox-palvelun katkos - Koska monet käyttäjät, joita asia koskee, ovat vahvistaneet ongelman, ongelma voi ilmetä myös, jos Xbox Live tai muu Xbox-palvelu kokee käyttökatkoksia. Tässä tapauksessa 0x82d40003 näkyy, koska konsolilla ei ole keinoja vahvistaa pelin, jota yrität käyttää, omistajuutta.
- Xbox One -ohjelmistovirhe - Tämä erityinen virhe voi johtua myös useiden kuukausien ajan esiintyneestä pienikokoisesta virheestä. Sitä ei selvästikään ole korjattu, koska uusia raportteja ilmestyy joka päivä. Jotkut käyttäjät ovat havainneet, että yksi tapa kiertää tätä peliä on poistaa virheet aiheuttava peli uudelleen> asentaa se uudelleen.
Jos etsit aktiivisesti tapoja ratkaista tämä virhesanoma, tässä artikkelissa on kokoelma vahvistettuja vianetsintävaiheita. Alta löydät joukon menetelmiä, joita muut samanlaisessa tilanteessa olevat käyttäjät ovat käyttäneet ongelman ratkaisemiseen.
Säästääksesi itsesi aikaa suosittelemme seuraamaan alla olevia mahdollisia korjauksia niiden esitysjärjestyksessä. Sinun pitäisi lopulta löytää korjaus, joka ratkaisee ongelman omassa tilanteessasi.
Tapa 1: Pelin tuoman henkilön asettaminen omistajaksi
Jos olet tekemisissä digitaalisesti ostetun pelin kanssa, saatat kohdata tämän ongelman, koska peli, jota yrität käyttää, on tuotu toiselta tililtä. Jos tämä skenaario soveltuu nykyiseen tilanteeseesi, on suuri mahdollisuus, että pystyt ratkaisemaan ongelman kirjautumalla sisään tilillä, joka osti ostoksen, ja asettamalla tämän konsolin kotonaan Xboxiin.
Kun olet onnistunut tekemään tämän, sinä ja muut konsoliin kirjautuneet käyttäjät voivat pelata peliä tilillään.
Tässä on pikaopas siitä, kuinka kirjaudut sisään tilillä, jolla ostit, ja määrität sen tämän konsolin omistajaksi:
- paina Xbox-painike ohjaimessa avataksesi opasvalikon. Kun olet siellä, siirry kohtaan Kirjaudu sisään välilehti ja valitseLisää uusi.
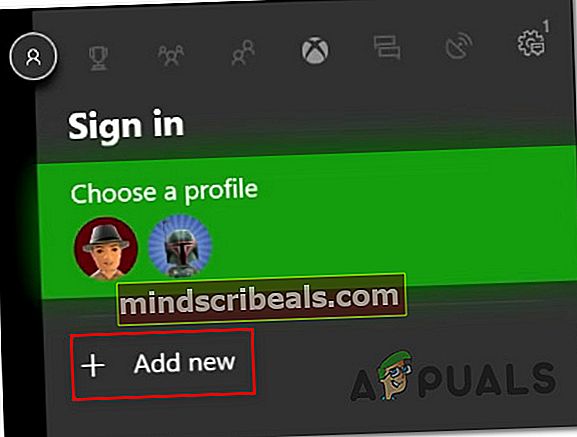
- Sitten sinut kuljetetaan a Kirjaudu sisään! valikossa. vuonna Kirjaudu sisään! -valikossa, kirjaudu sisään pelitilillä, joka on tuonut pelin digitaalisesti, sopivimmalla tavalla (sähköposti, puhelin tai Skype).
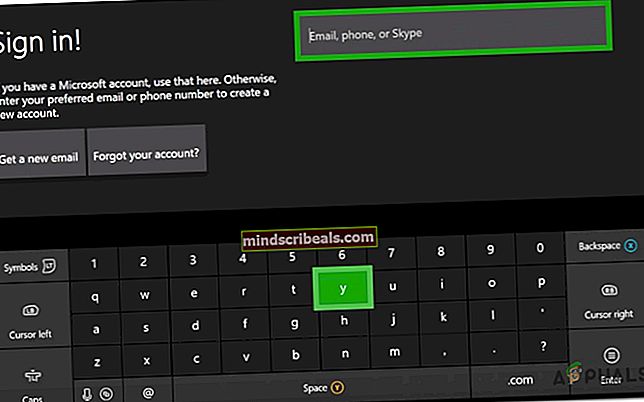
- Suorita kirjautumismenettely kirjoittamalla salasanasi.
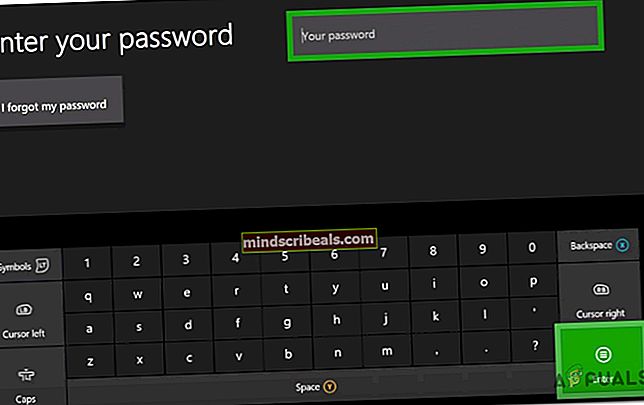
- Kun sisäänkirjautumisprosessi on valmis, sinut ohjataan Sisäänkirjautuminen ja suojaus -asetuksiin. Kun olet päässyt sinne, määritä haluamasi käyttäytyminen (suosittelemme valitsemaan Lukitse alas -vaihtoehdon, jos tili ei ole sinun).
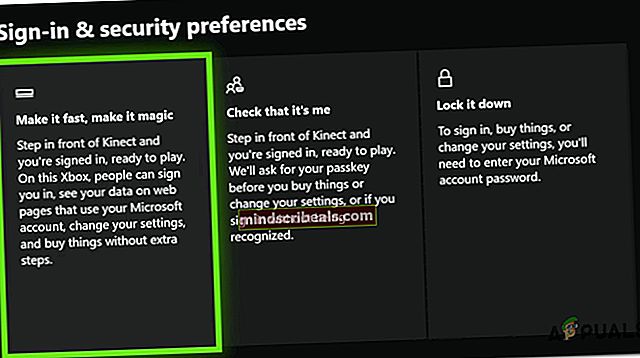
- Jos sinulla on Kinect yhdistetty Xbox Oneen, valitse Kirjaudu sisään manuaalisesti edetä.
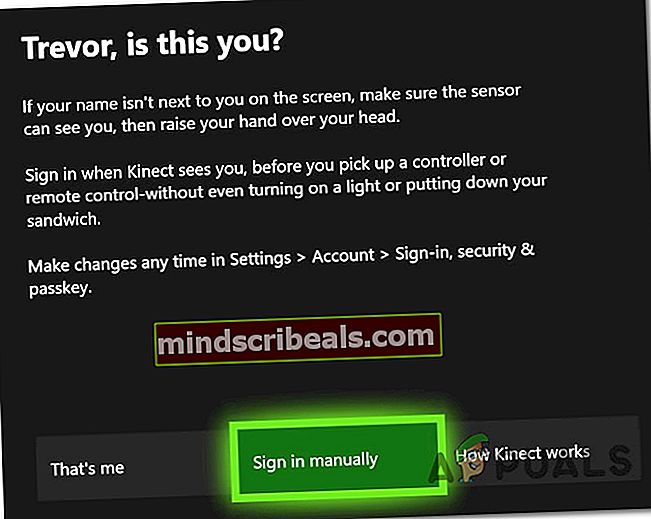
merkintä: Sijainnistasi riippuen sinua saatetaan myös kysyä, haluatko aloittaa Cortanan käytön ja tilata Microsoft Game Pass -palvelun. Mutta jos tämä ei ole tili, jota käytät aktiivisesti, sinun on yleensä harkittava sitä.
- Kun pääset tähän vaiheeseen, sinun on jo oltava kirjautuneena tilille, joka toi pelin laukaisun0x82d40003.Nyt pelin asettamiseksi tilillesi on jäljellä vain perustaa tämä Xbox One -konsolin omistajaksi. Voit tehdä tämän napsauttamalla Xbox-painiketta uudelleen, siirtymällä kohtaan asetukset valikko ja valitse Kaikki asetukset.
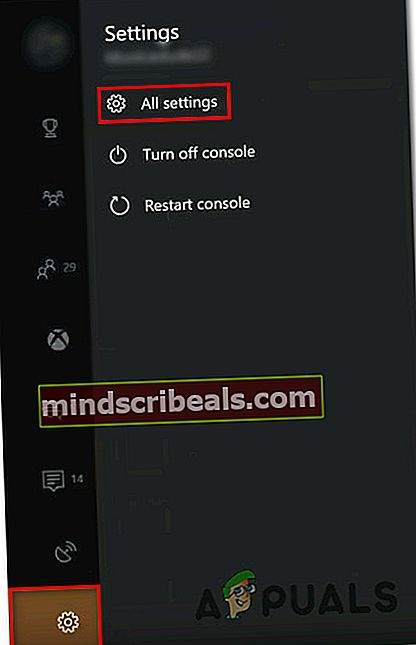
- Sisällä asetukset -valikossa, siirry Mukauttaminen välilehti, siirry sitten oikeaan ruutuun ja valitse Kotini Xbox.
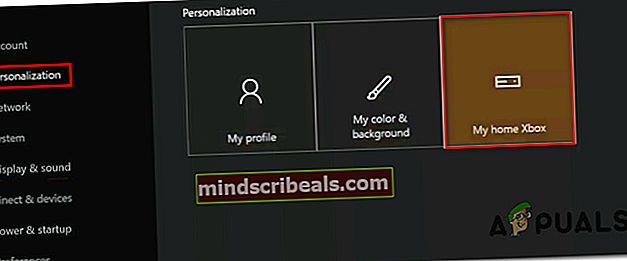
- Jos nykyistä tiliä ei ole määritetty ensisijaiseksi, voit tehdä siitä kodin Xboxin (mitä me haluamme tehdä). Voit tehdä tämän napsauttamalla Tee tästä kotini Xbox.
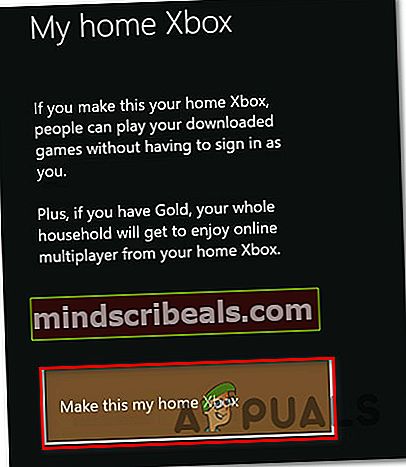
- Se siitä. Nyt on jäljellä vain kirjautua sisään normaalilla tililläsi ja aloittaa peli, joka aiemmin laukaisi0x82d40003.Jos virhekoodi heitettiin, koska pelin ostanutta tiliä ei ollut kirjautuneena sisään, ongelma on nyt ratkaistava.
Jos kohtaat edelleen0x82d40003virhe Xbox Onessa, siirry seuraaviin alla oleviin menetelmiin.
Tapa 2: Poista / asenna peli uudelleen
Useat käyttäjät, jotka ovat saaneet0x82d40003heidän tililtään ostetun pelin käynnistämisvirhe ovat ilmoittaneet, että ongelma on ratkaistu, kun he ovat poistaneet ja asentaneet pelin uudelleen. Tämä menettely on melko yksinkertainen, mutta se vie jonkin aikaa, jos digitaalinen peli on kooltaan suuri.
Tässä on pikaopas Xbox One -pelin poistamiseen ja asentamiseen uudelleen0x82d40003virhe:
- Avaa opasvalikko painamalla Xbox-painiketta ja avaa sitten Pelit ja sovellukset valikossa.
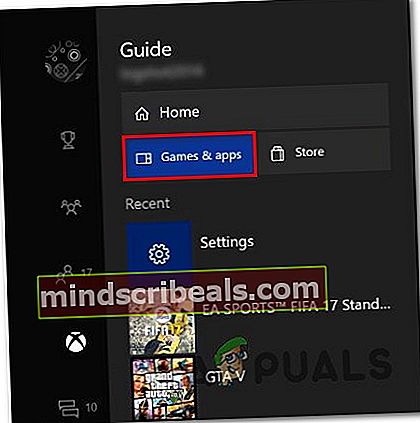
- Käytä seuraavaksi Peli ja sovellukset -valikkoa siirtyäksesi peliin, jonka yrität poistaa. Paina sitten alkaa -painiketta ja valitse Hallitse peliä.
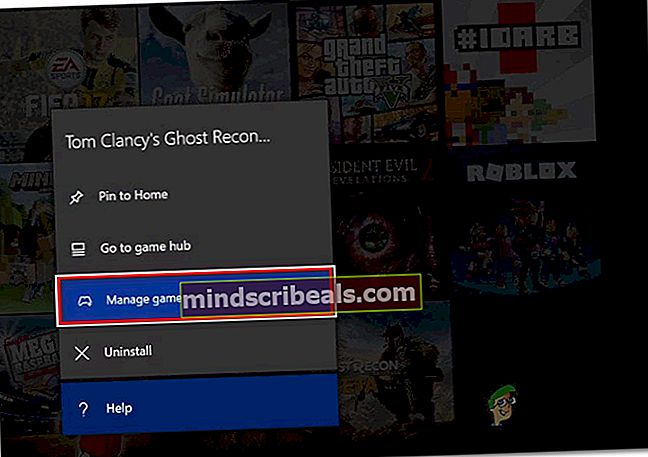
- Alkaen Hallitse -valikosta, siirry oikeaan ruutuun ja napsauta Poista kaikki varmistaa, että kaikki lisäosat tai päivitykset poistetaan.
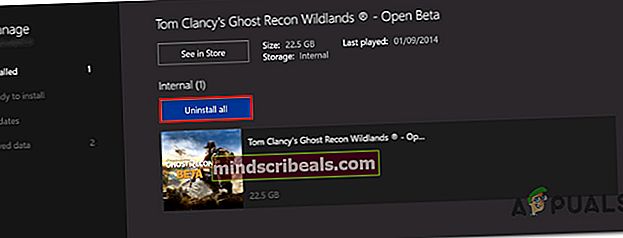
- Viimeistele asennuksen poisto valitsemalla Poista kaikki.
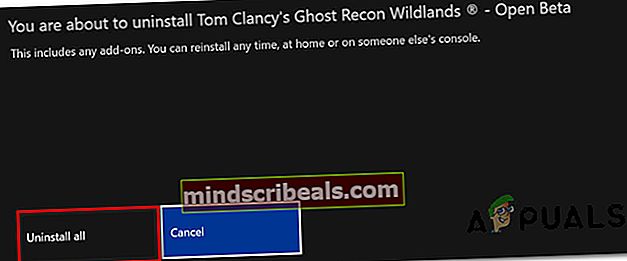
- Kun peli on asennettu uudelleen, palaa takaisin Hallitse valikko (vasen puoli) ja siirry kohtaan Valmiina asentamaan -osiossa. Siirry sitten oikeaan ruutuun ja napsauta Asenna all. Tämä asentaa peruspelin + kaikki tämän tilin omistamat lisäosat.
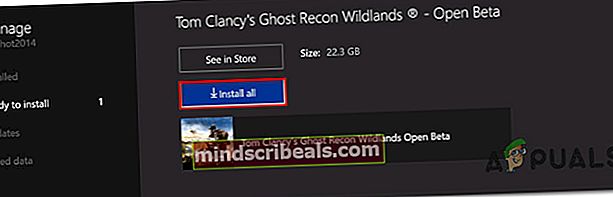
- Kun peli on ladattu ja asennettu uudelleen, avaa se ja katso jos0x82d40003virhe on korjattu. Jos kohtaat edelleen tämän virheen, siirry seuraavaan alla olevaan tapaan.
Tapa 3: Tilin poistaminen ja kova uudelleenkäynnistys
Muutamat käyttäjät, jotka ovat jatkuvasti kohdanneet samaa ongelmaa, ovat raportoineet, että he onnistuvat lopulta ratkaisemaan ongelman poistettuaan tilinsä, suorittamalla uudelleenkäynnistyksen ja kirjautumalla takaisin sisään.
Tämä saavuttaa tavoitteen päivittää tilitietosi ja tyhjentää välimuisti vaikuttamatta pelitietoihin. Tässä on pikaopas tämän tekemiseen:
- Paina Xbox-painiketta ja valitse asetukset -kuvaketta. Siirry sitten oikeanpuoleiseen valikkoon ja napsauta Kaikki asetukset.
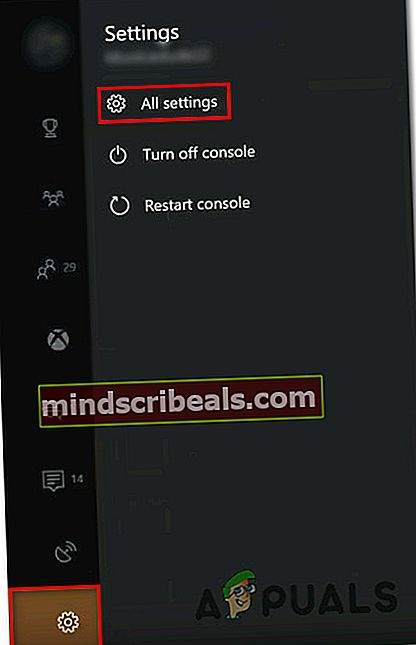
- vuonna asetukset -valikossa, siirry Tili välilehti, siirry sitten oikeanpuoleiseen valikkoon ja valitse Poista tilit.
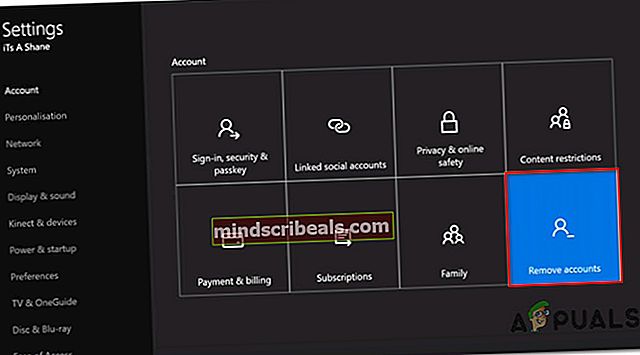
- Valitse poistettava tili ja vahvista poistoprosessi.
- Kun tilisi on poistettu, suorita nollaaminen painamalla virtapainiketta 10 sekunnin ajan (tai kauemmin). Tämä toimenpide tyhjentää välimuistin ilman, että menetät tietoja.
- Kun konsoli käynnistyy, kirjaudu sisään tililläsi uudelleen ja katso, onko ongelma ratkaistu.
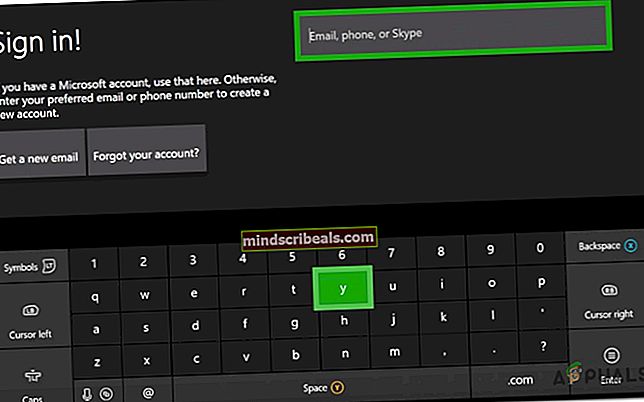
Jos kohtaat edelleen0x82d40003virhe, siirry seuraavaan alla olevaan menetelmään.
Tapa 4: Xbox Liven tilan tarkistaminen
Jos olet tullut niin pitkälle ilman tulosta, ongelmalla ei ehkä ole mitään tekemistä Xbox One -konsolin tai pelin käynnistämiseen käyttämäsi tilin kanssa. Mahdollisuudet ovat, että ongelma ilmenee Xbox-palvelukatkoksen vuoksi - aina kun se tapahtuu, se vaikuttaa uuteen sisältöön ja aiemmin ostettuun sisältöön.
Xbox-palvelukatkokset ovat lisääntyneet viime aikoina paljon harvemmin, mutta se ei tarkoita, että niitä ei ole enää olemassa. Onneksi voit tarkistaa palvelujen tilan helposti - vierailemalla tällä linkillä (tässä).

merkintä: Voit napsauttaa Ilmoita minulle -painiketta saadaksesi ilmoituksen, kun palvelu on jälleen toiminnassa.
Tyypillisesti näiden asioiden ratkaiseminen vie muutaman tunnin, joten muista tarkistaa aika ajoin, onko ongelma ratkaistu.