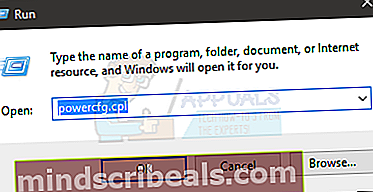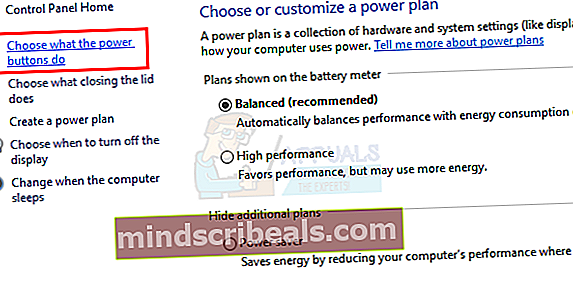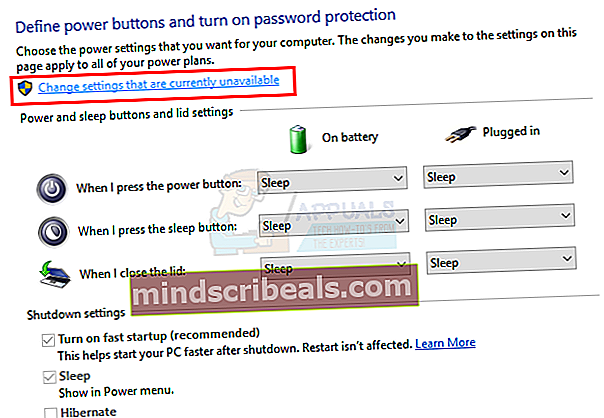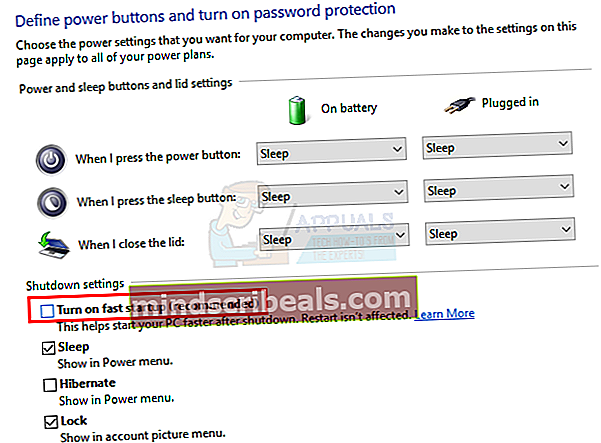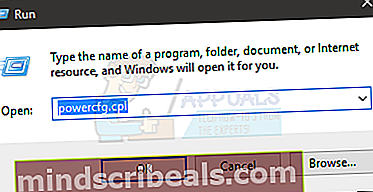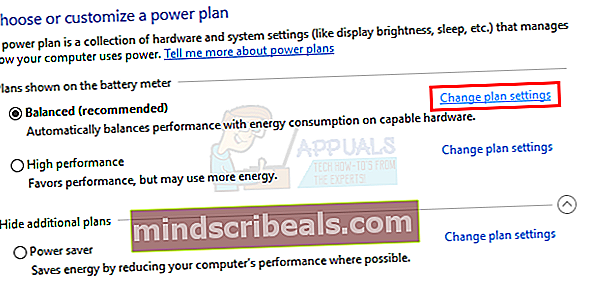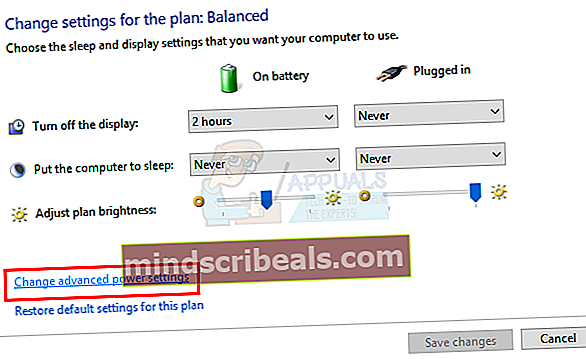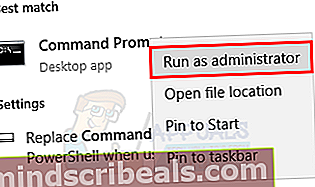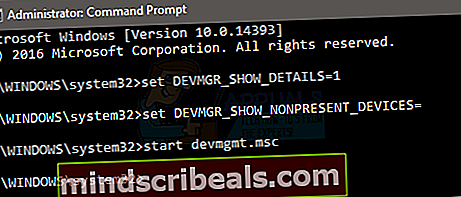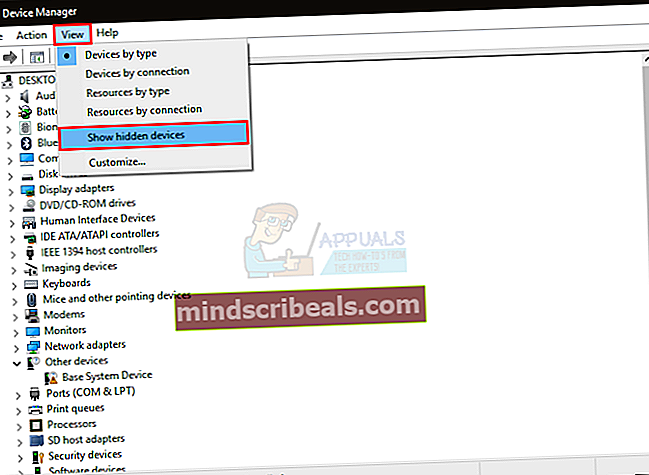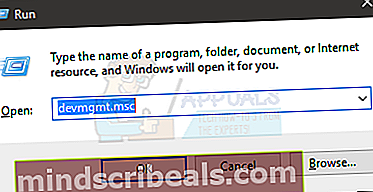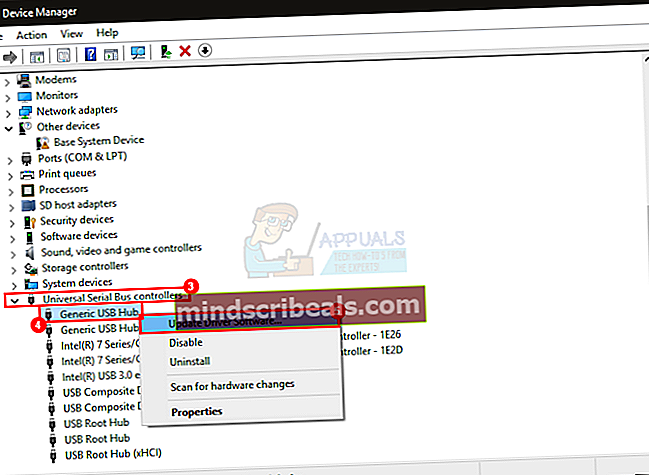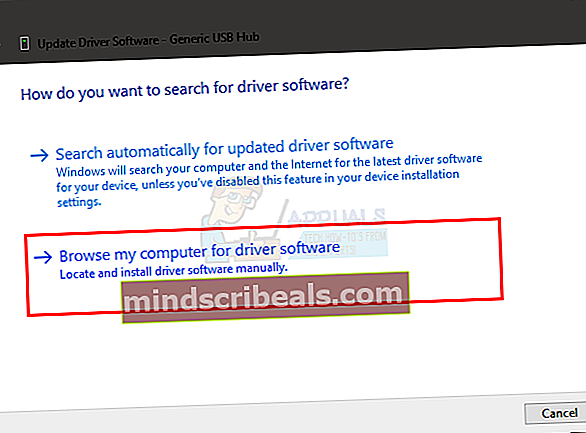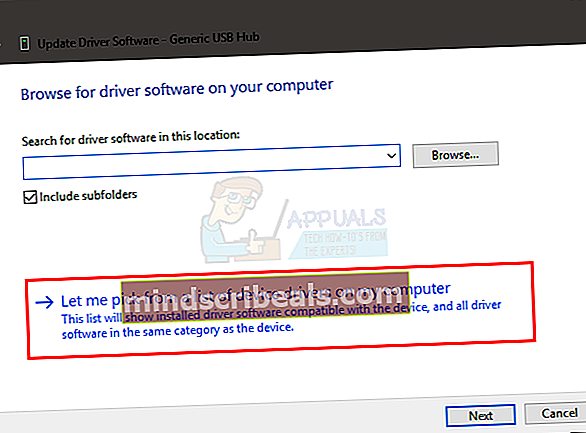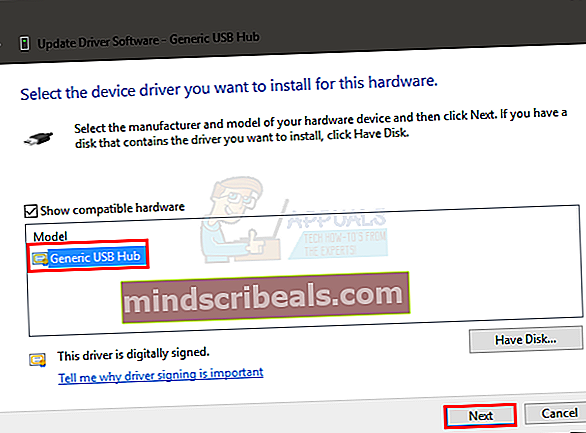Korjaus: USB-laitetta ei tunnisteta Windows 10: ssä
Windows 10 on Microsoftin uusin julkaisu. Se on yksi tyylikkäimmistä työpöydän käyttöjärjestelmistä. Microsoftin oli toteutettava joitain toimenpiteitä parantaakseen käyttökokemusta ja säilyttääkseen maineensa markkinoilla. Joten he esittivät täysin ainutlaatuisen Windows-version tänä vuonna, ts. Windows 10. Itse asiassa Microsoft on sisällyttänyt paljon uusia ominaisuuksia, jotta se olisi pitkä.
Mutta ongelmat ovat edelleen ahdistaneet käyttäjiä monin tavoin. Monilla ihmisillä on vaikeuksia USB Windows 10: n sisällä. USB: hen liittyy useita ongelmia. Jotkut ihmiset ovat ilmoittaneet, että he eivät voi käyttää mitään ulkoista USB-laitetta tietokoneen / kannettavan tietokoneen portissa. Toisten mukaan järjestelmän uudelleenkäynnistys ulkoisen USB-laitteen kanssa aiheuttaa virheen eikä tunnista laitetta.
Joten tällaiset ongelmat eivät ole hyvä juttu tietokoneen käyttäjälle, koska päivittäinen tehtävä on liittää tietokoneeseen ulkoinen tallennusväline tiedostojen siirtämistä varten.
Syyt Windows 10: n USB-ongelmaan:
Tietokoneessa saattaa olla joitain häiriöitä, joissa USB-ohjaimet on asennettu. Nämä USB-ohjaimet voivat olla vanhentuneita tai ongelmat saattavat aiheuttaa joitain ristiriitoja.
Ratkaisuja Windowsin USB-ongelman korjaamiseen:
On olemassa lukuisia ratkaisuja, jotka voivat auttaa sinua pääsemään eroon tästä ongelmasta. Voit seurata alla mainittuja menetelmiä.
Tapa 1: USB-laiteohjaimien asentaminen / päivittäminen
Tämä on melko suoraviivainen tapa korjata USB-ongelmat. Sinun tarvitsee vain asentaa tai päivittää USB-laiteohjaimet uudelleen. Tätä tarkoitusta varten on suositeltavaa käynnistää tietokoneesi Turva tila. Seuraa alla olevia ohjeita.
1. Syötä tietokoneesi turva tila poistaa tai päivittää USB-laiteohjaimet. Se on parempi tavalla, että sinulla ei ole ristiriitoja muiden ohjelmistojen kanssa vikasietotilassa. Joten tässä on lyhyt opas Kuinka käynnistää Windows 10 vikasietotilassa. Noudata tämän oppaan ohjeita.
2. Siirry vikasietotilaan, siirry kohtaan Laitehallinta napsauttamalla hiiren kakkospainikkeella Aloitusvalikko -kuvaketta ja valitsemalla se luettelosta.

3. Vieritä Laitehallinnan sisällä alaspäin nähdäksesi järjestelmään liitetyt USB-laitteet. Jos et löydä laitetta, selaa alaspäin löytääksesi vaihtoehdon nimeltä Universal Serial Bus -ohjain. Laajenna tätä vaihtoehtoa nähdäksesi luettelon järjestelmään liitetyistä USB-laitteista.

4. Nyt sinun on löydettävä viallinen USB-laite luettelosta. Joissakin tapauksissa näet myös a keltainen merkki tietyllä USB-laitteella. Siinä tapauksessa sinun on päivitettävä ohjaimet. Päivitä napsauttamalla hiiren kakkospainikkeella USB-laitetta ja valitsemalla Päivitä ohjainohjelmisto. Napsauta seuraavassa ikkunassa Etsi päivitettyä ohjainohjelmistoa automaattisesti jos haluat antaa Windowsin etsiä sitä sinulle. Päinvastoin, jos kiintolevylle on tallennettu USB-ohjaimia, napsauta toista vaihtoehtoa ja selaa ohjaimia. Kun prosessi on valmis, tarkista ongelmat.

5. Poista ohjaimet valitsemalla USB-laite ja napsauttamalla sitä hiiren kakkospainikkeella Poista asennus. Seuraavaksi sinun on vahvistettava se valitsemalla valintaruutu Poista tämän laitteen ohjainohjelmisto. Klikkaa OK jälkeenpäin.

6. Kun asennus on poistettu, sinun on irrota USB-laite ja uudelleenkäynnistää tietokoneeseen. Kun olet taas Windowsissa, kytke USB uudelleen antaa Windowsin asentaa ohjaimet automaattisesti. Voit myös asentaa ohjaimet manuaalisesti, jos Windows ei pysty asentamaan niitä automaattisesti.
Tapa 2: USB-laitetta ei tunnistettu -virheen korjaaminen
Jos saat ponnahdusikkunan sanomalla USB-laitetta ei tunnistettu Kun olet liittänyt USB: n tietokoneeseen, sinun on noudatettava alla mainittuja vaiheita ongelman korjaamiseksi.

1. Avaa Laitehallinta ja vieritä alaspäin laajentaaksesi Universal Serial Bus -ohjain. Valitse täältä USB-juurikeskus ja napsauta sitä hiiren kakkospainikkeella valitaksesi Ominaisuudet.

2. Siirry Ominaisuudet-kohtaan Virranhallinta välilehti ylhäältä ja poista valinta Anna tietokoneen sammuttaa tämä laite virran säästämiseksi ja napsauta OK. Tarkista uudelleen, onko USB-laitteessa ongelma, onko se ratkaistu vai ei.

Joskus sinun tarvitsee vain kertoa järjestelmälle tarkistaa kaikki laitteistomuutokset USB: n tunnistamiseksi. Toimi seuraavasti
- Pidä Windows-avain ja paina R
- Tyyppi devmgmt.msc ja paina Tulla sisään
- Klikkaus Toiminta
- Valitse Etsi laitteistomuutoksia
Varmista, että USB on kytketty suoraan tietokoneeseen. Jos käytät keskitintä tai jotain muuta, se saattaa aiheuttaa ongelman. Liitä siis USB suoraan tietokoneen porttiin ja tarkista onko ongelma olemassa vai ei
Tapa 3: Poista Pika-asetukset käytöstä
Sammuta Käynnistä pika-asetukset -asetus poistaa USB-ongelman, jota ei tunnisteta. Voit poistaa pika-asetukset käytöstä noudattamalla seuraavia ohjeita
- Pidä Windows-avain ja paina R
- Tyyppi powercfg.cpl ja paina Tulla sisään
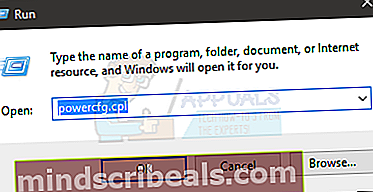
- Valitse Valitse, mitä virtapainikkeet tekevät
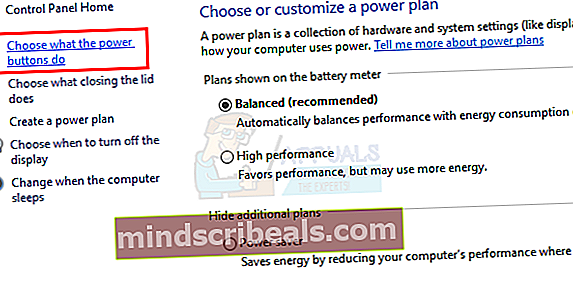
- Valitse Muuta asetuksia, jotka eivät ole tällä hetkellä käytettävissä
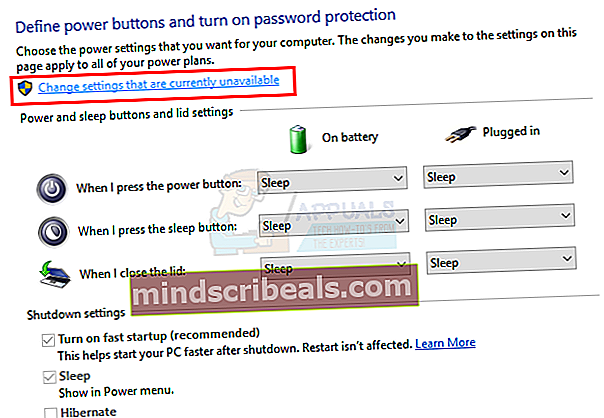
- Poista valinta Ota pika-asetukset käyttöön (suositus)
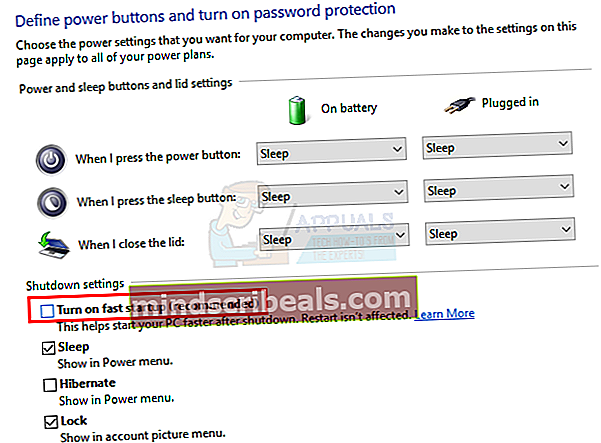
- Klikkaus Tallenna muutokset
- Käynnistä järjestelmä uudelleen
Liitä USB, kun järjestelmä on käynnistetty uudelleen, ja tarkista, onko ongelma edelleen olemassa vai ei.
merkintä: Jos tämä ratkaisu ei toimi, toista yllä olevat vaiheet ja muuta asetukset takaisin aikaisempiin.
Tapa 4: USB Valitse Keskeytä asetukset
USB Select Suspend Settings -asetuksen muuttaminen Ei käytössä sekä akulle että pistorasiaan ratkaisee ongelman monille käyttäjille. Seuraa alla olevia ohjeita ja yritä asentaa USB-kaapeli tarkistaaksesi, onko ongelma ratkaistu.
- Pidä Windows-avain ja paina R
- Tyyppi powercfg.cpl ja paina Tulla sisään
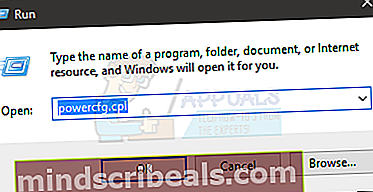
- Klikkaus Muuta suunnitelman asetuksia valitsemastasi suunnitelmasta
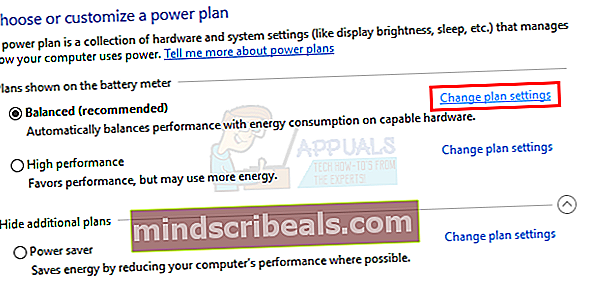
- Valitse Muuta virran lisäasetuksia
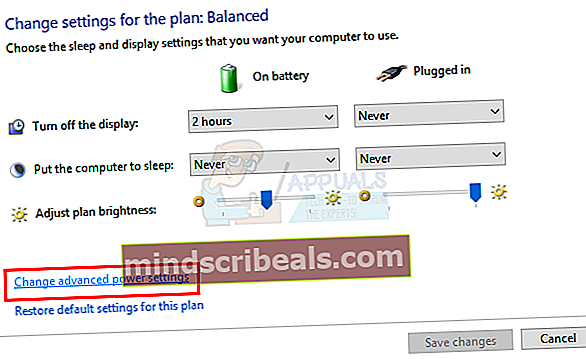
- Tuplaklikkaus USB-asetukset
- Tuplaklikkaus USB-valikoiva keskeytysasetus
- Valitse Liikuntarajoitteinen molempien avattavasta valikosta Irrotettu ja Akku osiot
- Valitse Käytä sitten Ok

Tarkista nyt, jatkuuko ongelma vai ei.
Tapa 5: Piilotettujen laitteiden asennuksen poistaminen
Joskus vanhemmat laitteet asennetaan edelleen laitteeseen, mutta eivät näy laitehallinnassa. Tämä johtuu pääasiassa siitä, että laitehallinta näyttää vain laitteet, jotka on kytketty siihen aikaan. Joten jos laitteesi oli asennettu aiemmin, mutta sitä ei poistettu, se on silti tietokoneellasi, mutta ei näy Laitehallinnassa. Tämä voi olla ristiriidassa nykyisen USB-laitteen kanssa, mikä saattaa aiheuttaa tämän ongelman. Siksi on tärkeää löytää nämä piilotetut laitteet ja poistaa ne.
- Lehdistö Windows-avain kerran
- Tyyppi komentokehote että Aloita haku
- Oikealla painikkeella Komentokehote hakutuloksista ja valitse Suorita järjestelmänvalvojana
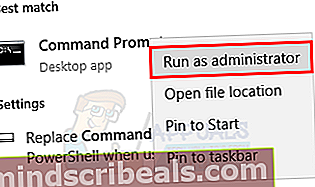
- Tyyppi aseta DEVMGR_SHOW_DETAILS = 1 ja paina Tulla sisään
- Tyyppi aseta DEVMGR_SHOW_NONPRESENT_DEVICES = 1 ja paina Tulla sisään
- Tyyppi aloita devmgmt.msc ja paina Tulla sisään
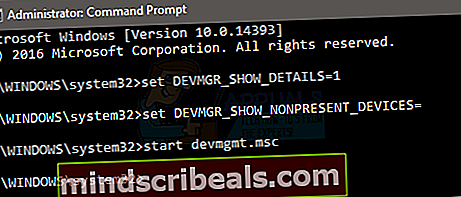
- Valitse Näytä valitse sitten Näytä piilotetut laitteet
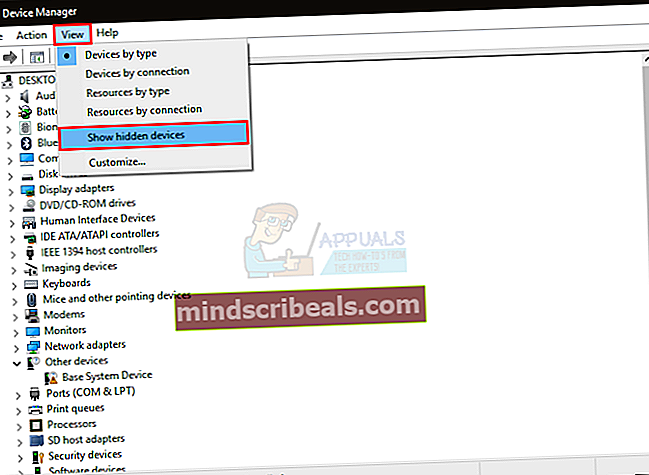
- Laajenna nyt Kuvankäsittelylaitteet, Yleiset sarjaväyläohjaimet ja Tuntemattomat laitteet kaksoisnapsauttamalla niitä
- Varmista, ettei niitä ole harmaantunut niiden alla olevia laitteita. Napsauta hiiren kakkospainikkeella ja valitse Poista asennus kaikille harmaille laitteille, jotka näet

Kun olet valmis, yritä liittää laite uudelleen ja sinun pitäisi olla kunnossa
Tapa 6: Yleisen USB-keskittimen ohjaimen asentaminen
Yleisen USB-keskitinohjaimen asentaminen saattaa olla hyödyllinen etenkin, jos laitehallinnassa näkyy tuntematon laite.
- Pidä Windows-avain ja paina R
- Tyyppi devmgmt.msc ja paina Tulla sisään
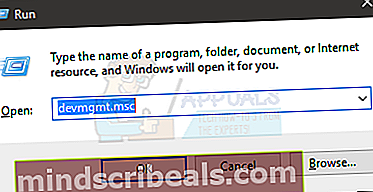
- Laajenna Yleinen sarjaväyläohjain kaksoisnapsauttamalla sitä
- Saatat nähdä yhden (tai useamman) Yleinen USB-keskitin alla Yleinen sarjaväyläohjain.
- Napsauta ensimmäistä hiiren kakkospainikkeella Yleinen USB-keskitin (tai keltaisella varoitusmerkillä varustetun) ja valitse Päivitä ohjainohjelmisto…
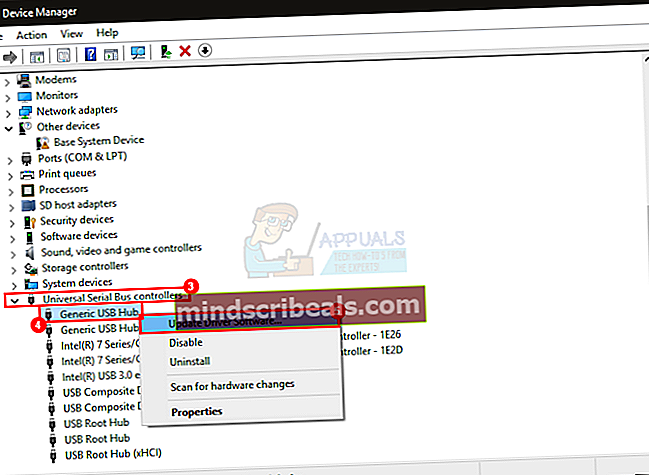
- Valitse Selaa tietokonettani ohjainohjelmistojen löytämiseksi
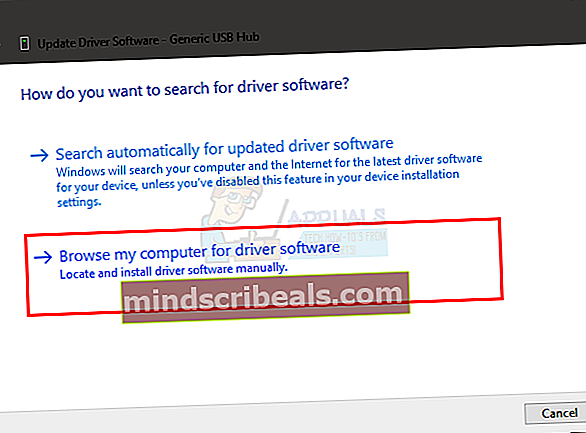
- Valitse Haluan valita tietokoneeni laiteajurien luettelosta
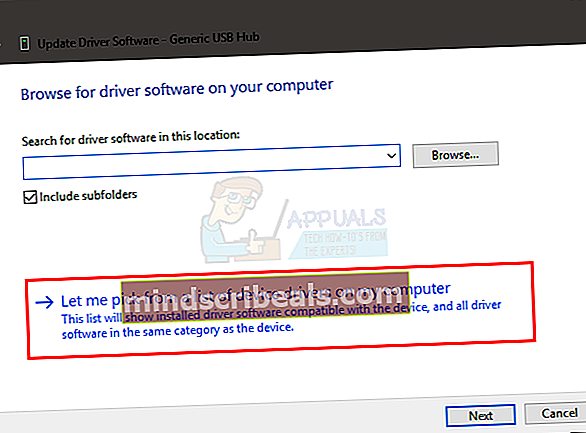
- Valitse Yleinen USB-keskitin luettelosta ja napsauta Seuraava
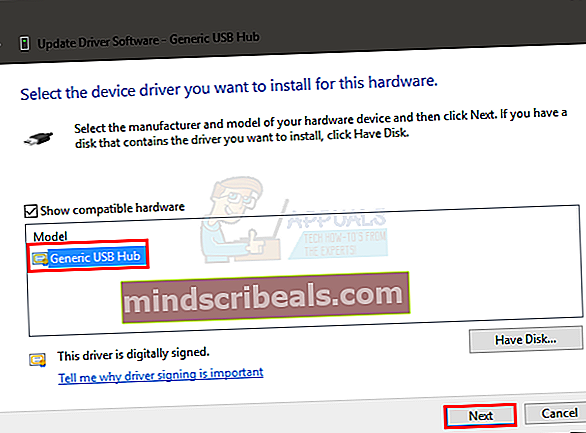
- Napsauta Sulje, kun sen asennus on valmis
Tarkista nyt, onko USB-ongelma ratkaistu vai ei. Jos näin ei ole, toista yllä olevat vaiheet jokaiselle Yleinen USB-keskittimelle, joka on lueteltu kohdassa Universal Serial Bus Controller.