Korjaus: Verkkokameran virhekoodi 0xA00F4271 (0x80070001) Windows 10: ssä
Tämä yhteiskuntamme aikakausi on antanut meille mahdollisuuden pitää yhteyttä läheisiimme, jos haluat kuulla ja nähdä heidät. Videopuhelut ja keskustelut tekivät jopa läpimurron liike-elämässä, ja nykyään paljon kokouksia pidetään langan yli käyttämällä parhaita videopuhelusovelluksia, kuten Skype, Viber Video Call ja Messenger. Siksi verkkokamerat ovat niin tärkeitä joillekin ihmisille, ja pääsyn menettäminen voi tarkoittaa heille maailmaa. Opitaan kuinka korjata tämä tietty verkkokameran ongelma!
Verkkokameran virhekoodi 0xA00F4271 (0x80070001)
Tämä virhe ilmestyy satunnaisesti ja se voi häiritä videopuheluasi, koska verkkokamera toimii joskus ja joskus se näyttää tämän virheilmoituksen. Käyttäjien mielestä ongelma liittyi tiettyyn sovellukseen, mutta he huomasivat, että sama ongelma esiintyy riippumatta siitä, mitä ohjelmistoa käytät.
Ensinnäkin tämä virhekoodi liittyy kannettavan tietokoneen sisäiseen kameraan, eikä se tule näkyviin, jos käytät ulkoista verkkokameraa. Tämän lisäksi tämä ongelma iski yleensä ihmisiä, jotka käyttävät Windows 10: tä, varsinkin Creators-päivityksen jälkeen. Selvitä kuinka korjata se seuraamalla alla olevia ratkaisuja!
Ratkaisu 1: Vianmääritys Windows Store -sovelluksissa
Sisäänrakennettujen Windows-laitteiden ja sovellusten vianmääritys on jonkin verran vaikeampaa, koska joskus järjestelmäsi riippuu niistä. Sisäisen verkkokamerasi ongelmat saattavat liittyä Kamera-sovellukseesi tai mihin tahansa Windows Store -sovellukseen, varsinkin jos tämä virhe ilmenee, kun käytät Kaupan sovelluksia, kuten Skype, Viber jne.
- Avaa Asetukset-sovellus napsauttamalla näytön vasemmassa alakulmassa olevaa Windows-logoa ja napsauttamalla virtapainikkeen yläpuolella olevaa rataskuvaketta.
- Etsi Päivitys ja suojaus -osa ja avaa se.
- Siirry Vianmääritys-alivalikkoon ja vieritä käytettävissä olevien vianetsintäluetteloiden loppuun.
- Napsauta luettelon alaosassa olevaa Windows Store -sovellusta ja noudata näytön ohjeita.
- Käynnistä tietokone uudelleen ja tarkista, onko ongelma korjattu.
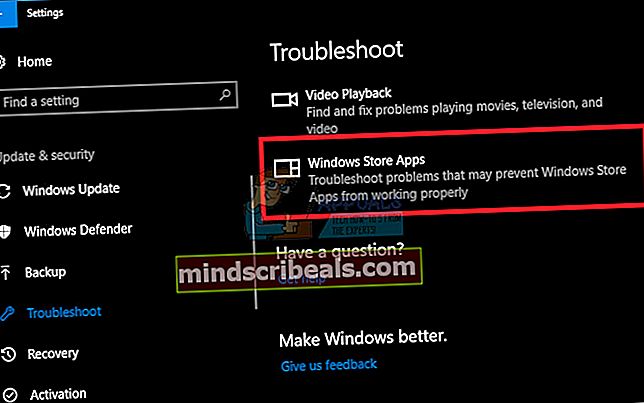
Ratkaisu 2: Lataa uudet ohjaimet verkkokamerallesi
Yleensä ongelmat alkavat näkyä missä tahansa laitteessasi heti, kun sen ohjaimet vanhenevat. Uudet tietokoneet, joissa on uudet sovellukset, edellyttävät nykyaikaisten ohjainten käyttöä, koska vanhat eivät yksinkertaisesti pysty tukemaan laitettasi vasta päivitetyn sovelluksen suorittamiseksi. Näiden ohjaimien uusiminen on melko helppoa, joten aloitetaan.
- Kirjoita Käynnistä-valikon hakupalkkiin ”Laitehallinta” ja avaa se.
- Etsi Kuvantamislaitteet-osio ja laajenna luetteloa napsauttamalla sen vasemmalla olevaa nuolipainiketta.
- Etsi verkkokamerasi nimi. Sillä on yleensä tietokoneen valmistajan nimi jossain nimessä.
- Napsauta sitä hiiren kakkospainikkeella ja valitse Poista laite -vaihtoehto päästäksesi eroon vanhentuneesta ohjaimesta.
- Verkkokamera pysyy poissa käytöstä, joten et voi käyttää sitä lainkaan ennen ohjaimen päivittämistä.
- Siirry tietokoneesi valmistajan verkkosivustolle ja yritä etsiä verkkokamerasi ohjaimet. Sen pitäisi olla helppo käsitellä.
- Lataa ohjain verkkosivustolta ja valitse, mihin haluat tallentaa sen.
- Etsi juuri lataamasi tiedosto ja kaksoisnapsauta sitä avataksesi sen.
- Noudata näytön ohjeita asentaaksesi uuden version verkkokamerasi ohjaimesta.
- Käynnistä tietokone uudelleen näiden muutosten toteuttamiseksi ja tarkista, näkyykö ongelma edelleen.
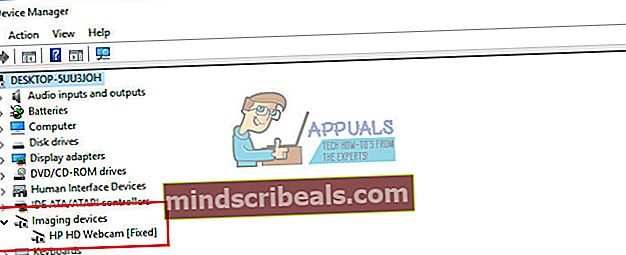
Ratkaisu 3: Päivitä Windows 10 uusimpaan versioon
Jotkut käyttäjät väittävät, että heidän oli päivitettävä Windows uusimpaan versioon, ennen kuin he pystyivät käyttämään verkkokameraa oikein. Tällä voi olla jotain tekemistä sen kanssa, että heidän Windows Update -prosessinsa oli jotenkin keskeytetty ja joitain verkkokameraa koskevia järjestelmätiedostoja on voitu muuttaa prosessin aikana.
- Windows 10 päivittää tietokoneesi oletusarvoisesti, mutta jos siinä on joitain virheitä, voit päivittää Windowsin manuaalisesti.
- Avaa Asetukset-sovellus napsauttamalla Käynnistä-valikon rataskuvaketta ja siirry Päivitys ja suojaus -osioon.
- Siirry Windows Update -alivalikkoon ja napsauta sinistä Päivityshistoria-painiketta.
- Etsi viimeisin tietokoneellesi asennettu päivitys ja kopioi KB (Knowledge Base) -numero, joka yleensä on suluissa päivityksen nimen jälkeen.
- Jos päivitystä ei asennettu onnistuneesti, sinun pitäisi pystyä näkemään jotain asiasta Päivityshistoria-osiossa.
- Siirry Microsoft Update -luetteloon napsauttamalla tätä linkkiä.
- Liitä kopioimasi KB-numero sivun oikeassa yläkulmassa olevaan hakukenttään ja napsauta Enter.
- Etsi päivitys, jota ei voitu asentaa, ja napsauta nimen ja päivämäärän vieressä olevaa latausta.
- Kaksoisnapsauta juuri lataamaasi tiedostoa ja seuraa näytön ohjeita asentaaksesi päivityksen helposti.
- Käynnistä tietokone uudelleen ja tarkista, toimiiko verkkokamera uudelleen.
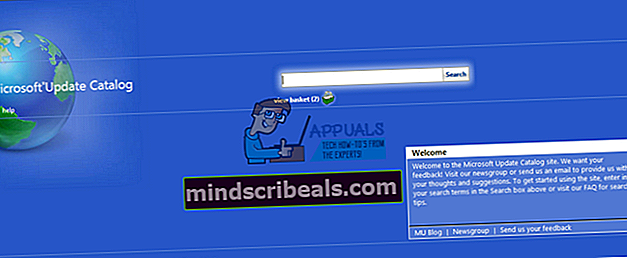
Ratkaisu 3: Laitteiston vianmääritys
Yhdessä edellisistä vaiheista kuvasimme prosessin, joka tarvitaan Windows Store -sovellusten vianmääritykseen, jotta voimme nähdä, onko niissä jotain vikaa, joka saattaa aiheuttaa ongelman. On kuitenkin täysin mahdollista, että laitteistosi on syyllinen tähän, joten varmista myös, että vianetsit sen.
- Avaa Asetukset-sovellus napsauttamalla näytön vasemmassa alakulmassa olevaa Windows-logoa ja napsauttamalla virtapainikkeen yläpuolella olevaa rataskuvaketta.
- Etsi Päivitys ja suojaus -osa ja avaa se.
- Siirry Vianmääritys-alivalikkoon ja vieritä käytettävissä olevien vianetsintäluetteloiden loppuun.
- Napsauta Laitteisto ja laitteet, joiden pitäisi sijaita Etsi ja korjaa muita ongelmia -osiossa kolmannessa paikassa ja noudata näytön ohjeita.
- Käynnistä tietokone uudelleen ja tarkista, onko ongelma korjattu.
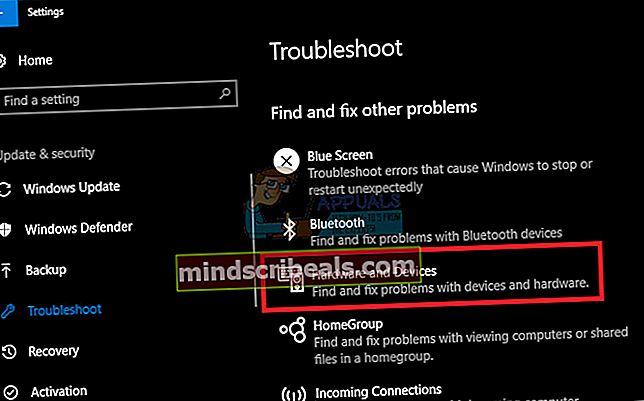
Ratkaisu 4: Korjaa kameran tietosuoja-asetukset
Jos sovelluksesi eivät saa käyttää verkkokameraa, et voi käyttää mitään niistä, koska Windows on ottanut käyttöön kameran sovelluksissaan uusia suojausominaisuuksia, jotka eivät salli sovellusten käyttää niitä yksin hakkereiden estämiseksi pääsemästä siihen ja sammuttamasta sitä.
- Avaa Asetukset napsauttamalla Käynnistä-valikon virtapainikkeen yläpuolella olevaa rataskuvaketta.
- Avaa Asetukset-sovelluksen Tietosuoja-osio ja siirry Kamera-alivalikkoon.
- Varmista Anna sovellusten käyttää kameralaitteistoa -kohdassa, että liukusäädin on päällä.
- Varmista kohdassa Valitse sovellukset, jotka voivat käyttää kameraa, ja varmista, että videopuhelusovellusten liukusäädin on päällä.
- Käynnistä tietokone uudelleen ja tarkista, onko ongelma ratkaistu.
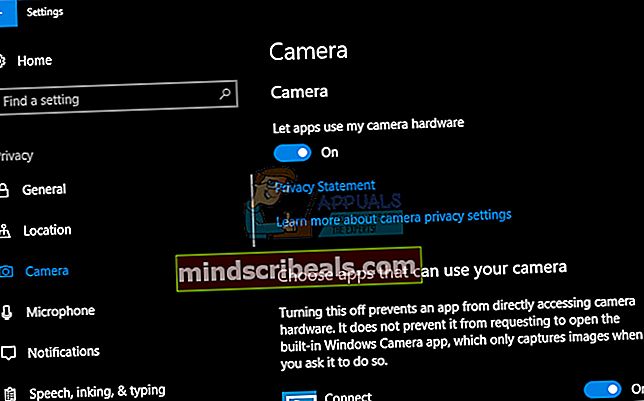
Ratkaisu 5: Yksinkertainen rekisterin hotfix-korjaus
Kun käsittelet Windows-rekisteriäsi, on tärkeää olla tietoinen siitä, että kaikki poikkeamat saamistasi ohjeista voivat aiheuttaa arvaamattomia ja peruuttamattomia vaurioita tietokoneellesi. Kaikki tietokoneen matalan tason asetukset sijaitsevat tässä tietokannassa, ja voit käyttää melkein mitä tahansa tietokoneen osaa sillä.
Ennen kuin aloitat ongelman käsittelemisen, on suositeltavaa varmuuskopioida muutokset rekisteriin siltä varalta, että tapahtuu jotain arvaamatonta.
- Avaa Rekisterieditori etsimällä sitä Käynnistä-valikon hakukentästä tai käyttämällä Ctrl + R-näppäinyhdistelmää tuodaksesi esiin Suorita-valintaikkunan, johon sinun on kirjoitettava "regedit".
- Napsauta ikkunan vasemmassa yläkulmassa olevaa Tiedosto-valikkoa ja valitse Vie-vaihtoehto.
- Valitse, mihin haluat tallentaa muutokset rekisteriin.
- Jos vahingoitat rekisteriä muokkaamalla sitä, avaa vain Rekisterieditori uudelleen, napsauta Tiedosto >> Tuo ja etsi viety .reg-tiedosto etukäteen.
- Vaihtoehtoisesti, jos et tuo rekisteriin tehtyjä muutoksia, voit palauttaa järjestelmän aiempaan toimintatilaan Järjestelmän palauttamisen avulla. Opi määrittämään Järjestelmän palauttaminen ja käyttäminen tarkistamalla asiaa koskeva artikkeli tämän linkin kautta.
Nyt kun olemme varmuuskopioineet rekisterimme onnistuneesti, aloitetaan ratkaisusta:
- Avaa Rekisterieditori noudattamalla yllä olevia ohjeita vaiheessa 1.
- Siirry seuraavaan sijaintiin rekisterissäsi laajentamalla ikkunan vasemmalla puolella olevia valikoita.
HKEY_LOCAL_MACHINE \ SOFTWARE \ WOW6432Node \ Microsoft \ Windows Media Foundation
- Napsauta tässä paikassa hiiren kakkospainikkeella Windows Media Foundation -kansiota ja valitse Uusi >> DWORD (32-bittinen) arvo.
- Nimeä tämä rekisteriavain nimellä EnableFrameServerMode ja napsauta ok.
- Kaksoisnapsauta tätä uutta arvoa ja kirjoita Arvotiedot-arvon alle 0 ja napsauta OK.
- Käynnistä tietokone uudelleen ja tarkista, onko ongelma korjattu.










