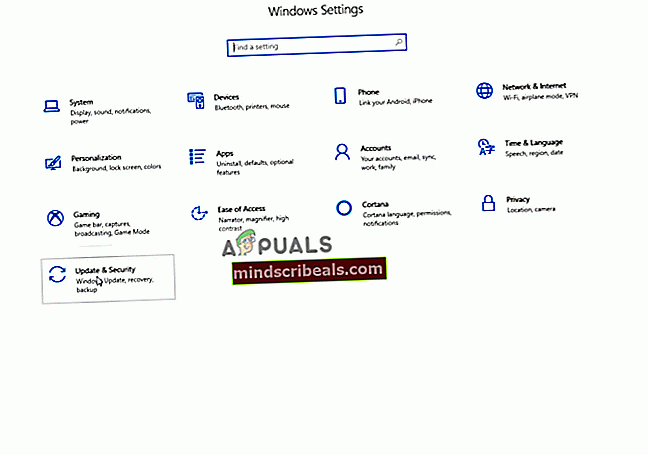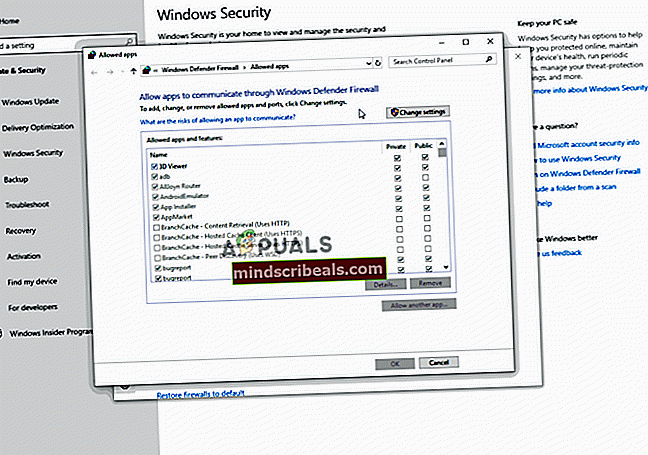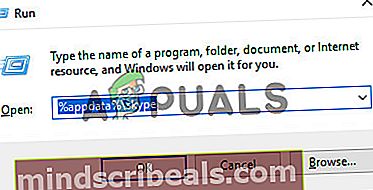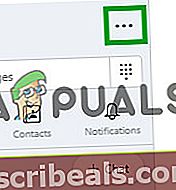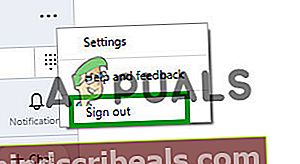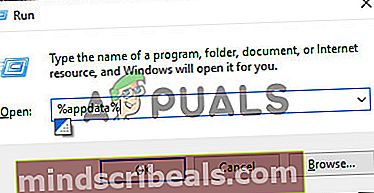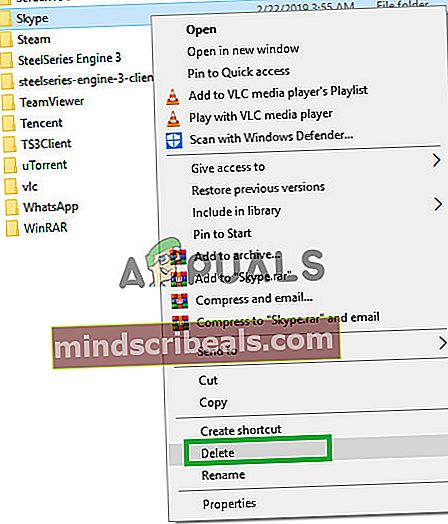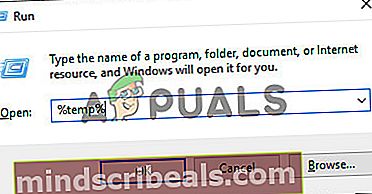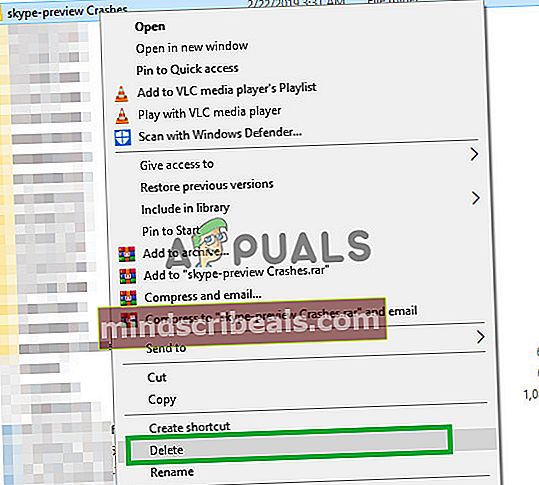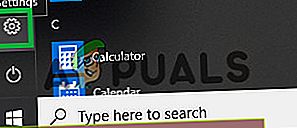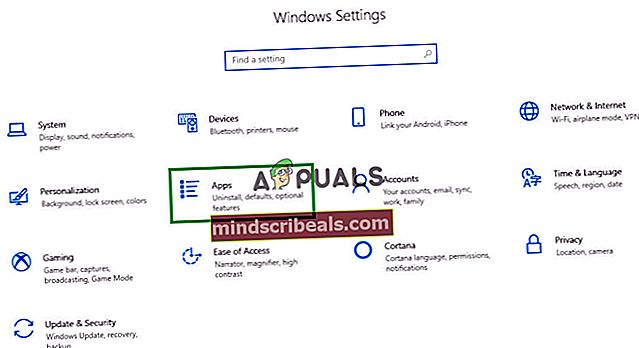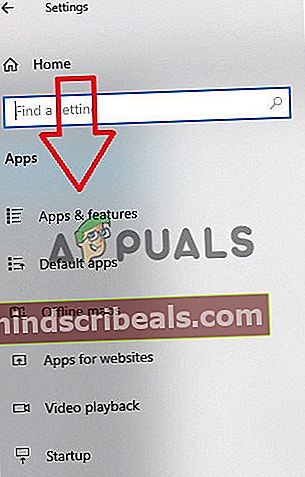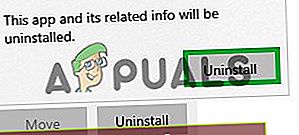Korjaus: Hakemistotuloksia ei voi ladata Skypeen
Skype on tietoliikennepalvelu, joka tukee videopuheluja, äänipuheluja ja pikaviestejä. Sovellus on saatavana Windowsille, Androidille, IOS: lle, Xboxille ja monille muille konsoleille ja käyttöjärjestelmille. Vuoteen 2010 mennessä sovelluksen arviolta 600 miljoonaa käyttäjää oli aktiivinen 300 miljoonaa kuukaudessa vuonna 2015. Sovelluksen tiedetään olevan enimmäkseen videoneuvotteluissa.
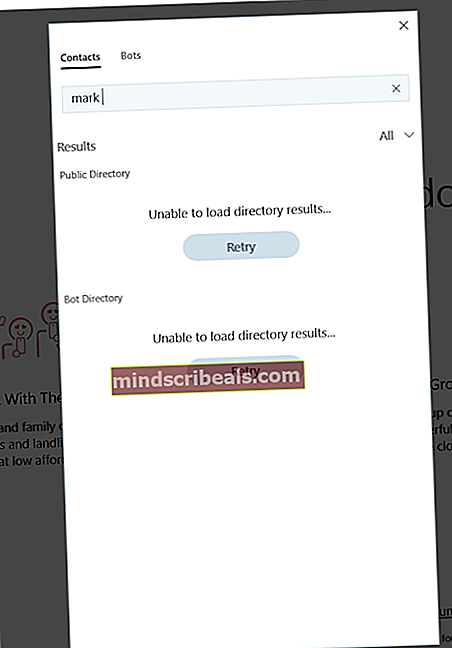
Kuitenkin viime aikoina on tullut paljon raportteja sovelluksesta, joka näyttää virheilmoituksen "Hakemiston tuloksia ei voi ladata" aina, kun käyttäjä yrittää etsiä yhteystietoja. Tässä artikkelissa käsitellään joitain syitä, joiden vuoksi tämä virhe voi laukaista, ja tarjoamme sinulle toteuttamiskelpoisia ratkaisuja ongelman täydelliseksi poistamiseksi.
Mikä aiheuttaa Skypen hakemistotulosten lataamisen epäonnistumisen?
On monia syitä, joiden vuoksi tämä virhe voidaan laukaista, mutta jotkut yleisimmistä ovat:
- Yhteysongelmat:Virhe johtuu pääasiassa siitä, että sovellus ei pysty muodostamaan yhteyttä palvelimeen. Tämä ongelma voi johtua hitaasta internetistä tai Windowsin palomuurin estämästä pääsyä sovellukseen.
- Kätkö:Jokainen sovellus tallentaa välimuistin tietokoneelle latausaikojen lyhentämiseksi. Ajan myötä tämä välimuisti voi vioittua ja aiheuttaa ongelmia sovelluksessa. Sama koskee Skypeä.
- Virheellinen kirjautuminen:Joskus sisäänkirjautumisen eheys on saattanut vaarantua tilapäisen katkaisun vuoksi kirjautumisen aikana. Tämä ongelma on melko yleinen ja se voidaan korjata toistamalla prosessi.
- Viallinen sovellus: Joissakin tapauksissa sovellus voi vioittua puuttuvien tiedostojen takia tai vaikka tiedostot olisivat ehjät, se saattaa kohdata ongelmia näiden tiedostojen lataamisessa oikein.
- Shared.xml-tiedosto:Tämä on toinen tiedosto, jonka Skype-sovellus tallentaa, ja sen tiedetään aiheuttavan ongelmia sovelluksessa. Sovellus luo tämän tiedoston helposti uudelleen, kun se poistetaan, joten korvaaminen saattaa joskus ratkaista ongelman.
Nyt kun sinulla on perustiedot ongelman luonteesta, siirrymme kohti ratkaisuja.
Ratkaisu 1: Pääsyn myöntäminen palomuuriin.
Windowsin palomuuri voi joskus estää tiettyjä sovelluksen ominaisuuksia muodostamasta yhteyttä palvelimeen ja aiheuttaa siten ongelmia sovelluksessa. Tässä vaiheessa myönnämme sovellukselle pääsyn palomuuriin.
- Klikkaus on alkaaValikko ja avaaAsetus”-Kuvaketta.
- Klikkaus päällä "Päivitys ja suojaus”-Vaihtoehto.
- Valitse "Windowsin suojaus”-Vaihtoehto vasemmasta ruudusta.
- Valitse Windowsin suojausasetuksen sisälläPalomuuri ja verkon suojaus“.
- Napsauta nytSalli sovellus palomuurin kautta“.
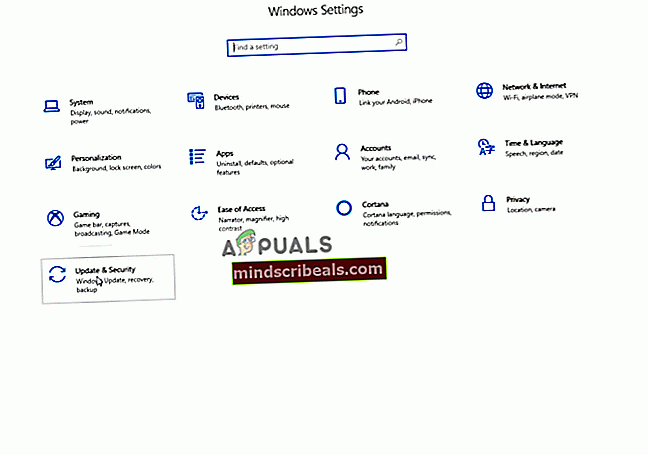
- Klikkaus päällä "Vaihda asetuksia”Tarjota hallinnollinen etuoikeuksia.
- Vieritä alas ja varmista, että Skype on sallittu molemmissaYksityinen"Ja"Julkinen”Verkot.
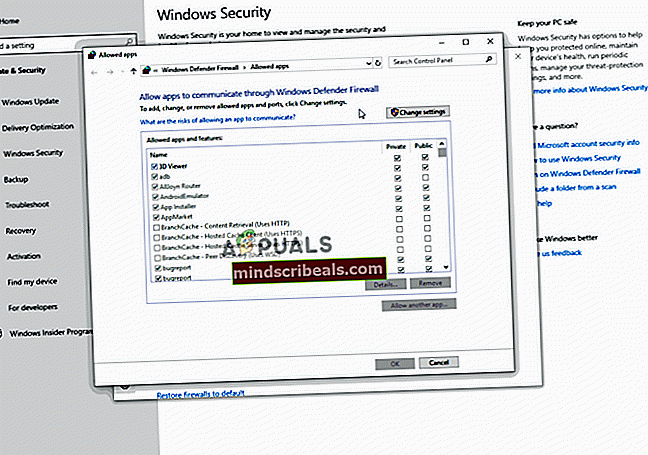
- Klikkaa "OK“, juosta sovellus ja tarkistaa nähdäksesi, jatkuuko virhe.
Ratkaisu 2: Poistetaan ”Shared.xml” -tiedosto.
Tämä on Skype-sovelluksen tallentama tiedosto, jonka tiedetään aiheuttavan ongelmia sovelluksessa. Sovellus luo tämän tiedoston helposti uudelleen, kun se poistetaan, joten korvaaminen saattaa joskus ratkaista ongelman. Siksi tässä vaiheessa aiomme poistaa tämän tiedoston, jolle:
- kiinni kaikki Skype sovellus.
- Kirjoita hakupalkkiin ”JuostaJa paina “Tulla sisään“.
- Tämä avaaJuostaKysy", Kirjoita"% appdata% \ skype” Juosta ja paina “Tulla sisään“.
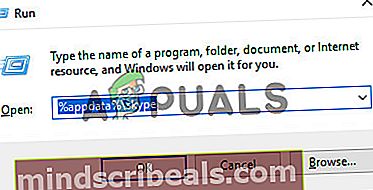
- Tämä avaa Skype-sovelluksen tietokansion, poistaa “Shared.xml”Tiedosto, jos se on kyseisen kansion sisällä.
- Nyt uudelleenkäynnistää Sinun tietokoneesi, juosta skype ja tarkistaa nähdäksesi, jatkuuko ongelma.
Ratkaisu 3: Kirjaudu sisään uudelleen.
Joskus "sisäänkirjautumisen" eheys saattaa vaarantua tilapäisen katkaisun vuoksi sisäänkirjautumisen yhteydessä. Tämä ongelma on melko yleinen ja se voidaan korjata toistamalla prosessi. Siksi tässä vaiheessa kirjaudumme ulos Skype-palvelusta ja kirjaudumme sitten takaisin sisään:
- Klikkaus on Valikko vaihtoehto alkuun oikein puolella vasemmalle ruudusta.
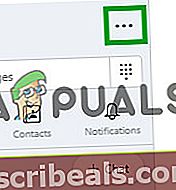
- Valitse “Merkki ulos ”avattavasta valikosta.
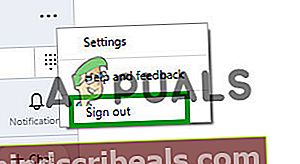
- Nyt merkkitakaisinsisään tietojesi kanssa ja tarkistaa nähdäksesi, jatkuuko ongelma.
Ratkaisu 4: Välimuistin poistaminen.
Jokainen sovellus tallentaa välimuistin tietokoneelle latausaikojen lyhentämiseksi. Ajan myötä tämä välimuisti voi vioittua ja aiheuttaa ongelmia sovelluksessa. Sama koskee Skypeä. Siksi tässä vaiheessa poistamme sovelluksen välimuistin.
- Varmista kiinni kaikki sovelluksen esiintymät.
- Kirjoita Windowsin hakupalkkiin ”Juosta“
- Kirjoita Suorita-kehotteeseen%sovellustiedot%”Ja paina Enter.
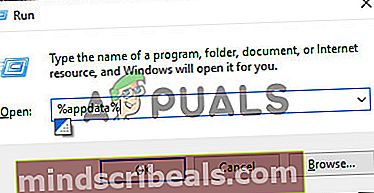
- Poistaa "Skype”-Kansio avautuvan sovelluksen tietokansioon.
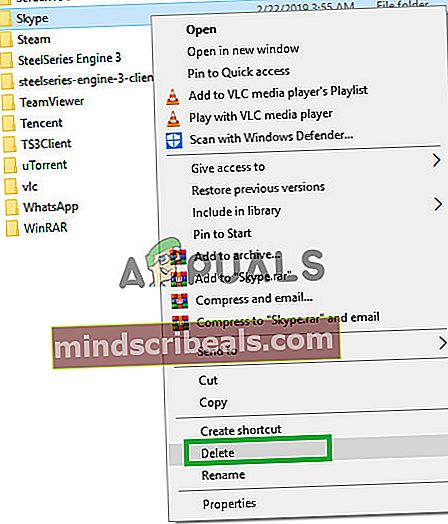
- Avaa samalla tavallaJuostakehote”Uudelleen.
- Kirjoita "% temp%" sisällä Juosta kehote.
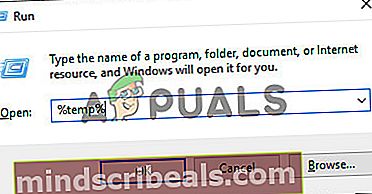
- Tämä avaa väliaikaiset tiedostot-kansion poistaa kaikki kansiot, joissa onSkype”Sen nimessä.
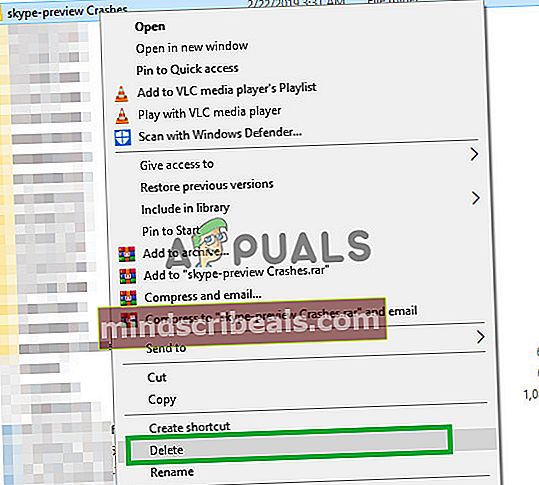
- Nyt Uudelleenkäynnistää Sinun tietokoneesi.
- Juosta Skype ja tarkista, jatkuuko ongelma.
Ratkaisu 5: Asenna sovellus uudelleen.
Joissakin tapauksissa Skype-sovelluksen tiedostot voivat vioittua tai sovelluksen asennusprosessi ei ehkä ole asentanut sitä oikein. Siksi tässä vaiheessa aiomme poistaa Skype-sovelluksen tietokoneeltamme ja ladata sen uudelleen.
- Avaa alkaaValikko ja napsauta asetukset -kuvaketta.
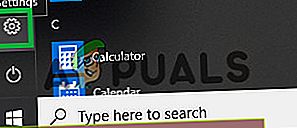
- Valitse asetusten sisälläSovellukset”-Vaihtoehto.
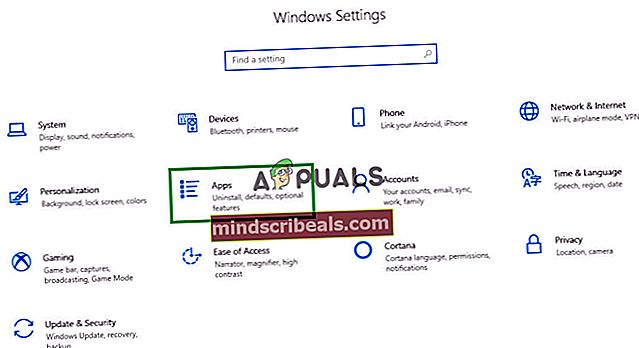
- Valitse oikeasta ruudustaSovellukset ja ominaisuudet“.
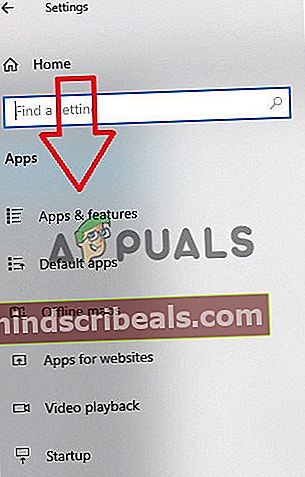
- Etsi "Skype”-Sovellus sovellusluettelosta ja klikkaus sen päällä.
- Klikkaus "Poista asennus”-Painiketta, joka näkyy sovelluksen nimen alla.

- Klikkaa "Poista asennus”Uudelleen.
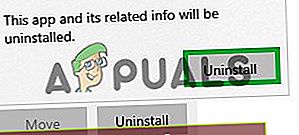
- Klikkaus "Seuraava”Ja se tulee automaattisesti poista Skype ja kaikki sen komponentit tietokoneelta.
- Nyt ladataSkype alkaen MicrosoftKauppa ja Asentaa se.
- Juosta ja tarkista, jatkuuko ongelma.