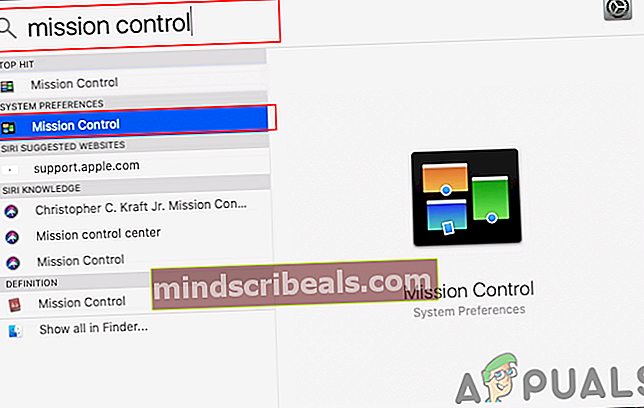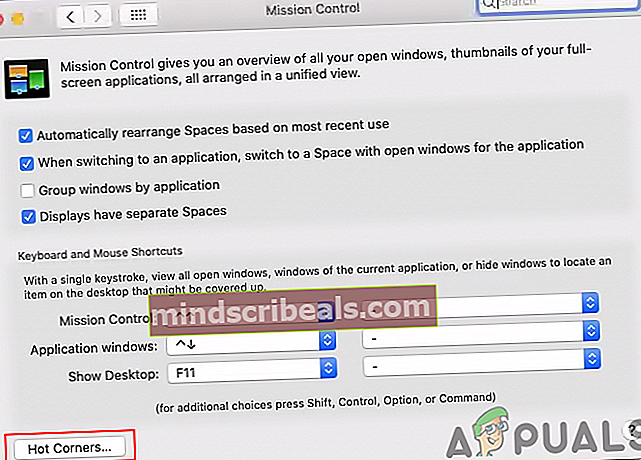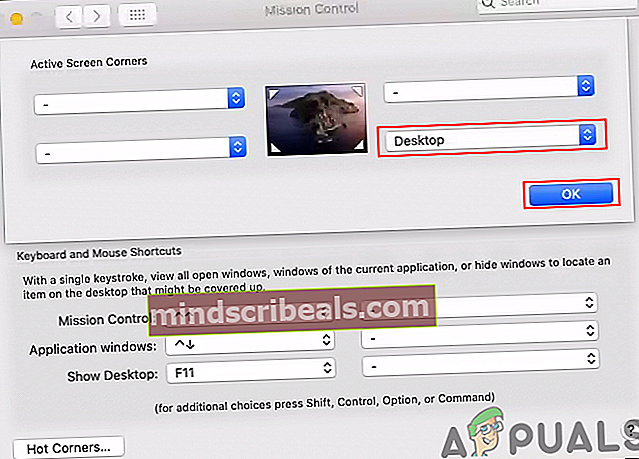Kuinka minimoida kaikki MacOS-sovellukset?
Jokaisessa ikkunassa on vaihtoehdot ikkunan sulkemiseksi, pienentämiseksi tai maksimoimiseksi yläkulmassa. Käyttäjät voivat manuaalisesti napsauttaa mitä tahansa vaihtoehtoa toiminnon käyttämiseksi ikkunassa. Useissa ikkunoissa käyttäjän on napsautettava pienennä-painiketta jokaisessa ikkunassa yksitellen. Useimmat käyttäjät etsivät kuitenkin pikanäppäimiä tai vaihtoehtoa, joka sulkee kaikki ikkunat yhdessä. Tässä artikkelissa yritämme palauttaa kaikki käytettävissä olevat vaihtoehdot, jotka auttavat sinua tässä tehtävässä.

Minimoi kaikki Windows pikanäppäimillä
On olemassa useita pikanäppäimiä, jotka voivat minimoida nykyiset avatut ikkunat. Muista, että käyttäjät voivat muuttaa käyttöjärjestelmän pikanäppäimiä, ja joskus uudet päivitykset muuttavat eri vaihtoehtojen pikakuvaketta.
- Kokeile seuraavia pikanäppäimiä kaikkien ikkunoiden minimoimiseksi ja työpöydälle pääsemiseksi.
Pidä Komento + Vaihtoehto näppäimet ja klikkaus missä tahansa Työpöytä kanssa hiiri.
- Kokeile seuraavia näppäimiä pienentämään kaikki muut ikkunat kuin ylhäällä oleva aktiivinen ikkuna.
Komento + Optio + H
- Kuitenkin, jos yhdistät M avain yllä olevalla pikakuvakkeella se sulkee myös kaikkien ikkunoiden päällä olevan aktiivisen ikkunan.
Komento + Optio + H + M
Merkintä: Kolme ensimmäistä näppäintä sulkevat kaikki muut ikkunat ja viimeinen M sulkee vain ylhäällä olevan aktiivisen ikkunan.
- Minimoidaksesi samanlaiset sovellusikkunat, käyttäjä voi kokeilla seuraavia pikanäppäimiä.
Komento + Optio + M
Minimoi kaikki Windows käyttämällä Näytä työpöydän pikakuvaketta
Näytettävä työpöydän pikakuvake edellyttää toimintonäppäimen käyttöä. Jos näppäimistön asetusten vaihtoehto (Käytä kaikkia F1, F2 jne. Näppäimiä vakiotoimintonäppäiminä) ei ole käytössä, käyttäjän on käytettävä toimintonäppäintä (Fn). Jos olet kuitenkin jo ottanut tämän vaihtoehdon käyttöön, voit painaa pikavalintanäppäintä ilman kampaa toimintonäppäintä sen kanssa.

Löydät Näytä työpöytä vaihtoehto avaamalla Valokeilassa ja etsivät Tehtävän hallinta asetukset. Oletuspikakuvake on Fn + F11 (tai vain F11, jos vaihtoehto on käytössä).

Voit myös muuttaa pikanäppäimen haluamallesi napsauttamalla Näytä työpöytä vaihtoehto ja valitsemalla erilaisia näppäimiä luettelosta.
Minimoi kaikki Windows käyttämällä kuumia kulmia
- Pidä Komento näppäintä ja paina Avaruus ylhäältä avaa Valokeilassaja etsi Tehtävän hallinta ja avata se.
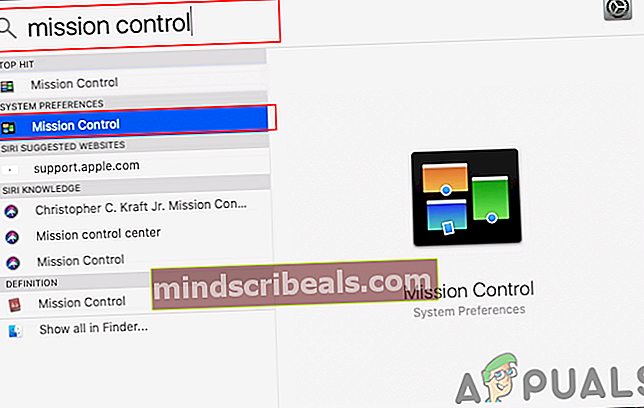
- Klikkaa Kuumat kulmat -painiketta vasemmassa alakulmassa.
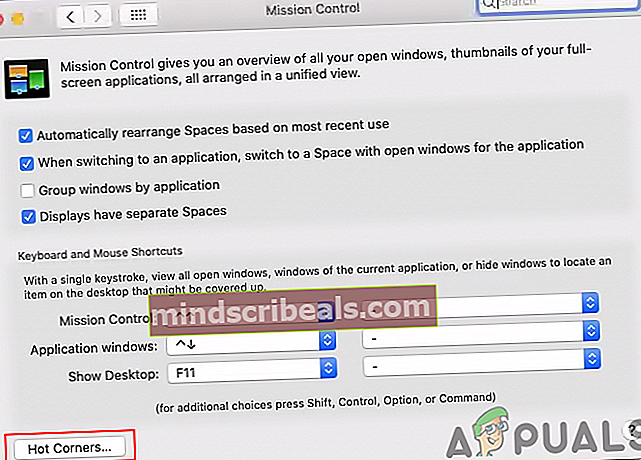
- Voit valita minkä tahansa seuraavista kulmat jonka haluat asettaa ja valita Työpöytä vaihtoehto sille. Klikkaa Ok -painiketta muutosten käyttöönottamiseksi.
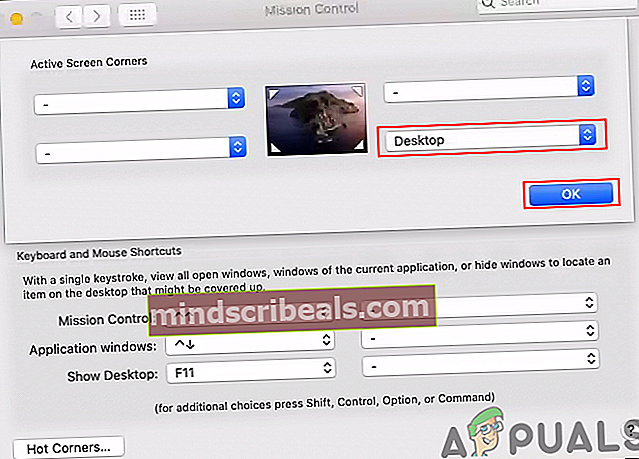
- Nyt kun useita ikkunoita on auki, voit siirtää hiiren asettamaasi kulmaan ja se vie sinut suoraan työpöydälle.