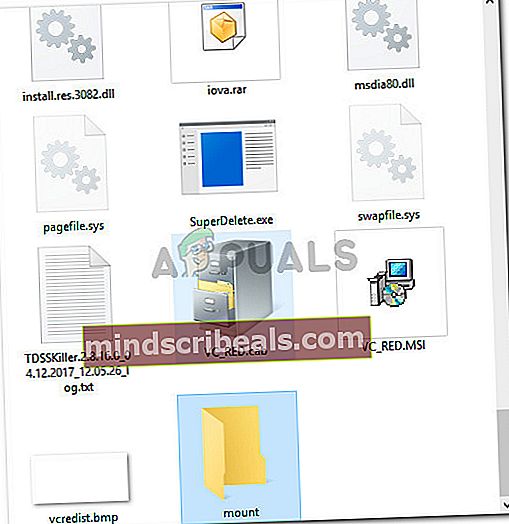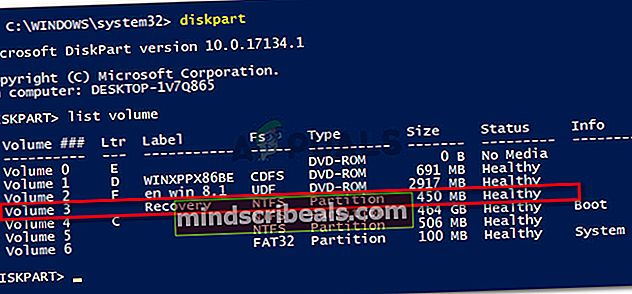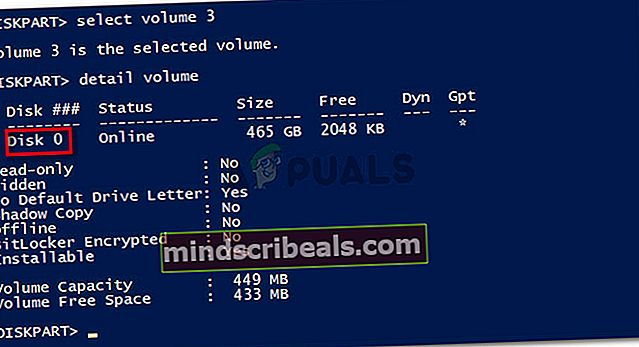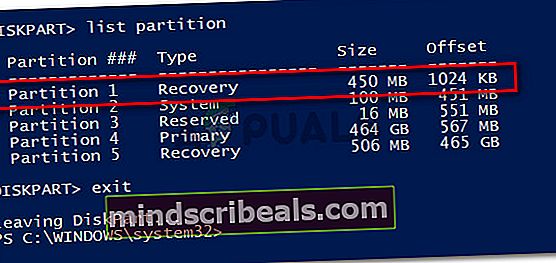Korjaus: Emme voi luoda palautusasemaa tälle tietokoneelle
Jotkut Windows-käyttäjät näkevätEmme voi luoda palautusasemaa tälle tietokoneelle”-Virhe yritettäessä luoda uutta palautustietovälinettä Windowsiin. Tämän ongelman on ilmoitettu esiintyvän Windows 7: ssä, Windows 8: ssa ja Windows 10: ssä.

Mikä aiheuttaa Emme voi luoda palautusasemaa tälle PC-virheelle
Tutkimme tätä virhesanomaa tarkastelemalla erilaisia käyttäjäraportteja. Keräämiemme tietojen perusteella on olemassa useita yleisiä skenaarioita, jotka käynnistävät tämän käyttäytymisen. Tässä on luettelo mahdollisista syyllisistä, jotka saattavat olla vastuussa asiasta:
- Palautusosion tiedot menetetään - Tämän tiedetään tapahtuvan, jos käyttäjä on aiemmin yrittänyt kloonata järjestelmää toiselle asemalle.
- Winre.wip-tiedosto puuttuu tietokoneelta - Tämä tiedosto on vastuussa Windowsin palautustiedostojen säilyttämisestä. Ilman sitä palautusaseman luominen ei ole enää mahdollista.
- Nykyisellä järjestelmärakenteellasi ei ole palautusympäristöä - Tämän tiedetään tapahtuvan, jos käyttäjä on päivittänyt Windows 10: een vanhemmasta Windows-versiosta.
Jos yrität ratkaista tätä ongelmaa, tässä artikkelissa on luettelo vahvistetuista vianmääritysoppaista. Alla on joukko menetelmiä, joita muut samanlaisessa tilanteessa olevat käyttäjät ovat noudattaneet virhesanoman ratkaisemiseksi pysyvästi.
Varmista alla olevien menetelmien järjestys tehokkuuden ja vakavuuden mukaan varmistaaksesi, ettet sukeltaa tarpeettomiin toimintoihin.
Tapa 1: Palautusympäristön luominen CMD: n avulla
Useimmat tämän ongelman kohtaavat käyttäjät ovat onnistuneet ratkaisemaan ongelman palauttamalla palautusympäristön korotetulla komentokehoteikkunalla. Tässä on pikaopas tämän tekemiseen:
- Lehdistö Windows-näppäin + R avaa Suorita-valintaikkuna. Kirjoita sittencmd”Ja paina Ctrl + Vaihto + Enter avataksesi korotetun komentokehotteen. Jos UAC (Käyttäjätilien valvonta), valitse Joo myöntää järjestelmänvalvojan oikeudet

- Kirjoita korotettuun komentokehotteeseen seuraavat komennot järjestyksessä ja paina Tulla sisään jokaisen jälkeen:
reagentc / poista reagenssi käytöstä c / setreimage / path \? \ GLOBALROOT \ device \ harddisk0 \ partition1 \ Recovery \ WindowsRE reagentc / enable
- Käynnistä kone uudelleen ja yritä käyttää palautuslevyn luontia seuraavassa käynnistyksessä.
Jos kohtaat edelleen ongelmaa, siirry seuraavaan alla olevaan tapaan.
Tapa 2: Winre.wip-tiedoston palauttaminen
Jotkut saman ongelman kohtaavat käyttäjät ovat onnistuneet ratkaisemaan ongelman havaittuaan, että winre.wim tiedosto puuttui heidän tietokoneestaan. Tämä on yksi yleisimmistä syistä, miksi Windows-käyttäjät saavatEmme voi luoda palautusasemaa tälle tietokoneellevirhe.
Se on melko harvinaista winre.wim tiedosto katoaa, mutta sen tiedetään tapahtuvan, jos käyttäjä suorittaa perusteellisen puhdistuksen skannauksen useilla kolmannen osapuolen työkaluilla tai kun käyttäjä yrittää kloonata järjestelmää toisella asemalla.
Jos epäilet, että winre.wim tiedosto saattaa puuttua, on olemassa kaksi eri tapaa, joita voit noudattaa saadaksesi sen takaisin paikoilleen. Käsittelemme molemmat lähestymistavat alla. Noudata sitä, kumpi opas näyttää mukavammalta nykyisessä tilanteessa ja asetuksissa.
Vaihtoehto yksi: Kopion hakeminen winre.wim-tiedostosta toisesta Windows-järjestelmästä
Jotta tämä menetelmä toimisi, sinulla on oltava pääsy toiseen Windows-järjestelmään, jossa on tervewinre.wim tiedosto. Muista, että sen on vastattava kyseisen koneen Windows-versiota.
Jos tämä skenaario soveltuu sinulle, noudata alla olevia ohjeita terveiden hakemiseksiwinre.wim tiedosto:
- Paina terveellisessä Windows-tietokoneessa (ei koneessa, joka näyttää virheen) Windows-näppäin + R avaa Suorita-valintaikkuna. Kirjoita sittencmd”Ja paina Ctrl + Vaihto + Enter avataksesi korotetun komentokehoteikkunan.

- Kirjoita korotettuun komentokehotteeseen seuraava komento poistaaksesi palautusympäristön ja muodostaaksesiwinre.wim tiedosto saatavilla piilotetusta palautuksesta kohteeseen C: \ windows \ system32 \ palautus.
reagenssi / poista käytöstämerkintä:REAgentC on tukityökalu, joka määrittää käyttäjän määrittelemän Windowsin palautusympäristön.
- Pienennä korotettua komentokehotetta ja siirry kohtaanC: \ windows \ system32 \ palautus.Kun pääset sinne, kopioiwinre.wim tiedosto kansiosta USB-tallennusasemalle.

- Kirjoita Windows Recovery -ympäristö uudelleen kirjoittamalla samaan korotettuun komentoon seuraava komento:
reagenssi / aktivoi
- Siirry haavoittuneeseen koneeseen ja kytke USB-asema, joka sisältää winre.wim tiedosto. Kopioi sitten ja liitä se sisään C: \ system 32 \ Recovery.
- Kun winre.wim-tiedosto on palautettu, yritä luoda uusi palautusasema ja katso, palautuiko ongelma.
Vaihtoehto 2: Kopioi Winre.wim tiedosto asennusvälineestä
Toinen tapa, jota voit noudattaa saadaksesi winre.wim-tiedoston, on lisätä aktiivisen käyttöjärjestelmän asennusmedia ja asentaa install.wOlen. Voit kopioida winre.wim-tiedoston sieltä ja liittää sen sittenC: \ windows \ system32 \ palautus.
merkintä: Tämä menetelmä on vahvistettu toimimaan vain Windows 8.1: n kanssa.
Tässä on pikaopas tämän tekemiseen:
- Aseta tai asenna Windowsin asennusmedia.
- Siirry käyttöjärjestelmäsi asemaan (C: \) ja luo tyhjä hakemisto nimeltä kiinnitys.
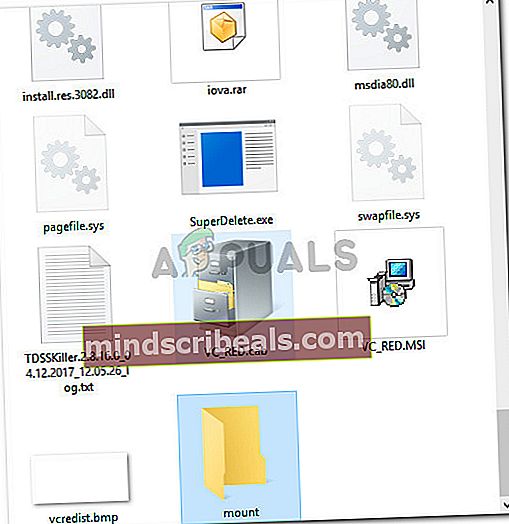
- Lehdistö Windows-näppäin + R avaa Suorita-valintaikkuna. Kirjoita sittencmd”Ja paina Ctrl + Vaihto + Enter avataksesi korotetun komentokehoteikkunan. Kun kehote UAC (Käyttäjätilien valvonta),Lehdistö Joo myöntää järjestelmänvalvojan oikeudet.

- Kirjoita korotettuun komentokehotteeseen seuraava komento asentaaksesi install.wim tiedosto ja tee winre.wim tiedosto, joka näkyy aiemmin luomassasi uudessa hakemistossa.
dism / Mount-wim /wimfile:D:\sources\install.wim / index: 1 / mountdir: C: \ mount / vain lukumerkintä: Muista, että asennusvälineesi saattaa olla eri asemassa. Muuta tällöin osituskirjainta (D, meidän tapauksessamme) vastaavasti.
- Siirry File Explorerin avulla kohtaan C: \ mount \ windows \ system32 \ palautus ja kopioiWindre.wim tiedosto sieltä. Liitä sitten seC: \ windows \ system32 \ palautus.

- Palaa korotettuun komentokehotteeseen ja suorita seuraava komento irrota asennus.wim. Kun tämä on tehty, voit poistaa asennuslevyn turvallisesti
dism / Unmount-Wim / Mountdir: C: \ mount / hylkää
- Suorita lopuksi seuraava komento samassa komentokehotteessa palautusympäristön käyttöön ottamiseksi:
reagenssi / aktivoi
- Käynnistä kone uudelleen ja tarkista, pystytkö luomaan uuden palautusvälineen.
Jos tämä menetelmä ei onnistunut, siirry seuraavaan seuraavaan menetelmään.
Tapa 3: Palauta menetetyt palautusosion tiedot
Jos olet varma, että kiintolevylläsi on palautusosio, useat käyttäjät ovat noudattaneet yhtä menettelyä palautettujen tietojen palauttamiseksi.
Mutta pidä mielessä, että jos sinulla ei ole palautusosiota ollenkaan, tämä menettely ei toimi sinulle. Näin sinun on tehtävä palauttaaksesi kadonneet palautusosiotiedot:
- Lehdistö Windows-näppäin + R avata a Juosta valintaikkuna. Kirjoita sittenvoiman kuori”Ja paina Ctrl + Vaihto + Enter avataksesi kohotetun Powershell-ikkunan. Kun kehote UAC (Käyttäjätilien valvonta), klikkaus Joo pyydettäessä.

- Kirjoita seuraava komento korotetun kehotteen sisälle Levyosio-työkalun suorittamiseksi:
levyke
- Tyyppi luettelon määrä ja paina Enter nähdäksesi onko sinulla sanaa sisältävää äänenvoimakkuutta Elpyminen. Jos näet sellaisen, on erittäin todennäköistä, että tarkastelet palautusosiota. Jos on, ota huomioon sen volyyminumero.
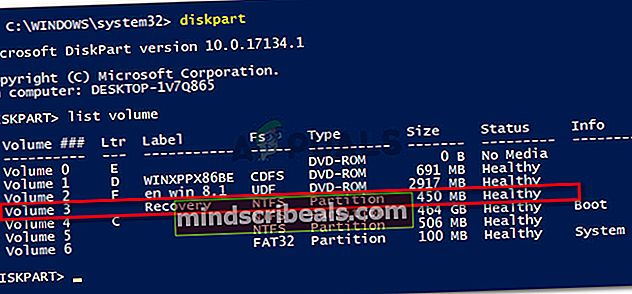
- Kirjoita seuraavaksi valitse äänenvoimakkuusX ja paina Tulla sisään.Kirjoita sitten yksityiskohtien määrä ja paina Tulla sisään uudelleen nähdäksesi millä levyllä se on. Kun näet sen, ota huomioon levyn numero.
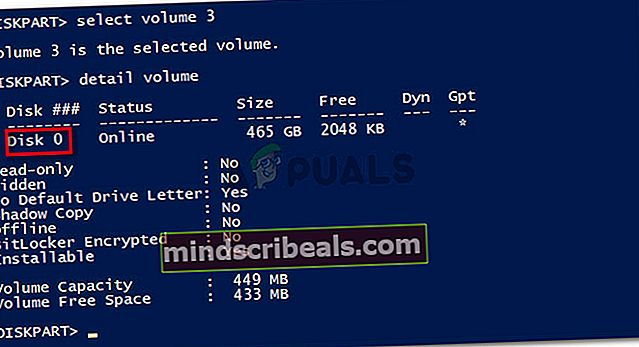
merkintä:X on paikkamerkki Palautusasema.
- Käytä seuraavaa komentoa valitaksesi levyn, jonka löysit vaiheessa 4, ja paina Tulla sisään:
valitse levy X
merkintä:X on yksinkertaisesti paikkamerkki levylle, jonka aiemmin noudit vaiheessa 4.
- Käytä seuraavaa komentoa luetteloiden kaikki osiot ja tarkista ne. Sinun pitäisi pystyä havaitsemaan osio, joka vastaa palautusosion määrää. Sen pitäisi olla * sen vieressä. Ota huomioon osion numero.
luettelo-osio
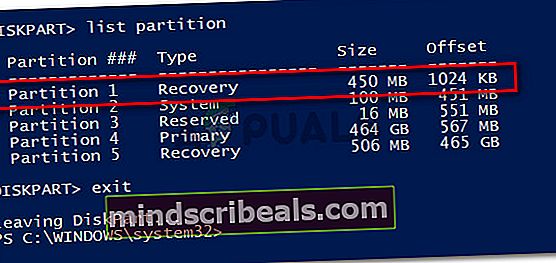
- Sulje levytiedostotyökalu kirjoittamalla poistua ja painamalla Tulla sisään.
- Kun onnistut poistumaan DiskPart työkalu, kirjoita seuraava komento ja muista korvata X ja Y paikkamerkit:
reagentc / setreimage / path \? \ GLOBALROOT \ device \ harddiskX \ partitionY \ Recovery \ WindowsRE
merkintä: Korvata X levyn numero noudettuna vaiheessa 4 ja Y osion numero noudetaan vaiheessa 6.
- Kirjoita lopuksi seuraava komento ja aktivoi palautusosio painamalla Enter:
reagenssi / aktivoi
- Käynnistä kone uudelleen ja katso, pystytkö luomaan palautusaseman seuraavassa käynnistyksessä.
Jos tämä menetelmä ei onnistunut tai jos koneellasi ei ole määritetty palautusympäristöä, siirry seuraavaan alla olevaan menetelmään.
Tapa 4: Kloonaa tietokoneesi ja tallenna se USB-kiintolevylle
Jos olet tullut niin pitkälle ilman tulosta, tiedä vain, että voit todella käyttää kolmannen osapuolen ratkaisua luomaan kolmannen osapuolen vastaavan Windowsin luomalle palautusasemalle.
Useat saman ongelman kohtaavat käyttäjät pystyivät luomaan kolmannen osapuolen palautusaseman käyttämällä Macrium Reflect (ILMAINEN) tai vastaava ohjelmisto.
Jos päätät käyttää Macrium Reflect -ohjelmaa, seuraa tätä opasta (tässä), jotta voit luoda varmuuskopion tietokoneestasi - vastaa palautusasemaa.
Tapa 5: Suorita puhdas asennus tai korjausasennus
Jos olet tullut niin pitkälle ilman tulosta, on hyvin todennäköistä, että nykyistä järjestelmäkokoonpanoa ei ole rakennettu palautustietovälineen luomiseksi. Tämä tapahtuu yleensä, jos käyttäjä on aiemmin päivittänyt Windows 10: ksi vanhemmasta Windows-versiosta.
Jos olet samassa tilanteessa, ainoa korjaus (muu kuin seuraaminen) Menetelmä 3) on suoritettava puhdas asennus.
Puhdas asennus käynnistää uudelleen kaikki Windows-komponentit, myös Windowsin palautusympäristön. Voit seurata tätä opasta (tässä) puhdasta asennusta varten.