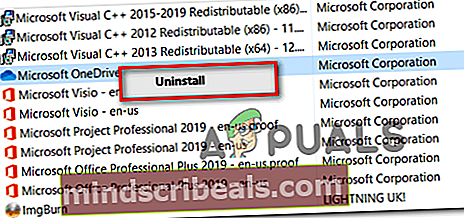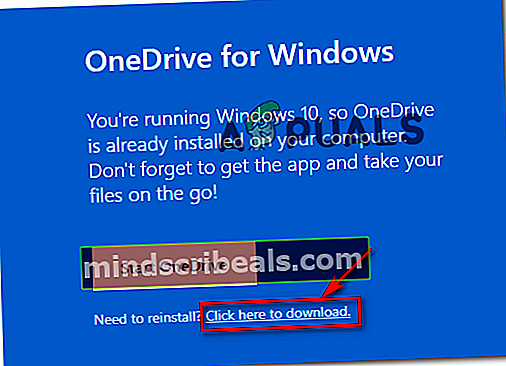Kuinka korjata Rdbss.sys BSOD (RDR FILE SYSTEM) Windows 7, 8 tai 10: ssä
Jotkut Windows-käyttäjät kohtaavat Rdbss.sys liittyvät BSOD (sininen ruutu kuolemasta)satunnaisin väliajoin ilman näkyvää laukaisinta. Useimmissa tapauksissa esiin tuleva Stop Error -koodi on RDR-TIEDOSTOJÄRJESTELMÄ. Tämän ongelman on vahvistettu esiintyvän Windows 7: ssä, Windows 8.1: ssä ja Windows 10: ssä.

On yksi huono Windows Update (KB2823324) jonka tiedetään aiheuttavan BSOD: itä osoittamaan kohti Rdbss.systiedosto. Jos tämä skenaario on käytettävissä, voit korjata ongelman käyttämällä Microsoft Show- tai Piilota-vianetsintäpoistaa ja piilottaa ongelmallisen päivityksen.
Tämä ongelma on kuitenkin raportoitu myös Microsoft Onedriven kanssa. Kuten käy ilmi, on olemassa tiettyjä OneDrive-versioita, jotka saattavat tuottaa ei-toivottuja BSOD: ita. Tässä tapauksessa sinun pitäisi pystyä korjaamaan ongelma poistamalla nykyinen OneDrive-versio ja asentamalla sitten uusin versio uudelleen virallisten kanavien kautta.
Tietyissä olosuhteissa järjestelmätiedostojen vioittuminen voi olla myös virhekoodin perimmäinen syy. Voit korjata tämän ongelman ottamalla käyttöön SFC- ja DISM-tarkistukset matalan ja keskitason korruptiotapausten korjaamiseksi. Mutta erittäin vioittuneille käyttöasemille sinun on päivitettävä täydellinen Windows-komponentti puhtaalla asennus- tai korjausasennuksella.
Päivityksen KB2823324 poistaminen (tarvittaessa)
Kuten käy ilmi, on yksi tietty päivitys, jonka tiedetään edistävän Rdbss.sys (RDR-TIEDOSTOJÄRJESTELMÄ) BSOD on huono Windows Update (KB2823324). Kuten monet asianomaiset käyttäjät ovat ilmoittaneet, tämä päivitys saattaa päätyä aiheuttamaan yleistä epävakautta tietyissä suorittimen malleissa.
Jos tämä skenaario on käytettävissä, sinun pitäisi pystyä korjaamaan ongelma poistamalla ja piilottamalla tämä ongelmallinen päivitys sen varmistamiseksi, että ongelma ei tule uudelleen näkyviin.
Tässä on nopea vaiheittainen opas, jonka avulla voit poistaa ja piilottaa KB2823324päivitä estämään käyttöjärjestelmääsi poistamasta sitä:
- Lehdistö Windows-näppäin + R avata a Juosta valintaikkuna. Kirjoita seuraavaksims-settings: windowsupdate ’ja paina sitten Tulla sisään avata Windows päivitys -näyttö asetukset sovellus.
- Sisällä Windows päivitys napsauta vasemmanpuoleista osiota Näytä päivityshistoria.
- Napsauta seuraavaksi odota, kunnes asennettujen päivitysten luettelo latautuu, ja napsauta sitten Poista päivitykset (näytön yläreunassa).
- Kun näet täydellisen luettelon päivityksistä, vieritä alaspäin ja etsi KB2823324päivittää. Kun näet sen, napsauta sitä hiiren kakkospainikkeella ja valitse Poista asennus äskettäin ilmestyneestä pikavalikosta. Aloita prosessi napsauttamalla vahvistuspyynnössä Kyllä.
- Kun päivityksen asennus on onnistunut, pääset tälle lataussivulle ladata uusin versio Microsoft Show- tai Hide-vianmäärityspaketti.
- Kun lataus on valmis, avaa .diagcab tiedosto ja odota, että vianmääritysikkuna tulee näkyviin. Kun se on tehty, napsauta ok Pitkälle kehittynyt -painiketta ja valitse ruutuun liittyvä ruutu Käytä korjauksia automaattisesti.
- Klikkaus Seuraava siirtyäksesi seuraavaan valikkoon, odota seuraavaa apuohjelmaa, kun päivitysskannaus on valmis. Kun se on valmis, napsauta Piilota päivitykset.
- Valitse seuraavaksi KB2823324-päivitykseen liittyvä ruutu ja napsauta sitten Seuraava tämän ongelmallisen Windows-päivityksen piilottamisen aloittamiseksi.
- Kun toimenpide on suoritettu, käynnistä tietokone uudelleen ja seuraa tilannetta nähdäksesi, esiintyykö edelleen samaa BSOD: ta.

OneDriven asentaminen uudelleen (tarvittaessa)
Kuten käy ilmi, jotkut käyttäjät, jotka olivat aiemmin kohdanneet Rdbss.sys (RDR FILE SYSTEM) siniset kuolemanäytöt ovat ilmoittaneet onnistuneensa korjaamaan ongelman, kun he ovat asentaneet OneDriven uudelleen.
Ei ole virallista selitystä sille, miksi tämä korjaus on tehokas, mutta asianomaiset käyttäjät olettavat, että on olemassa tietty epävakaa OneDrive-versio, joka saattaa päätyä aiheuttamaan ei-toivottuja BSOD: ita. Jotkut tätä ongelmaa käsittelevät käyttäjät ovat korjanneet ongelman poistamalla nykyisen OneDrive-versionsa ja asentamalla sitten uusimman version virallisten kanavien kautta.
Tässä on pikaopas nykyisen OneDrive-version asentamiseen uudelleen:
- Lehdistö Windows-näppäin + R avata a Juosta valintaikkuna. Kirjoita seuraavaksi 'Appwiz.cpl' sisällä Juosta ja paina Tulla sisään avata Ohjelmat ja ominaisuudet valikossa.

- Sisällä Ohjelmat ja ominaisuudet -valikossa, selaa asennettujen ohjelmien luetteloa ja etsi Microsoft OneDrive. Kun olet löytänyt sen, napsauta hiiren kakkospainikkeella Microsoft OneDrive ja valitse Poista asennus pikavalikosta.
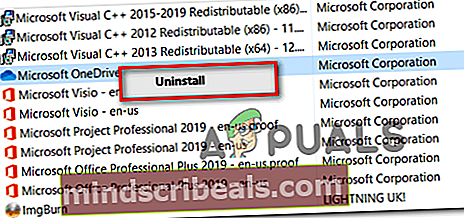
- Suorita prosessi loppuun noudattamalla asennuksen poistonäytön ohjeita ja käynnistä tietokone uudelleen.
- Avaa seuraavassa käynnistyksessä oletusselain ja vieraile tällä OneDrive for Windows -lataussivulla.
- Kun olet tälle sivulle, napsautaKlikkaa tästä ladataksesihyperlinkki ja odota latauksen päättymistä.
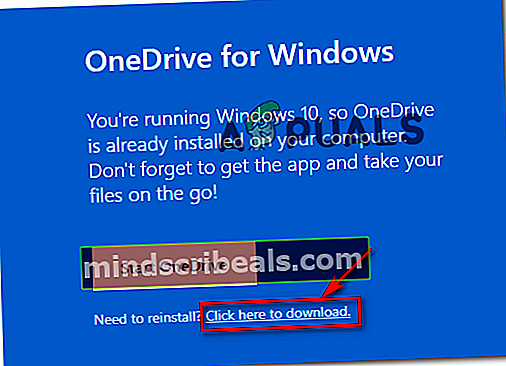
- Suorita asennus näytön ohjeiden mukaan, käynnistä tietokone uudelleen ja tarkista, onko ongelma nyt ratkaistu.
Suoritetaan SFC- ja DISM-skannaus
Jos mikään yllä olevista korjauksista ei toiminut sinulle, on täysin mahdollista, että nämä satunnaiset BSOD: t osoittavat kohti Rdbss.systapahtuu jonkin tyyppisten järjestelmätiedostojen vioittumisen vuoksi. Onneksi jokainen viimeisin Windows-versio on varustettu korjaamaan tällaisia asioita.
DISM (käyttöönottokuvien huolto ja hallinta) ja SFC (järjestelmätiedostojen tarkistus)ovat kaksi yhdistettyä apuohjelmaa, jotka pystyvät korjaamaan korruption matalat ja porrastetut tapaukset.
Jos haluat käyttää niitä hyvin, aloita a yksinkertainen SFC-skannaus -Tämä toiminto on 100% paikallinen ja se voidaan suorittaa ilman Internet-yhteyttä. Se, mitä tämä tekee, on verrata nykyisiä käyttöjärjestelmätiedostojasi terveellisten vastaavien luetteloon ja korvata kaikki vioittuneet OS-tiedostot.

Merkintä: Kun aloitat tämän toimenpiteen, älä keskeytä sitä väkisin. Muussa tapauksessa sinulla on riski luoda uusia loogisia virheitä.
Kun tämä toimenpide on valmis, käynnistä tietokone uudelleen ja odota seuraavan käynnistyksen päättymistä. Kun tietokoneesi käynnistyy uudelleen paina eteenpäin DISM-skannauksella.

merkintä: Toisin kuin SFC, DISM vaatii vakaan Internet-yhteyden, koska se käyttää Windows Update -alikomponenttia terveiden käyttöjärjestelmätiedostojen lataamiseen, jotka on korvattava vioittuneilla vastaavilla.
Kun DISM-tarkistus on valmis, käynnistä tietokone uudelleen ja tarkista, ovatko BSOD-kaatumiset ratkaistu.
Jokaisen Windows-osan nollaaminen
Jos mikään toistaiseksi esittämistämme mahdollisista korjauksista ei ole antanut sinun pysäyttää vakiota Rdbss.sys BSOD, on hyvin todennäköistä, että olet tekemisissä vakavien järjestelmätiedostojen vioittumisten kanssa, joita et pysty tavallisesti korjaamaan. Tässä tapauksessa sinun pitäisi pystyä korjaamaan ongelma kokonaan nollaamalla kaikki asiaankuuluvat Windows-komponentit.
Kun teet tämän, sinulla on kaksi tapaa eteenpäin - Voit suorittaa täydellisen käyttöjärjestelmän pyyhkimisen tai kohdistaa vain käyttöjärjestelmääsi kuuluviin tiedostoihin:
- Korjaa asennus - Tätä kutsutaan myös paikan päällä tapahtuvaksi korjaukseksi. Se on erittäin suositeltavaa, jos sinulla on tärkeitä tietoja, jotka on tällä hetkellä tallennettu käyttöjärjestelmään. Mutta on tärkeää pitää mielessä, että tämä edellyttää yhteensopivan Windowsin asennusmedian käyttämistä. Tämän tärkein etu on kuitenkin se, että pidät kaikki sovelluksesi, pelisi, käyttäjän mieltymykset ja henkilökohtaisen median.
- Puhdas asennus - Tämä on yksinkertaisempi toiminto, koska se voidaan käynnistää suoraan Windowsin käyttöliittymän valikosta ilman yhteensopivaa asennusvälinettä. Mutta ellet varmuuskopioi tietojasi etukäteen, varaudu täydelliseen tietojen menetykseen käyttöjärjestelmässäsi.