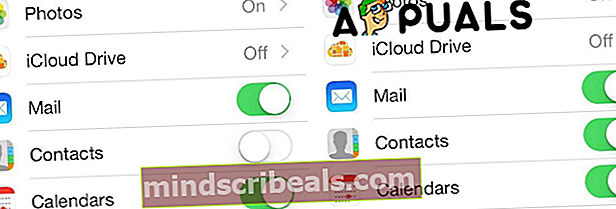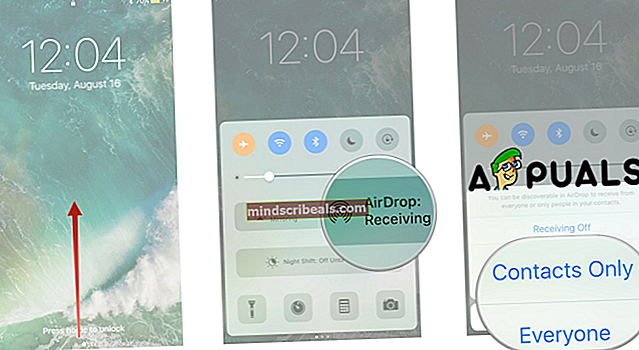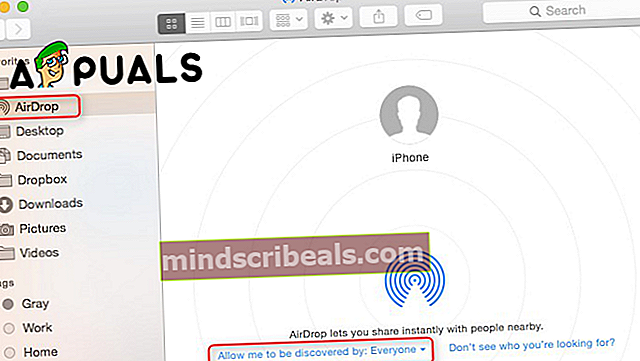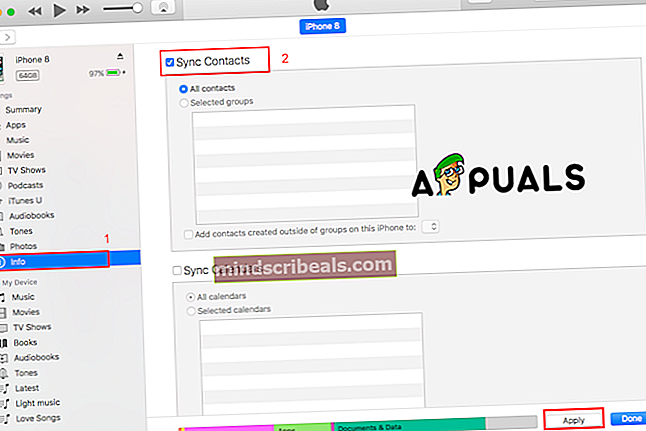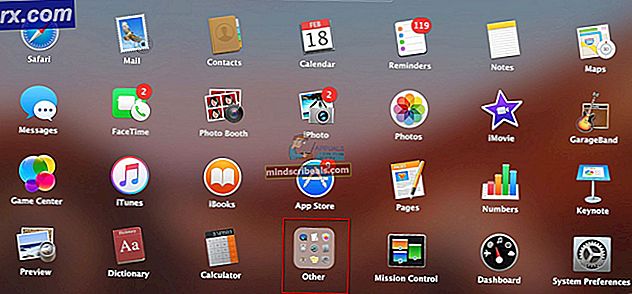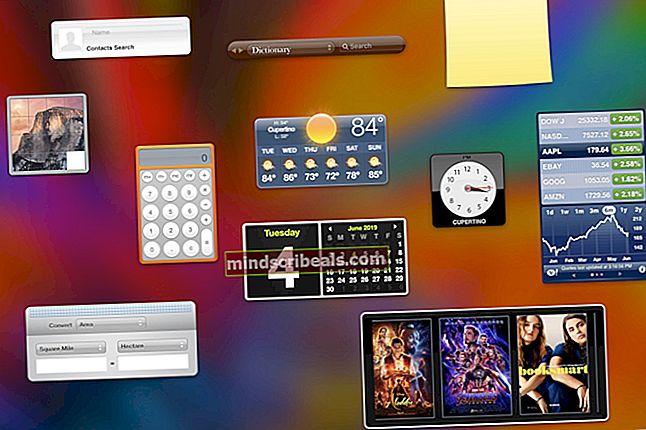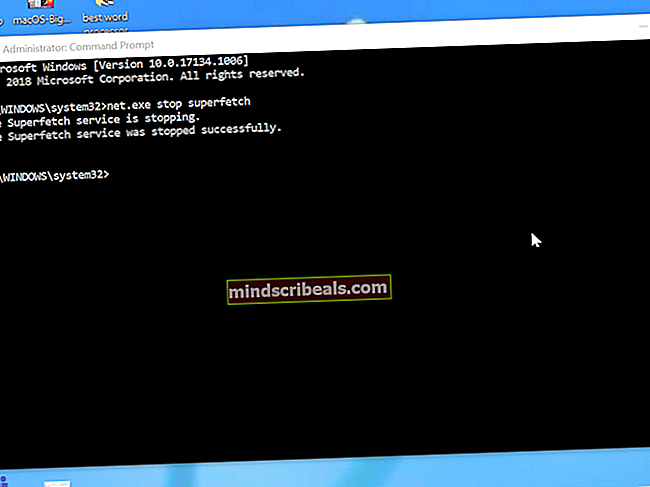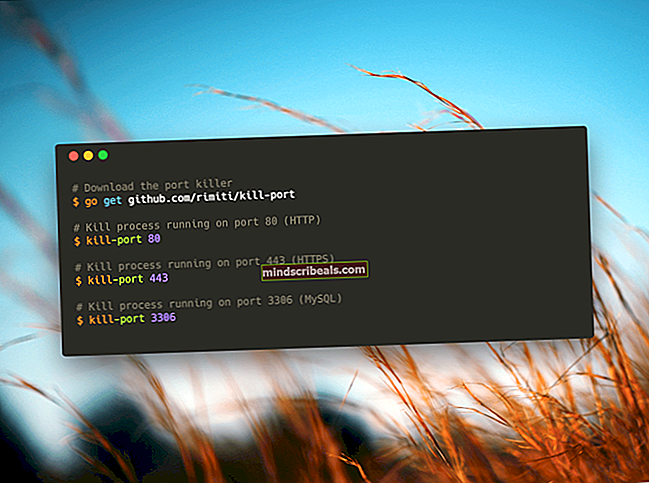Yhteystietojen synkronointi iPhonesta osoitekirjaan MacOS: ssä
Mac-osoitekirjaa käytetään nykyisen osoitekirjan hallintaan helposti, ja se tunnetaan myös nimellä Contact-sovellus. Tämän sovelluksen avulla voit syöttää kaikki haluamasi tiedot henkilöstä, mukaan lukien useita puhelinnumeroita, sähköpostiosoitteita, kuvia ja muuta. Tämän sovelluksen avulla voit myös keskustella, lähettää sähköpostia tai käydä yhteyshenkilön verkkosivustolla suoraan sieltä. Monet käyttäjät eivät tiedä tai heillä on ongelmia synkronoida yhteystietoja laitteeltaan Mac-osoitekirjaan. Jos työskentelet iPhonen ja Macin kanssa, sinun on synkronoitava iPhonen yhteystiedot, jotta et koskaan huolehdi kontaktien menettämisestä. Tämä on ihanteellinen tapa varmuuskopioida yhteystiedot. Tässä artikkelissa näytämme, kuinka voit tehdä tämän useilla menetelmillä.
Menetelmä # 1. Synkronoi yhteystiedot iPhonesta Mac-osoitekirjaan iCloudin avulla.
Todennäköisesti sinulla on iCloud-tili, jos sinulla ei ole sitä, luo se ennen yhteystietojesi siirtämistä, koska tämä menetelmä vaatii sellaisen.
- Varmista, että iPhone on yhteydessä Wi-Fi-verkkoon.
- Avaa asetukset. Etsi ja napauta iCloud.
- Varmista, että olet kirjautunut sisään Apple ID: lläsi ja napauta Yhteystiedot päällä.
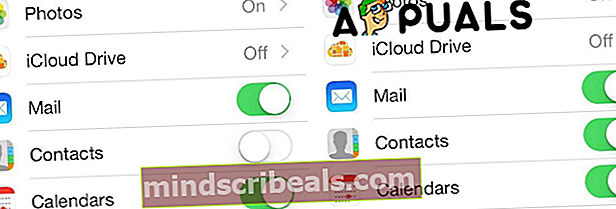
- Seuraavaa vaihetta varten valitse toinen kahdesta vaihtoehdosta.
Vaihtoehto 1: Tallenna iPhone-yhteystiedot Maciin vCard-tiedostona. Siirry iCloud.comiin Mac-tietokoneeltasi ja kirjaudu sisään Apple ID: lläsi. Avaa Yhteystiedot-kuvake ja avaa sitten asetukset vasemmassa alakulmassa ja valitse sitten Vie vCard. Prosessi tallentaa kaikki iPhonen yhteystiedot Maciin vCard-tiedostona.
Vaihtoehto 2: SynkronoiiPhone-yhteystiedot Mac-osoitekirjaan. Asenna ja ota käyttöön tilisi. Napsauta sitten omenakuvaketta ruudun vasemmassa yläkulmassa, valitse Järjestelmäasetukset, valitse iCloud ja valitse Yhteystiedot, jotka haluat ottaa käyttöön. Sitten näet kaikki iPhone-yhteystiedot synkronoituna Mac-osoitekirjaasi.
Menetelmä 2. Synkronoi yhteystiedot iPhonesta Mac-osoitekirjaan AirDropin avulla.
AirDrop on palvelu, jonka avulla voit siirtää tiedostoja langattomasti ja nopeasti laitteesta toiseen. Se luo vertaisverkon Wi-Fi-verkon Bluetooth-laitteiden välillä. Yhteys on suojattu palomuurilla, jonka molemmat laitteet olivat luoneet, ja lähetetyt tiedostot salataan.
- Kirjaudu sisään iCloudiin. Jos haluat jakaa yhteystietosi tai minkä tahansa tiedoston AirDropin kanssa, sinun on oltava kirjautuneena iCloudiin.
- Kytke AirDrop päälle iPhonessa. Avaa Ohjauskeskus liu'uttamalla ylöspäin näytön alareunasta. Näet AirDrop-kuvakkeen ja voit kytkeä päälle, pois päältä tai antaa käyttöoikeuksia vain yhteystiedoille tai kaikille. Paras vaihtoehto on jakaa tiedostoja vain yhteystietojen kanssa. Sinun on valittava Yhteystiedot, jotta voit jakaa ne toisen laitteen kanssa.
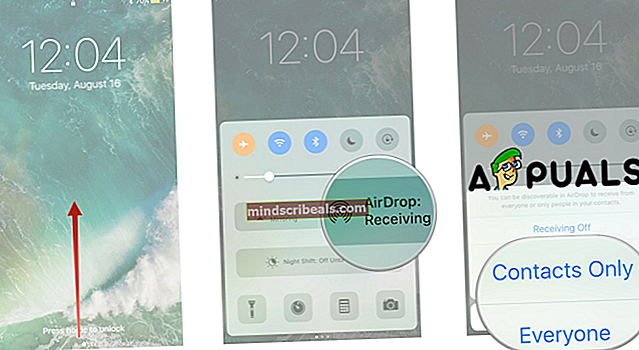
- Etsi ja avaa Mac-tietokoneesi AirDrop. Voit käyttää ”Salli minun löytää minut” -asetuksia saadaksesi tiedostoja kaikille vain yhteystiedoistasi.
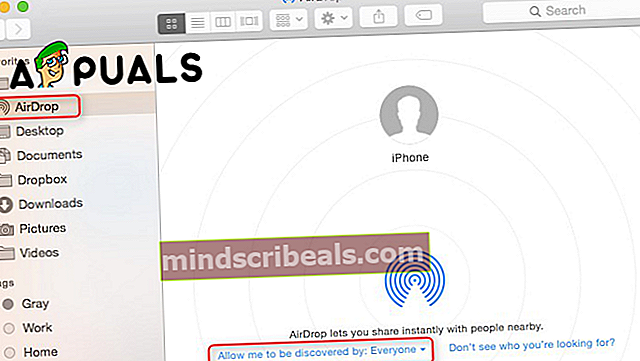
- Tallenna iPhone-yhteystiedot Maciin. Kaikki Maciin lähettämäsi yhteystiedot hyväksytään ja tallennetaan automaattisesti.
Menetelmä # 3. Synkronoi kontaktisi iPhonesta Macin osoitekirjaan iTunesin avulla.
- Avaa iPhonen Asetukset.
- Valitse Yhteystiedot.
- Napauta Tuo SIM-yhteystiedot.
- Valitse Omassa iPhonessa. Jokainen SIM-kortin yhteystieto tallennetaan iPhoneen, joka synkronoidaan Macin kanssa.
- Liitä iPhone Maciin.
- Napsauta iTunesissa iPhonea avataksesi sen.
- Valitse Tiedot-välilehti.
- Valitse Synkronoi yhteystiedot -ruutu ja napsauta Käytä. Se käynnistää prosessin, joka siirtää iPhonen yhteystiedot Maciin.
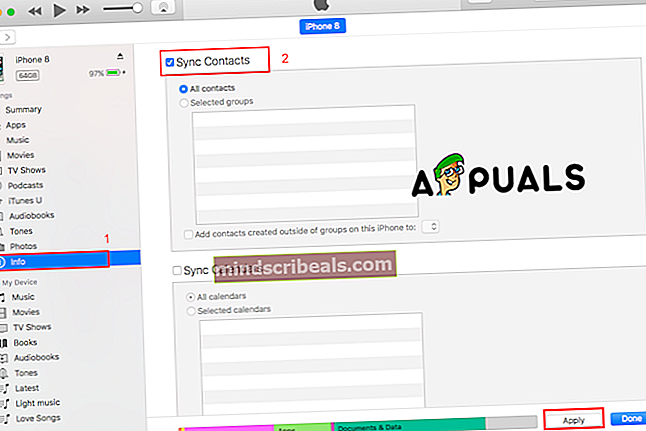
Menetelmä # 4. Käytä toista ohjelmistoa synkronoidaksesi yhteystiedot iPhonesta Mac-osoitekirjaan.
Voit myös käyttää eri ohjelmistoja yhteystietojesi synkronointiin, ja meidän on mainittava, että ne eivät välttämättä ole ilmaisia. Mainitsemme vain joitain niistä ja selitämme lyhyesti vaiheet.
- Cisdem.
- iMazing.
- MobiMover.
- AnyTrans.
Kaikilla tässä luetelluilla ohjelmistoilla on samanlaiset vaiheet.
- Asenna haluamasi ohjelmisto.
- Skannaa iPhone.
- Esikatsele ja valitse kaikki yhteystiedot iPhonesta Maciin.
- Tuo yhteystiedot.