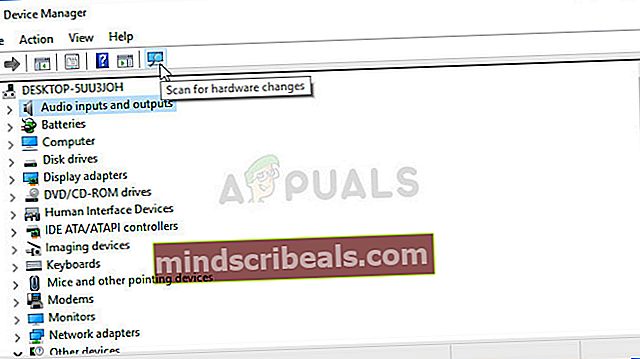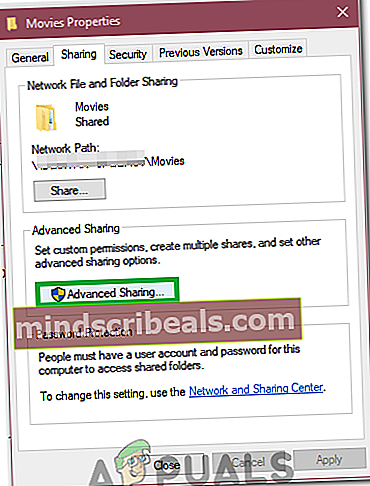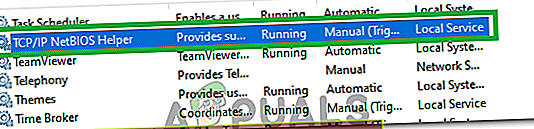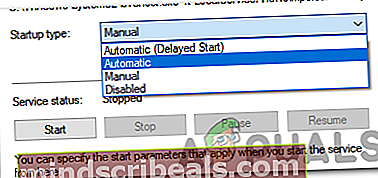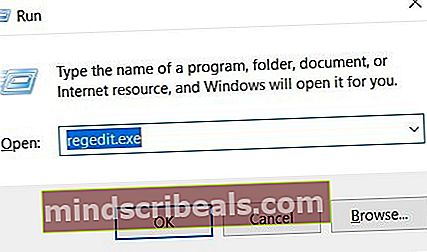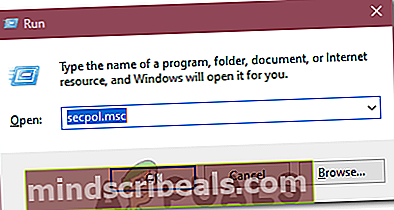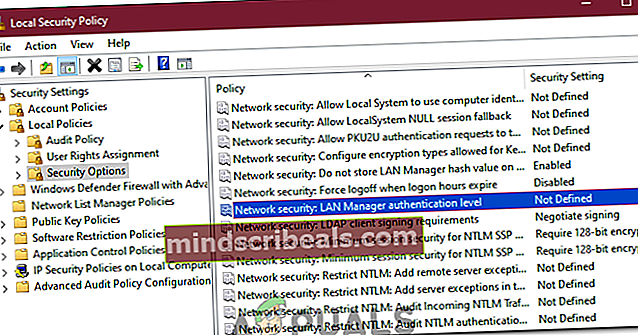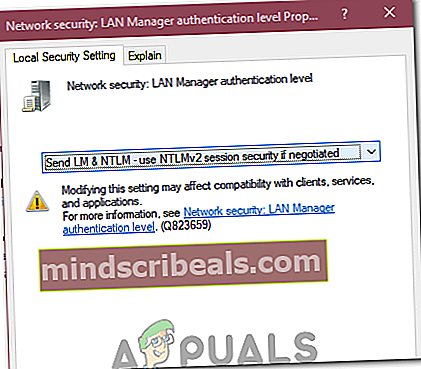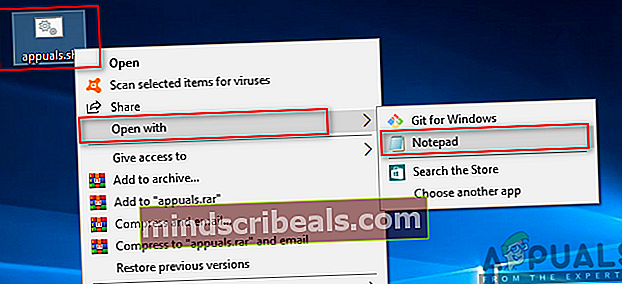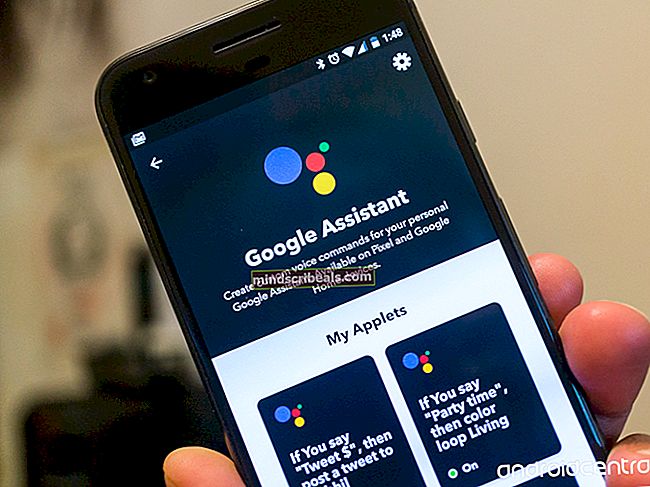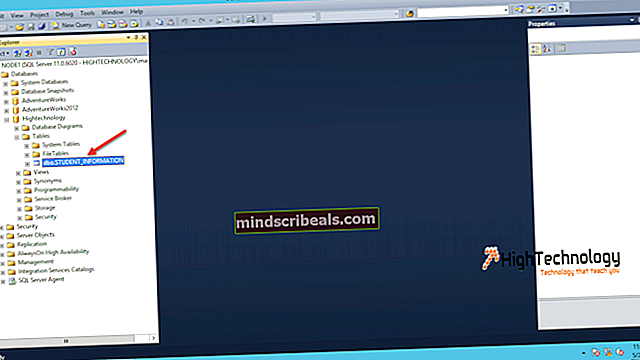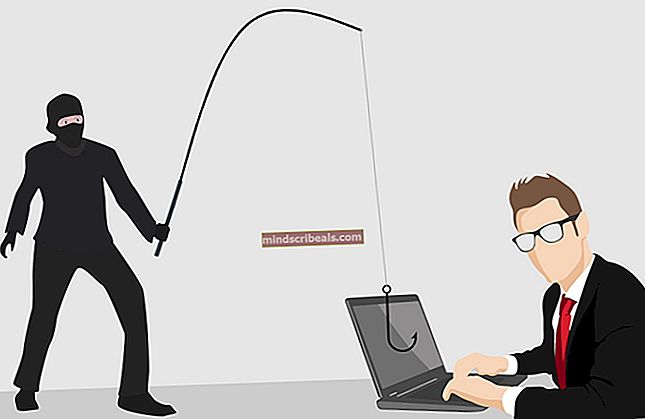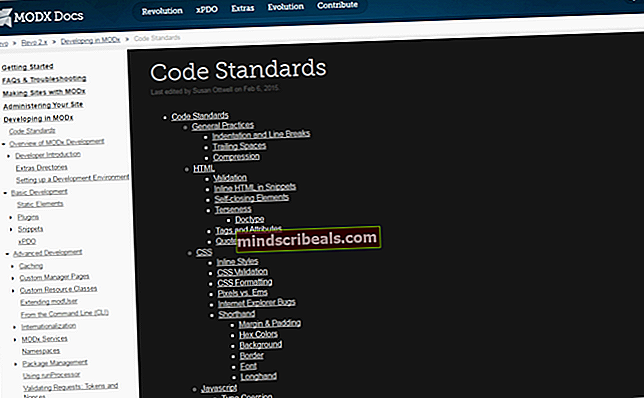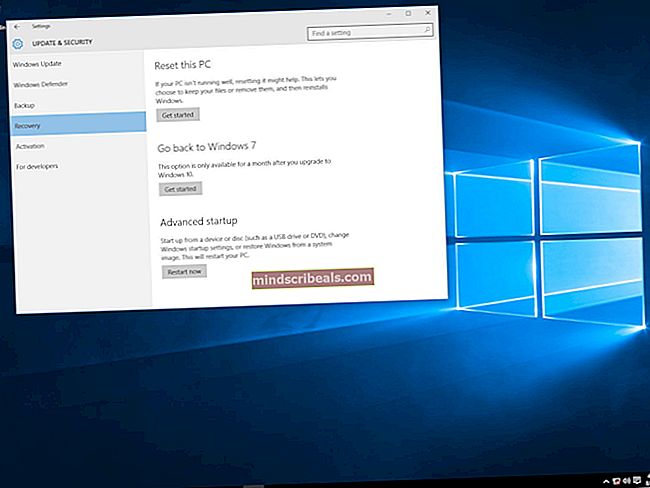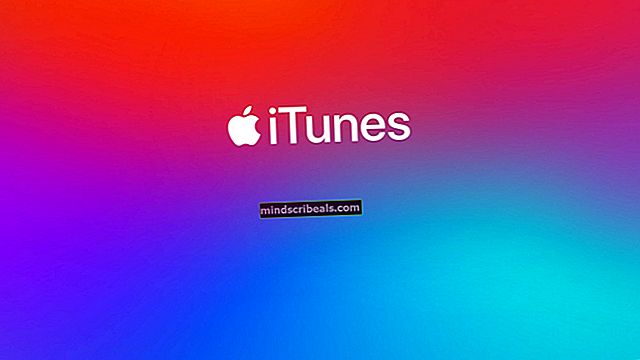Korjaus: Virhe 0x80070035 'verkkopolkua ei löydy'
Tämä virhe0x80070035 tulee esiin, kun et voi käyttää verkkoresursseja. Tämä on eräänlainen sekava virhe, koska voit silti pystyä pingistämään resurssia, mikä tarkoittaa, että resurssi on verkossa ja RDP siihen, mikä tarkoittaa, että on jonkin verran pääsyä. Mutta ennen kuin aloitat, varmista, että voit pingata resurssia varmistaaksesi, että se on verkossa. Kun olet pingannut resurssia ja sen havaitaan olevan verkossa, seuraa alla lueteltuja tapoja ja pysähdy siihen, joka korjaa ongelman sinulle.
Yleensä tämän virheen yleisimmät syyt liittyvät palomuuriin, virustorjuntaan tai DNS: ään.

Tapa 1: Poista palomuuri käytöstä
Poista palomuuri käytöstä ja poista myös virustorjunta väliaikaisesti käytöstä. Kun se on poistettu käytöstä, palaa takaisin verkko- ja jakamiskeskukseen ja tarkista, pääsetkö resurssiin, ellet poista jakoa ja lisää se uudelleen ja testaa. Jos se toimii, ongelma on palomuuri, joka on määritettävä, ellei se anna palomuurin pysyä poissa käytöstä ja siirtyä Menetelmä 2:
Tapa 2: Tarkista verkon löytäminen
Varmista, että verkon etsintä on päällä tietokoneessa, joka yrittää käyttää resurssia.
Tapa 3: Asenna verkkosovitinohjaimet uudelleen
Yritä ensin päivittää verkkoajurit ja katso, ratkaiseeko tämä ongelman, ellei niin, poista ja asenna verkkosovittimen ohjaimet uudelleen. Voit tehdä sen seuraamalla alla olevia ohjeita.
- Lehdistö "Windows" + "R" avaa ajo-komento.
- Kirjoita “Devmgmt.msc” ja paina "Tulla sisään".

- Kaksoisnapsauta "Verkkosovittimet" avattavasta valikosta ja napsauta ohjaimia hiiren kakkospainikkeella.
- Klikkaa "Poista laite" ja odota, että ohjain poistetaan tietokoneeltasi.
- Nyt voit joko ladata ohjaimet uudelleen manuaalisesti valmistajien verkkosivustolta tai napsauttaaEtsi laitteistomuutoksia”-Vaihtoehto, jotta nämä ohjaimet asennetaan automaattisesti uudelleen.
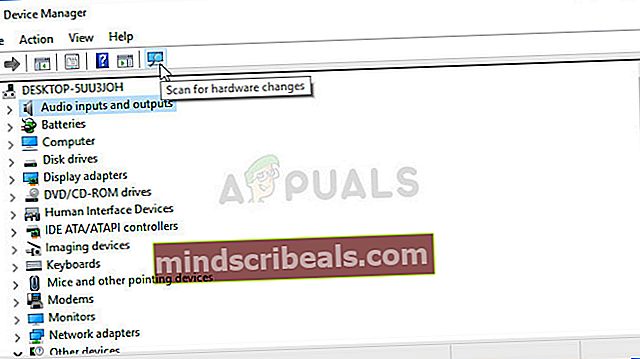
Tapa 4: Tarkista Laitehallinta
1. Siirry Laitehallintaan ja laajenna Verkkosovittimet.
2. Napsauta näkymää ylhäältä ja valitsenäytä piilotetut laitteet.
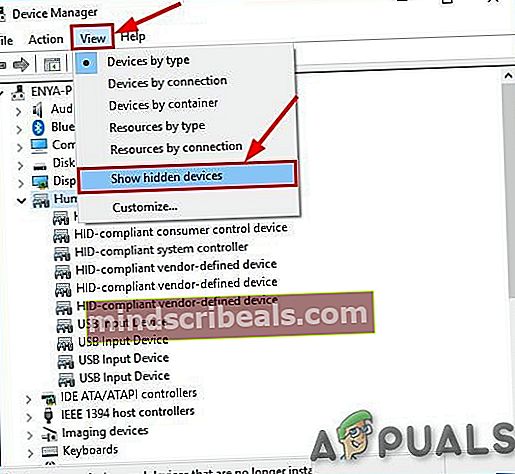
3. Katso sovittimia, jos näet pitkän luettelon 6to4-sovittimesta, napsauta niitä hiiren kakkospainikkeella ja poista kaikki paitsi 1.
4. Kun sinulla on vain yksi näistä sovittimista, käynnistä tietokone uudelleen ja testaa.
Tapa 5: Ota NetBIOS käyttöön TCP / IP: n kautta
1. Pidä Windows-näppäintä painettuna ja paina R. Kirjoita ncpa.cpl ja napsauta OK

2. Napsauta hiiren kakkospainikkeella yhteyttä ja valitse Ominaisuudet.
3. NapsautaInternet Protocol (TCP / IP) -versio 4”Luettelossa.

4. Napsauta Ominaisuudetja napsauta sitten Pitkälle kehittynyt.
5. TCP / IP-lisäasetukset-ikkunat, mene "VOITTAA”-Välilehti.
6. Napsauta NetBIOS-asetukset-kohdassaOta NetBIOS käyttöön TCP / IP: n kautta”Ja napsauta sitten OK.
Tapa 6: Oikean IP-osoitekomennon käyttäminen
Joissakin tapauksissa, jos yrität muodostaa yhteyden tiettyyn IP-osoitteeseen tietokoneessa tai yrität muodostaa yhteyden isäntänimellä, sinun on oltava varma, että käytät oikeaa komentoa. Varmista, että käytät seuraavaa komentomuotoa varmistaaksesi, että väärää viestintää ei ole.
\ (IP-osoite) \ i
Tapa 7: Kansion jakaminen
Verkkopolua ei löydy -virhe käynnistyy, koska verkkopolkua, jota yrität käyttää, ei ole jaettu. Siksi tässä vaiheessa tarkistamme polun ominaisuudet nähdäksesi, onko se jaettu verkossa. Sen vuoksi:
- Avaa Resurssienhallinta ja siirry kansion sijaintiin.
- Napsauta hiiren kakkospainikkeella kansiota ja valitse "Ominaisuudet".

- Klikkaa "Jakaminen" -välilehti ja valitse "Edistynyt jakaminen" -painiketta.
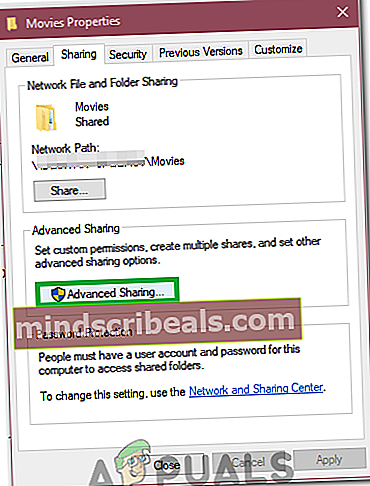
- Tarkista edistyneessä jakamisikkunassa "Jaa tämä kansio" vaihtoehto.
- Nyt kansio jaetaan ja sen jaettu verkkopolku näytetään jakamisvälilehdessä.
- Käytä tätä muodostaaksesi yhteyden kansioon ja tarkista, jatkuuko ongelma.
Tapa 8: Palvelun käyttöönotto
On joitain palveluita, jotka mahdollistavat tiedostojen jakamisen verkossa auttamalla kahta tietokonetta kommunikoimaan keskenään. Jos nämä palvelut on poistettu käytöstä, verkkopolkua ei ehkä tunnisteta. Siksi tässä vaiheessa otamme nämä palvelut käyttöön. Sen vuoksi:
- Lehdistö "Windows" + "R" avaa Suorita-kehote.
- Kirjoita "Services.msc" ja paina "tulla sisään".

- Selaa alaspäin, kunnes löydät "TCP / IP Net Bios Helper" palvelu.
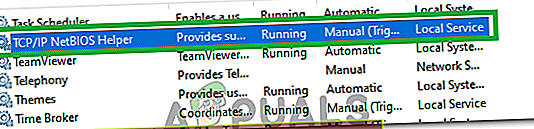
- Napsauta sitä hiiren kakkospainikkeella ja valitse "Ominaisuudet".
- Aseta se "Käynnistystyyppi" että "Automaattinen" ja napsauta sitten "Alkaa" -painiketta.
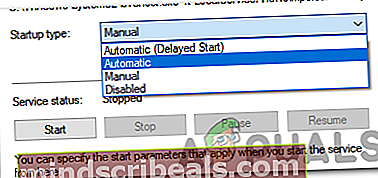
- Ota muutokset käyttöön ja tallenna ne.
- Tarkista, jatkuuko ongelma edelleen.
Tapa 9: Rekisterikansion poistaminen
On erittäin tärkeää, että varmuuskopioit rekisterisi ennen tämän vaiheen jatkamista. Tämä vaihe on välttämätön, koska joissakin tapauksissa poistettava rekisterikansio on täynnä virheellisiä tai vanhentuneita kokoonpanoja, jotka estävät verkkopolun löytämisen. Tehdäkseen niin:
- Lehdistö "Ikkunat" + ”R” avaa ajo-komento.
- Kirjoita "Regedit" ja paina "tulla sisään".
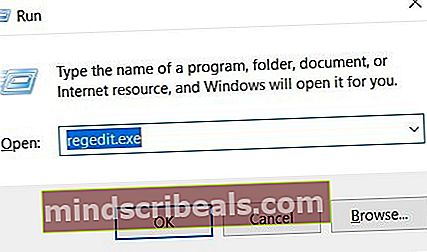
- Siirry rekisterieditorissa seuraavaan sijaintiin.
Tietokone \ HKEY_LOCAL_MACHINE \ SOFTWARE \ Microsoft \ MSLicensing
- Napsauta hiiren kakkospainikkeella laajennetun MSLicensing Hierarchy -kansiossa olevaa "Hardware IDs" -kansiota ja valitse "Poista kansio".
- Vahvista kehotteet ja tarkista sitten, jatkuuko ongelma.
Tapa 10: Suojauskäytäntöjen muuttaminen
Tietyissä tilanteissa paikalliset tietoturvakäytännöt saattavat estää tietokonettasi toimimasta oikein. Siksi tässä vaiheessa avaamme käytäntöjen hallinnan ja määritämme sitten paikalliselle turvallisuudellemme käytännön. Sen vuoksi:
- Lehdistö "Windows" + "R" avaa Suorita-kehote.
- Kirjoita “Secpol.msc” ja paina "Tulla sisään".
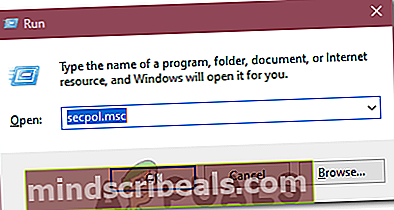
- Valitse "Paikalliset käytännöt" vasemmalta puolelta ja napsauta sitten "Turvallisuusvaihtoehdot" pudota alas.
- Vieritä oikeanpuoleisessa ruudussa alaspäin ja viimeisillä riveillä pitäisi näkyäVerkon suojaus: LAN Manager -todennustaso”-Merkintä.
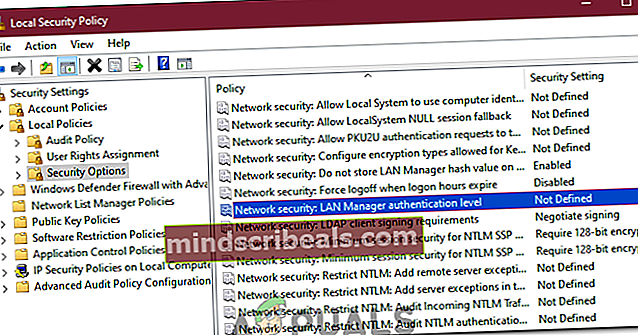
- Kaksoisnapsauta tätä merkintää ja napsauta sitten seuraavaa avattavaa valikkoa.
- Valitse "Lähetä LM ja NTLM - käytä NTLMv2-istunnon suojausta, jos siitä neuvotellaan”-Vaihtoehto luettelosta ja napsauta "Käytä".
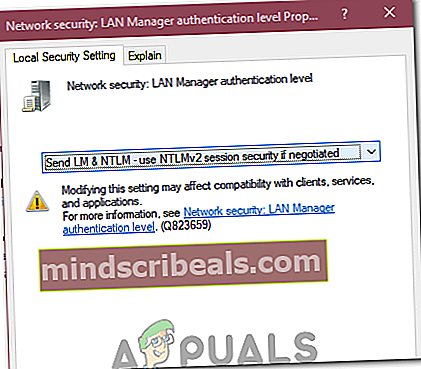
- Tarkista onko ongelma edelleen olemassa.
Tapa 11: Isäntätiedoston muokkaaminen
Tietyissä tapauksissa sinun on muokattava isäntätiedostoa ratkaistaksesi koneesi isäntänimet. Tämä isäntätiedosto löytyy järjestelmä 32 -kansiosta, ja käyttöjärjestelmä käyttää sitä käyttöoppaana isäntänimien ratkaisemiseen. Host-tiedoston muokkaamiseksi 1
- Avaa File Explorer ja siirry seuraavaan sijaintiin.
C: \ Windows \ System32 \ ajurit \ jne.
- Napsauta tässä kansiossa hiiren kakkospainikkeella hosts-tiedostoa ja valitse "Avaa".
- Valitse "Muistio" luettelosta ja kirjoita sitten "IP-osoite verkkotunnuksesta, johon haluat muodostaa yhteyden, jota seuraa verkkotunnus ”.
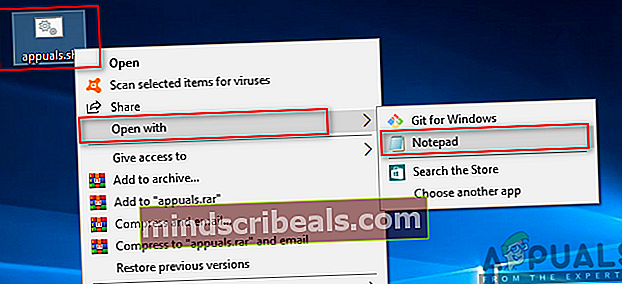
- Lehdistö "Ctrl" + "S" tallentaa muutokset.
- Tarkista, jatkuuko ongelma.
merkintä:Jos yrität käyttää verkkoa virtuaalikoneella, yritä käyttää vanhempaa käynnistyskuvaa ja tarkista, korjaako se asian.
Tapa 12: Käytä SMB1: tä
Joissakin tapauksissa SMB3-protokolla voi olla syy tämän virheen esiintymiseen Windows Serverissä. Siksi mahdollistamme tässä vaiheessa SMB1: n käytön. Sen vuoksi:
- Avaa Suorituskehote painamalla ”Windows” + “R”.
- Kirjoita "Powershell" ja paina "Shift" + "Ctrl" + "Enter" antaaksesi järjestelmänvalvojan oikeudet.
- Kirjoita seuraavat komennot PowerShelliin ottaa SMB1 käyttöön ja poistaa SMB3 käytöstä.
Windows-palvelimelle: Get-WindowsFeature FS-SMB1 Set-SmbServerConfiguration -EnableSMB2Protocol $ false Windows 10,8: Get-WindowsOptionalFeature –Online –FeatureName SMB1Protocol Set-SmbServerConfiguration –EnableSMB2Protocol $ false
- Tarkista, jatkuuko ongelma näiden komentojen suorittamisen jälkeen.
Tapa 13: Huuhtele DNS
Jos kaikki muu epäonnistuu, huuhtele DNS ja siirry Suorita -kehotteeseen kohtaan ncpa.cpl ja poista käytöstä verkkokortti. Tämän pitäisi korjata ongelma viimeisenä keinona.
- LehdistöWindows-avain kerran
- Tyyppikomentokehote hakupalkissa
- Napsauta hiiren kakkospainikkeella hakutuloksia Komentokehote ja valitse Suorita järjestelmänvalvojana

ipconfig / flushdns ipconfig / vapauta ipconfig / uusi exit
- Tarkista, jatkuuko ongelma.
- Jos näin tapahtuu, paina "Windows" + "R" avaa Suorita ja kirjoita ”Ncpa.cpl”.

- Napsauta hiiren kakkospainikkeella Internet-sovitinta ja valitse "Poista käytöstä".
- Valitse "Ota käyttöön" jonkin ajan kuluttua ja tarkista uudelleen, jatkuuko ongelma.