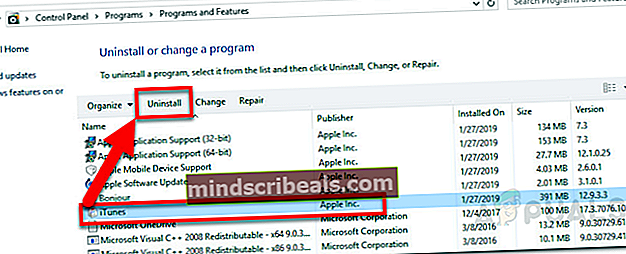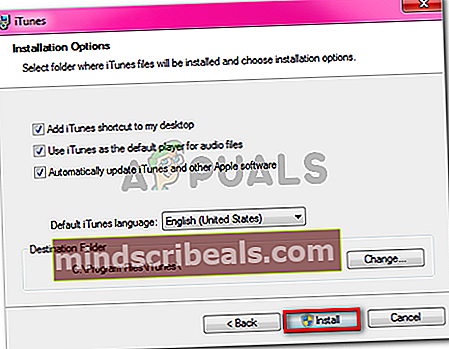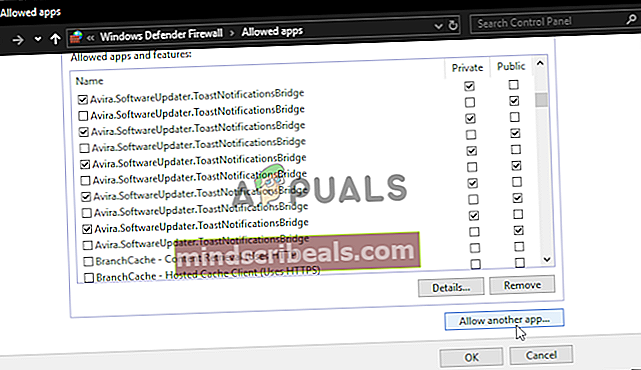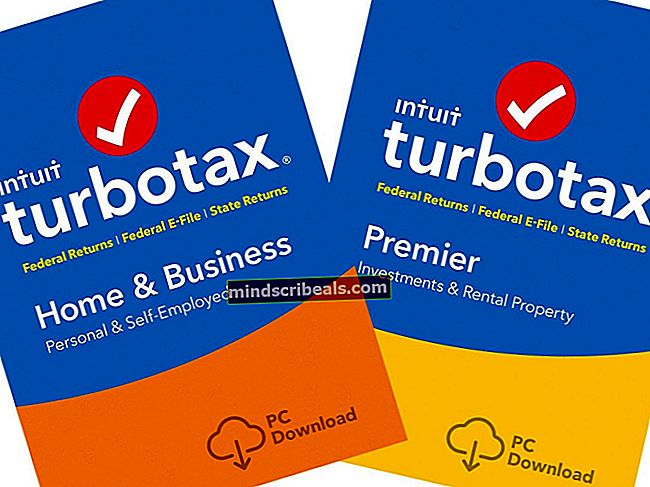iTunes Storen virhekoodi 0x80092013 Windowsissa
Jotkut iTunes-käyttäjät ilmoittavat, että he pääsevät säännöllisesti näkemään 'Tuntematon virhe tapahtui (0x80092013)' virhe yritettäessä ladata tai toistaa sisältöä iTunes-kirjastosta Windows-tietokoneellaan.

Kun selvität tätä ongelmaa, aloita varmistamalla, että järjestelmän päivämäärä ja aika ovat oikein. Tämä on tärkeää, koska iTunes asettaa palvelintason tarkistuksen ja hylkää yhteyden, jos loppukäyttäjän koneen aika on vanhentunut.
Mutta tämä ongelma voi johtua myös erittäin vanhentuneesta iTunes-versiosta, jonka ei enää voida muodostaa yhteyttä Applen palvelimiin. Tässä tapauksessa sinun on käytettävä automaattista päivitystoimintoa tai asennuksen poistaminen> asennettava uudelleen manuaalisesti, jos automaattinen päivitystoiminto on rikki.
Jos kuitenkin käytät liian suojaavaa AV-pakettia, on myös mahdollista, että 0x80092013-virhekoodi johtuu palomuurin käynnistämästä yhteyden keskeytyksestä. Tässä tapauksessa voit ratkaista ongelman lisäämällä iTunes (ja Safarin, jos asennettu) poikkeusluetteloon.
Ja lopuksi toinen melko yleinen esiintymä, joka laukaisee tämän virheen, on yhdyskäytäväpalvelu, kuten VPN-asiakas tai välityspalvelin. Jos käytät jotakin näistä, poista se käytöstä ja katso, poistuuko virhekoodi.
Tapa 1: Oikean päivämäärän ja kellonajan asettaminen (tarvittaessa)
Koska monet eri käyttäjät, joita asia koskee, ovat vahvistaneet, virhekoodi 0x80092013 voi tapahtua myös epäonnistuneen päivämäärän ja kellonajan vahvistuksen jälkeen.
Muista, että iTunesilla on pakollinen vahvistus, joka vertaa yhdistävän laitteen (tietokoneen) päivämäärän ja kellonajan palvelimen arvoihin. Jos arvot ovat pois päältä, se pitää sitä mahdollisena tietoturva-aukkojen riskinä ja kieltäytyy muodostamasta yhteyttä iTunes-kirjastoon.
Jos huomaat, että päivämäärä ja aika on pois päältä ja luulet, että tämä on 0x80092013 -virheen perimmäinen syy, sinun pitäisi pystyä korjaamaan ongelma nopeasti asettamalla oikea aika ja päivämäärä Päivämäärä ja aika -ikkunasta. Voit tehdä tämän noudattamalla seuraavia ohjeita:
- Sulje iTunes yhdessä siihen liittyvien instanssien kanssa.
- Avaa a Juosta valintaikkunaa painamalla Windows-näppäin + R. Kirjoita seuraavaksi 'Timetable.cpl' tekstikentän sisällä ja paina Tulla sisään avata Treffiaika ikkuna.

- Kun olet sisällä Treffiaika ikkunassa, napsauta yläosassa olevaa vaakavalikkoa napsauttamalla Treffiaikaja napsauta sitten Muuta päivämäärä ja aika -painiketta.

merkintä: Kohteessa Käyttäjätilien valvonta napsauta Joo sallia järjestelmänvalvojan käyttöoikeudet.
- Kun olet siirtynyt seuraavalle näytölle, aseta sopiva päivämäärä kalenterimoduulilla ja muokkaa sitten aika-arvoja alueesi aikavyöhykkeen mukaan. Kun olet muokannut kaiken oikeisiin arvoihin, napsauta Ok tallentaa muutokset.

- Kun olet onnistuneesti säätänyt päivämäärän oikeisiin arvoihin, käynnistä iTunes uudelleen ja katso, onko ongelma nyt ratkaistu.
merkintä: Jos päivämäärä ja kellonaika muuttuu jatkuvasti järjestelmän sammutuksen jälkeen, olet todennäköisesti tekemisissä viallisen CMOS-akun kanssa. Tässä tapauksessa sinun on avattava tietokoneen kotelo ja vaihdettava se.
Jos olet säätänyt aika- ja päivämääräarvot oikeisiin arvoihin ilman menestystä tai arvot olivat jo oikeat, siirry seuraavaan seuraavaan mahdolliseen korjaukseen.
Tapa 2: Päivitä tai asenna iTunesin uusin versio
Kuten käy ilmi, 0x80092013-virhekoodi on melko yleinen iTunes-versioissa, jotka ovat vanhempia kuin 10.6.1.7 (varsinkin Windows 10). Vaikka emme ole löytäneet virallista vastausta Applelta, monet asianomaiset käyttäjät ovat vahvistaneet, että virhekoodi hävisi yksinkertaisesti sen jälkeen, kun he olivat päivittäneet iTunes-asennuksensa uusimpaan versioon.
Jos epäilet, että käytät vanhentunutta iTunes-versiota, avaa sovellus ja napsauta Ohje-valikkoa yläreunassa olevan valintapalkin avulla. Napsauta sitten hiljattain ilmestyneestä pikavalikosta Tarkista päivitykset.

merkintä: Jos käytät iTunesin UWP-versiota, avaa Microsoft-kauppasi ja napsauta ladata -painiketta (oikeassa yläkulmassa) ja napsauta sitten iTunesiin liittyvää latauskuvaketta (alla Saatavilla olevat päivitykset)

Mutta kun otetaan huomioon, että automaattinen päivitystoiminto on tunnetusti epäluotettava Windowsissa, sinun on tarkistettava uudelleen, onko sinulla todellakin uusin versio etkä ole ohjelmistohäiriössä.
Jos huomaat, että iTunes-versiosi on todellakin vanhentunut ja automaattinen päivitystoiminto kieltäytyy päivittämästä sinua uusimpaan versioon, sinun on tehtävä tämä manuaalisesti.
Mutta pidä mielessä, että sen tekemisen vaiheet vaihtelevat käyttämästäsi iTunes-versiosta riippuen - jos sinulla on UWP (Universal Windows Platform) version, sinun on tehtävä asetukset -sovelluksen, ja jos sinulla on työpöytäversio, sinun on tehtävä se Ohjelmat ja tiedostot valikossa.
Seuraa skenaarioosi soveltuvia ohjeita:
A. Asennetaan uusin iTunes-versio työpöydälle
- Lehdistö Windows-näppäin + R avata a Juosta valintaikkuna. Kirjoita seuraavaan näyttöön 'Appwiz.cpl' ja paina Tulla sisään avata Ohjelmat ja ominaisuudet valikossa.

- Sisällä Ohjelmat ja ominaisuudet -näyttö, selaa sovellusten luetteloa alaspäin, napsauta hiiren kakkospainikkeella iTunes-sovellusta ja napsauta Poista asennus äskettäin ilmestyneestä pikavalikosta.
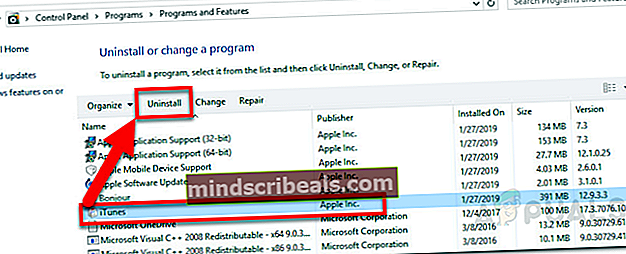
- Suorita asennus loppuun noudattamalla ohjeita asennuksen poistonäytössä.
- Kun olet asentanut asennuksen loppuun, jatka ja poista loput riippuvuudet - pidä mielessä, että sinun on poistettava myös Applen tukeva ohjelmisto, jotta voit poistaa kaikki asiaankuuluvat kohteet, jotka rikkovat automaattisen päivityksen toimintoa. Joten mene eteenpäin ja napsauta Kustantajaluokka ja poista sitten järjestelmällisesti kaikki Apple Inc: ään liittyvät

- Kun olet onnistunut poistamaan kaiken allekirjoittamasi Apple Inc., käynnistä tietokone uudelleen ja odota seuraavan käynnistyksen päättymistä.
- Seuraavaksi vieraile tämä iTunes-lataussivu, vieritä alas kohtaan Etsitään muita versioita -osio ja lataa uusin työpöytäversio napsauttamalla Windows-painiketta.

- Kun asennus on valmis, avaa asennustiedosto ja viimeistele iTunes-version asennus noudattamalla näytön ohjeita.
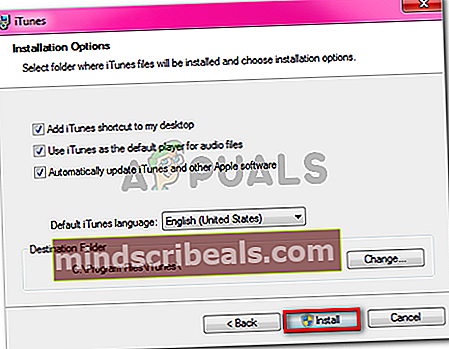
- Kun näet UAC (Käyttäjätilien valvonta) napsauta Joo myöntää järjestelmänvalvojan käyttöoikeudet.
- Kun asennus on valmis, tee viimeinen uudelleenkäynnistys ja käynnistä sitten iTunes tavallisesti (kun seuraava käynnistys on valmis) ja tarkista, onko 0x80092013virhe on valmis.
B. Asenna iTunes UWP: n uusin versio uudelleen
- Lehdistö Windows-näppäin + R avata a Juosta valintaikkuna. Kirjoita juoksuruudun sisään ”ms-settings: appsfeatures 'ja paina Tulla sisään avata Sovellukset ja ominaisuudet välilehti asetukset sovellus.

- Kun olet avannut Sovellukset ja ominaisuudet -valikossa, etsi hakutoimintoa (näytön oikeassa yläkulmassa) ”ITunes”. ja napsauta iTunes luettelosta.
- Napsauta sitten Edistyneet asetukset äskettäin ilmestyneestä pikavalikosta, joka liittyy iTunes UWP: hen.

- Kun olet sisällä Edistyneet asetukset -valikossa, vieritä kokonaan alas Nollaa -välilehti ja napsauta Nollaa -painiketta aloittaaksesi tämän prosessin.
- Napsauta lopullisessa vahvistusikkunassa Nollaa uudelleen aloittaaksesi toiminnon.
- Kun toiminto on valmis, avaa iTunes uudelleen ja päivitä uusimpaan versioon noudattamalla näytön ohjeita.
- Toista toiminto, joka aiheutti aiemmin 0x80092013virhe ja katso onko ongelma nyt ratkaistu.
Tapa 3: Safarin ja iTunesin lisääminen AV-poikkeusluetteloon (jos käytettävissä)
Kuten monet käyttäjät ovat vahvistaneet, voit odottaa myös 0x80092013 -virheen esiintyvän tällä hetkellä aktiivisen palomuuriratkaisun aiheuttamien häiriöiden vuoksi.
Tämä on melko yleistä AVG: n ilmaisen version kanssa, mutta sen on myös vahvistettu tapahtuvan sisäänrakennetun Windowsin palomuurin kanssa (erityisesti Windows 7: ssä). Jos tämä soveltuu nykyiseen tilanteeseesi ja käytät Windowsin palomuuria, sinun pitäisi pystyä korjaamaan ongelma lisäämällä iTunesin pääohjelman ja Safarin tukikehyksen sallittujen luetteloon.
merkintä: Jos käytät toista kolmannen osapuolen pakettia, etsi verkosta tarkat ohjeet Safarin ja iTunesin lisäämiseen sallittujen luetteloon palomuurin asetusvalikosta.
Jos käytät Windowsin palomuuria, noudata seuraavia ohjeita:
- Lehdistö Windows-näppäin + R avata a Juosta valintaikkuna. Kirjoita juoksuruudun sisään ”ohjaa palomuuri.cpl ’tekstikentän sisällä ja paina Tulla sisään avata Windowsin palomuurin perinteinen käyttöliittymä.

- Napsauta Windowsin FIrewall-valikon vasemmalla puolella olevaa valikkoaSalli sovellus tai ominaisuus Windows Defenderin palomuurin kautta.

- Kun olet sallittujen sovellusten valikossa, aloita napsauttamalla Muuttaa -painiketta ja napsauta Joo klo Käyttäjätilien valvonta kehote myöntää järjestelmänvalvojan käyttöoikeudet.

- Selaa seuraavaksi luetteloa ja tunnista iTunes ja Safari (jos olet asentanut kaikki tukevat ohjelmistot). Kun näet sen / heidät, tarkista molempien niihin liittyvät ruutut Yksityinen ja Julkinen ennen napsauttamista Ok tallentaa muutokset.
merkintä: Jos et näe iTunesia tässä luettelossa, napsauta Salli toinen sovellus ja lisää merkintä manuaalisesti.
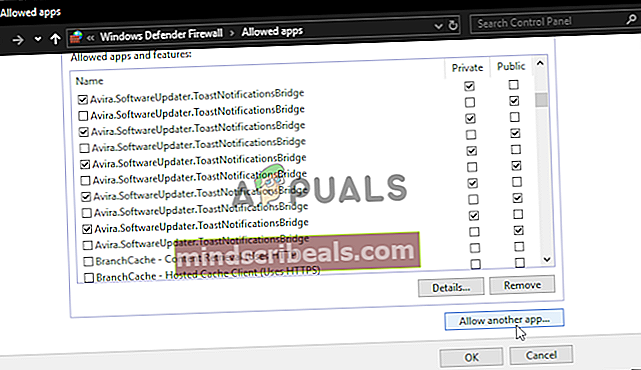
- Kun iTunes on lisätty sallittujen luetteloon, käynnistä sovellus uudelleen ja tarkista, onko ongelma nyt korjattu.
Jos näet edelleen 0x80092013 virhe yritettäessä toistaa tai ladata sisältöä, siirry seuraavaan alla olevaan korjaukseen.
Tapa 4: Välityspalvelimen tai VPN: n poistaminen käytöstä
Kuten käy ilmi, iTunes-apuohjelma ei toimi hienosti yhdyskäytäväpalveluiden kanssa, jotka helpottavat anonyymia web-selaamista ja sisällön rajoitusten kiertämistä. Tämä on ymmärrettävää, koska iTunes-kirjasto on erilainen alueesta riippuen, josta sitä käytetään.
Kyky havaita ja hylätä VPN- ja välityspalvelinyhteydet ovat kuitenkin iTunesissa parempia. Kun kirjoitamme tätä, vain muutama VPN-asiakas voi jäädä huomaamatta Itunesissa (ja tämä luettelo pienenee).
Joten yksi mahdollinen syyllinen, joka voi todella olla syynä 0x80092013 virheon aktiivinen välityspalvelin tai VPN-asiakas, joka otetaan käyttöön järjestelmä- tai verkkotasolla. Jos tämä skenaario on käytettävissä, sinun pitäisi pystyä korjaamaan ongelma poistamalla välityspalvelin käytöstä tai poistamalla VPN-asiakas, joka toimii tällä hetkellä yhdyskäytävänä.
Käyttämäsi yhdyskäytävän palvelun tyypistä riippuen, noudata ohjeita A tai B ohjeiden saamiseksi VPN- tai välityspalvelimen poistamiseksi käytöstä:
A. VPN-asiakkaan asennuksen poistaminen
- Lehdistö Windows-näppäin + R avata a Juosta valintaikkuna. Kirjoita seuraavaksi 'Appwiz.cpl' ja paina Tulla sisään avata Ohjelmat ja ominaisuudet valikossa.

- Kun olet sisällä Ohjelmat ja ominaisuudet -näyttö, selaa alaspäin asennettujen sovellusten luettelossa ja etsi kolmannen osapuolen VPN-asiakas, jota parhaillaan käytät.
- Kun onnistut löytämään sen, napsauta sitä hiiren kakkospainikkeella ja valitse Poista asennus aloittaa asennuksen poistaminen vasta ilmestyneestä pikavalikosta.

- Suorita toimenpide asennuksen poistonäytön sisällä noudattamalla näytön ohjeita, ja käynnistä sitten tietokone uudelleen.
B. Välityspalvelimen poistaminen käytöstä
- Avaa a Juosta valintaikkunaa painamalla Windows-näppäin + R. Kirjoita seuraavaksims-settings: verkko-välityspalvelin ’ ja paina Tulla sisään avata Välityspalvelin natiivin välilehti asetukset sovellus.

- Kun olet Välityspalvelin-välilehdessä, selaa kokonaan alas nimettyyn osioonManuaalinen välityspalvelimen määritys-osassa ja poista sitten valintaruudun valintaKäytä välityspalvelinta.

- Kun välityspalvelin on poistettu käytöstä, käynnistä tietokone uudelleen ja tarkista, onko ongelma korjattu.
Kun olet onnistuneesti onnistunut poistamaan välityspalvelimen / VPN-asiakkaan käytöstä tai poistamaan sen, avaa iTunes uudelleen ja toista toimenpide, joka aiemmin laukaisi 0x80092013-virheen, jotta näet, onko ongelma ratkaistu.
Tunnisteet iTunes