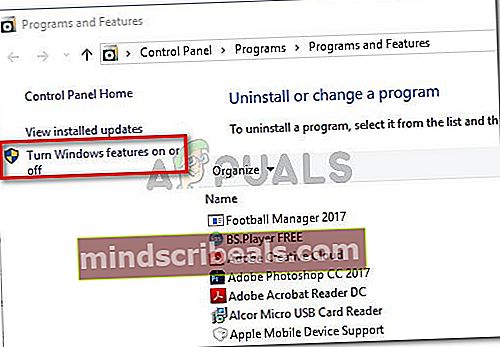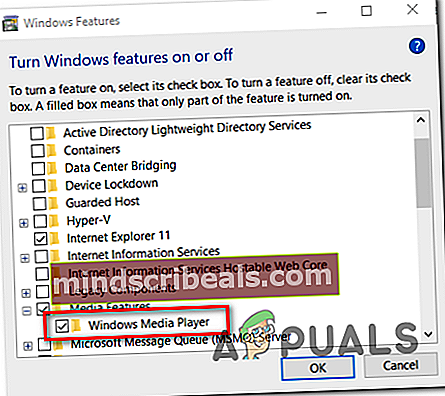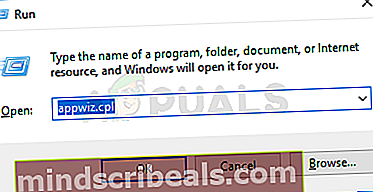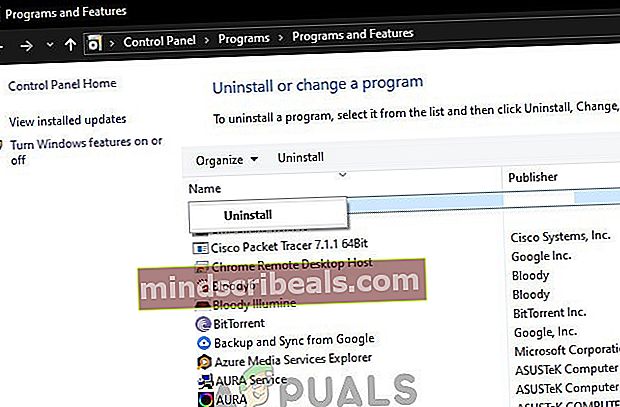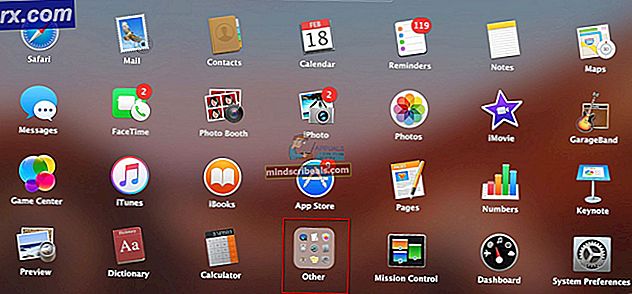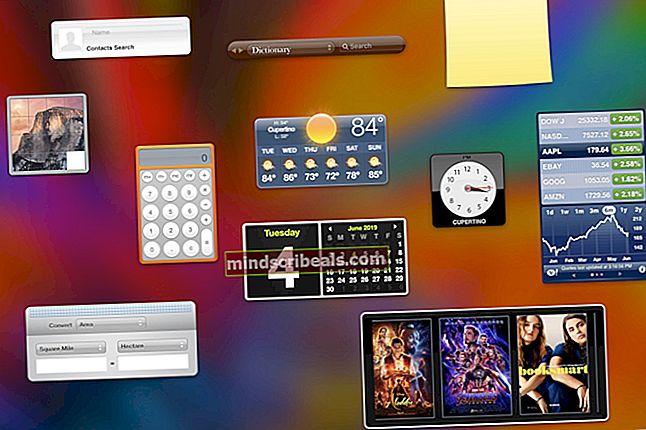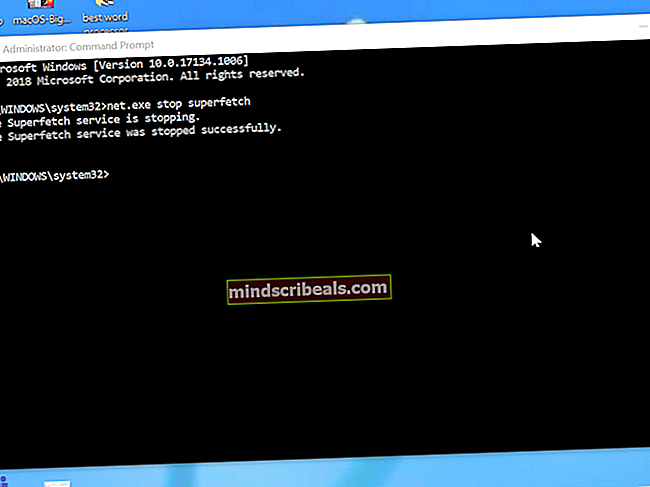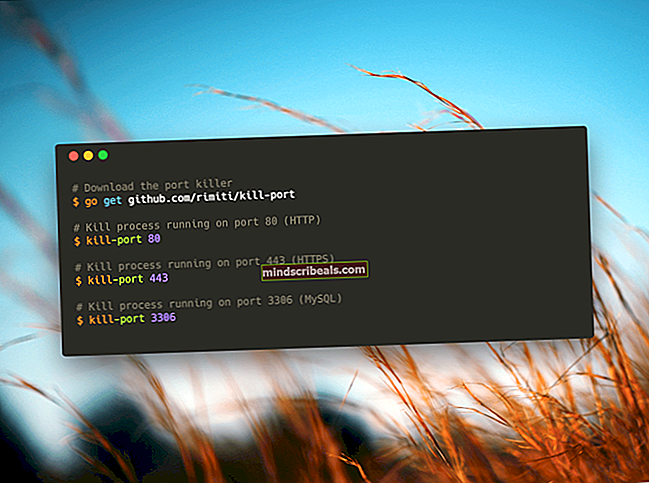Korjaa Groove Music Player -virhe 0xc00d36b4 “Cant Play”
virhekoodi 0xc00d36b4 ilmenee, kun Windows 10 -käyttäjät yrittävät toistaa tiettyjä tiedostoja sisäänrakennetulla Groove Music Playerilla. Jos tämän virheen aiheuttanutta tiedostoa yritetään toistaa osana soittolistaa, sovellus ohittaa sen automaattisesti ja alkaa toistaa seuraavaa.

Huomaa: Tämä ongelma eroaa tilanteesta, jossa Google Music -sovellus kaatuu jatkuvasti ilman virheilmoitusta.
Mikä aiheuttaa Groove Music Player -virheen 0xc00d36b4 ja kuinka korjaan sen?
- Mediatiedostoa ei tueta - Groove Music Player toimii vain rajoitetulla määrällä tiedostomuotoja. Se tukee suosituimpia tiedostomuotoja, mutta se ei ole varustettu tukemaan uudempia muotoja, joita ei ole laajalti käytössä. Jos Groove Music Player ei tue tiedostoa, voit tehdä tiedostosta yhteensopivan offline-tai online-muuntimen avulla tai käyttämällä kolmannen osapuolen työkalua, joka on varustettu tukemaan useampia tiedostomuotoja.
- Windows Media Player on jumissa levottomassa tilassa - Kuten käy ilmi, tämä ongelma voi ilmetä, koska Groove Music Playeria (Windows Media Player) käyttävä pääkomponentti on jumissa levottomassa tilassa. Jos tämä skenaario on käytettävissä, voit ratkaista ongelman siirtymällä Windowsin ominaisuusnäyttöön ja poistamalla mediaominaisuudet käytöstä ennen niiden uudelleenkäynnistämistä ja käynnistämistä uudelleen.
- Koodekin häiriöt - On yksi tietty joukko kolmansien osapuolten koodekkeja, joiden tiedetään olevan ristiriidassa Groove Music Player -sovelluksen kanssa. Jos Nero-koodekit ovat tällä hetkellä asennettuna tietokoneellesi, voit korjata ongelman kokonaan poistamalla sovelluksen Ohjelmat ja ominaisuudet valikossa.
- Häiriöinen äänimuoto - Toinen todellinen mahdollisuus, joka saattaa aiheuttaa tämän virhekoodin, on väärä äänimuoto, joka helpotettiin virheellisen uudelleenkäynnistyksen tai järjestelmän sammutuksen jälkeen. Jos tämä skenaario on käytettävissä, voit ratkaista ongelman siirtymällä käyttämäsi laitteen ääniasetuksiin ja muuttamalla oletusmuodon eri näytetaajuudelle ja bittisyvyydelle.
Tapa 1: Tarkista, tuetaanko tiedostomuotoa
Vaikka ongelma esiintyy useimmissa tapauksissa Groove Music Playerin tukemissa tiedostomuodoissa, kannattaa silti aloittaa tämä vianetsintäyritys tarkistamalla, käynnistääkö tiedosto virhekoodi 0xc00d36b4on tuettujen tiedostomuotojen joukossa.
Muista, että Groove Music -sovellus ei tue niin monta tiedostomuotoa kuin monet muut kolmannen osapuolen vastaavista. Se pystyy kuitenkin toistamaan kaikkia nykyään suosittuja tiedostomuotoja. Tässä on luettelo kaikista tiedostomuodoista, joita Groove Music -sovellus pystyy toistamaan:
- .mp3
- .flac
- .aac
- .m4a
- .wav
- .wma
- .ac3
- .3gp
- .3g2
- .amr
Jos kohtaat virhekoodi 0xc00d36b4toisella tiedostomuodolla looginen askel olisi käytä muunninta (offline tai online) joka pystyy muuttamaan tiedostosi muotoon, jota Groove Music -sovellus virallisesti tukee. Verkossa on paljon ilmaisia vaihtoehtoja, joiden avulla voit tehdä tämän.
Jos tiedosto, joka käynnistää 0xc00d36b4virhe on jo muodossa, jota Groove Music -sovellus tukee, siirry suoraan seuraavaan mahdolliseen korjaukseen alla.
Tapa 2: Ota Windows Media Player uudelleen käyttöön
Kuten käy ilmi, useimmissa tapauksissa tämä ongelma ilmenee, koska Groove Music -sovellusta (Windows Media Player) käyttävä pääkomponentti on jumissa levottomassa tilassa (ei avattu eikä suljettu). Tässä tapauksessa Groove Music -sovellus ei voi käyttää tätä toimintoa, mikä todennäköisesti laukaisee 0xc00d36b4virhe.
Useat ongelmasta kärsivät käyttäjät, joiden kanssa kamppailemme ongelman ratkaisemiseksi, ovat vahvistaneet, että he pystyivät lopulta ratkaisemaan ongelman, kun he käyttivät Ohjelma ja ominaisuudet -käyttöliittymää pysäyttämään Windows Media Playerin ja käynnistämään tietokoneesi uudelleen. Tehtyään tämän ja kytkemällä komponentin takaisin päälle, useimmat ongelmasta kärsivät käyttäjät ovat ilmoittaneet, että ongelma on ratkaistu ja että he pystyivät toistamaan tuettuja tiedostoja Groove Music -sovelluksella kohtaamatta 0xc00d36b4virhe.
Tässä on pikaopas Windows Media Player -integraation poistamisesta käytöstä ja ottamisesta uudelleen käyttöön Windowsin ominaisuudet -ruudulta:
- Lehdistö Windows-näppäin + R avata a Juosta valintaikkuna. Kirjoita seuraavaksi 'Appwiz.cpl' ja paina Tulla sisään avata Ohjelmat ja tiedostot ikkuna.

- Kun olet sisällä Ohjelmat ja ominaisuudet -valikosta Laita Windows toiminnot päälle tai pois hyperlinkki ikkunan vasemmasta osasta.
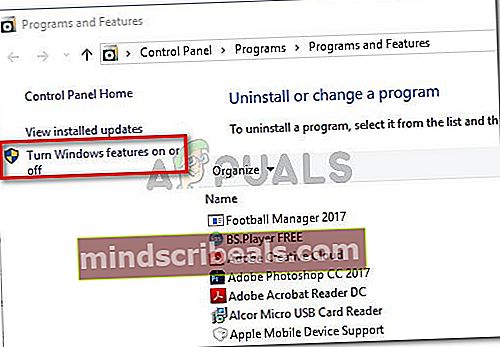
- Odota, kunnes Windowsin ominaisuudet -näyttö on ladattu kokonaan. Selaa seuraavaksi Windows-ominaisuuksien luetteloa ja laajenna siihen liittyvää avattavaa valikkoa Mediaominaisuudet. Poista sitten valinta Windows Media Playeriin liittyvästä valintaruudusta ja napsauta Ok tallentaa muutokset.
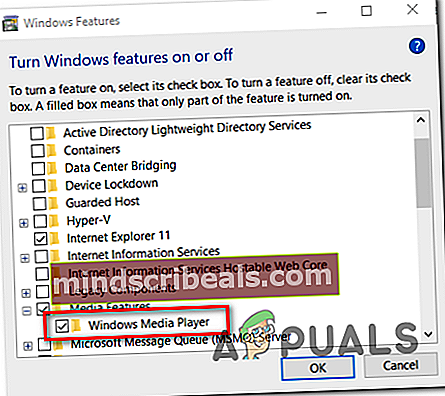
- Kun yrität poistaa Windows Media Playerin käytöstä, sinua pyydetään vahvistamaan. Voit tehdä tämän napsauttamalla Joo. Käynnistä sitten tietokone uudelleen ja odota seuraavan käynnistysjakson päättymistä.
- Seuraavassa käynnistysjaksossa palaa takaisin Windowsin ominaisuuksien näyttöön seuraamalla vaiheita 1 ja 2 uudelleen. Valitse tällä kertaa Windows Media Playeriin liittyvä ruutu ja napsauta OK ottaa se uudelleen käyttöön.
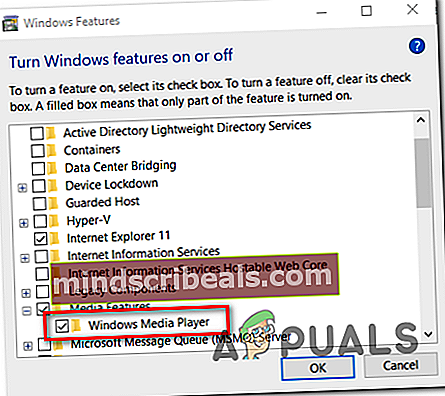
- Käynnistä tietokone uudelleen uudelleen ja katso, onko ongelma nyt ratkaistu yrittämällä avata mediatiedosto Groove Music -sovelluksella.
Jos kohtaat edelleen saman 0xc00d36b4virhe, siirry alas samaan potentiaaliseen korjaukseen alla.
Tapa 3: Nero-koodekkien asennuksen poistaminen (jos käytettävissä)
Kuten käy ilmi, Groove Music -sovellus on yleensä ristiriidassa NERO: n toimittaman kolmannen osapuolen koodekipaketin kanssa. Useat asianomaiset käyttäjät ovat vahvistaneet onnistuneensa ratkaisemaan virheen ja toistamaan tuettuja tiedostoja Groove Music -sovelluksella, kun he ovat poistaneet kolmannen osapuolen koodekit Ohjelmat ja toiminnot -valikosta.
Muista, että tämä tietty koodekki ei ole millään tavalla välttämätöntä käyttöjärjestelmällesi. Windows 10 pystyy täydellisesti toistamaan kaikki suuret mediatiedostot Windows Media Playerin toimittamilla sisäänrakennetuilla koodekkeilla.
Tässä on pikaopas Nero-koodekkien poistamisesta Ohjelmat ja toiminnot -valikosta:
- Lehdistö Windows-näppäin + R avata Juosta valintaikkuna. Kirjoita seuraavaksi 'Appwiz.cpl' ja paina Tulla sisään avautua Ohjelmat ja tiedostot valikossa.
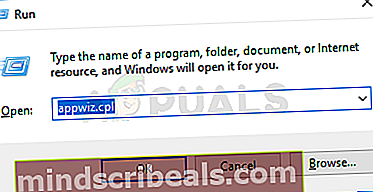
- Kun olet sisällä Ohjelmat ja tiedostot -valikossa, selaa alaspäin asennettujen sovellusten luettelossa ja etsi Nero-koodekki, jonka epäilet aiheuttavan ristiriidan Groove-musiikki sovellus.
- Kun löydät koodekipaketin, joka on poistettava, napsauta sitä hiiren kakkospainikkeella ja valitse Poista asennus äskettäin ilmestyneestä pikavalikosta.
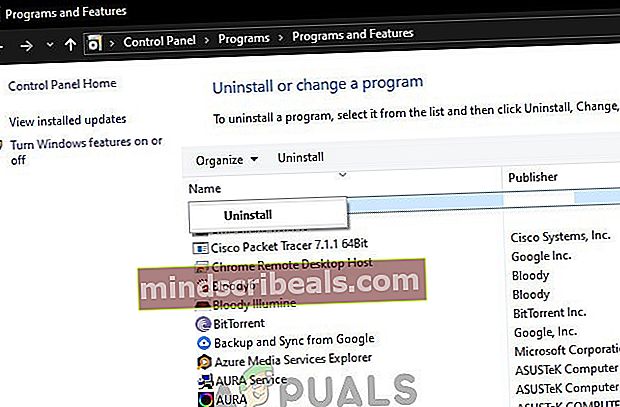
- Suorita ongelmallisen koodekipaketin poisto loppuun noudattamalla näytön ohjeita.
- Kun toimenpide on valmis, käynnistä tietokone uudelleen ja tarkista, onko ongelma ratkaistu seuraavalla järjestelmän käynnistyksellä.
Jos sama 0xc00d36b4virhettä esiintyy edelleen, siirry seuraavaan alla olevaan menetelmään.
Tapa 4: Oletusäänimuodon muuttaminen
Tietyissä olosuhteissa 0xc00d36b4virhe ilmenee virheellisen uudelleenkäynnistyksen tai järjestelmän sammutuksen jälkeen. Vaikka ei ole virallista selitystä tämän ongelman esiintymiselle, monet ongelmista kärsivät käyttäjät ovat onnistuneet ratkaisemaan ongelman pääsemällä tällä hetkellä käytössä olevan laitteen ääni-asetuksiin ja muuttamalla Oletusmuoto (näytteenottotaajuuden ja bittisyvyyden säätäminen).
Merkintä: Jos haluat, voit määrittää epäonnistuvan äänitiedoston todellisen bittinopeuden.
Tässä on pikaopas oletusmuodon muuttamisesta Windows 10: ssä korjaamaan 0xc00d36b4virhe:
- Napsauta hiiren kakkospainikkeella tehtäväpalkin kuvakkeen äänikuvaketta. Valitse seuraavaksi äskettäin avatusta pikavalikosta Avaa Ääni-asetukset.
- Kun olet Ääni-asetusnäytössä, siirry alas näytön oikeaan osaan ja vieritä alas Liittyvät asetukset -alivalikkoon ja napsauta Äänen ohjauspaneeli.
- Kun olet onnistunut pääsemään sisään Klassinen ääni -valikosta Toisto -välilehti ja napsauta sitten hiiren kakkospainikkeella aktiivista äänilaitetta, jota käytät parhaillaan. Valitse hiljattain ilmestyneestä pikavalikosta Ominaisuudet.
- Alkaen Ominaisuudet valitse äänilaitteesi näyttö Pitkälle kehittynyt välilehti.
- Siirry seuraavaksi Oletusmuoto -osassa ja säädä Oletusmuoto eri arvoon kuin se, johon se on tällä hetkellä asetettu.
MERKINTÄ: Jos korjaus onnistuu, voit palata tähän valikkoon myöhemmin ja muuttaa arvon uudelleen ensisijaiseksi.
- Klikkaus Käytä tallenna muutokset ja yritä sitten toistaa mediatiedosto uudelleen Groove Music -sovelluksella.

Jos sama ongelma esiintyy edelleen, siirry alla olevaan viimeiseen tapaan.
Tapa 5: Kolmannen osapuolen vastaavan käyttäminen
Jos mikään yllä olevista menetelmistä ei ole sallinut tiedoston toistamista Groove Music -sovelluksella ilman kohtaamista 0xc00d36b4virhe, saatat olla tekemisissä tiedoston kanssa, joka on eri muotoinen kuin sen laajennuksen ehdottama.
Tässä tapauksessa et voi pakottaa Google Music -sovellusta suorittamaan sitä riippumatta siitä, kuinka monta korjaustapaa yrität. Ainoa kiertotapa on tässä tapauksessa päästää irti omistetusta median toistotyökalusta ja siirtyä kohti paremmin varustettua kolmannen osapuolen vastaavaa.
Jos etsit sellaista, joka pystyy toistamaan valtavan määrän erilaisia mediamuotoja, suosittelemme käyttämään VLC-mediasoitinta. Voit ladata sen täältä.

Jos et halua tehdä siitä median oletustyökalua, voit käyttää sitä pyynnöstä napsauttamalla hiiren kakkospainikkeella ongelman aiheuttavaa mediatiedostoa ja valitsemalla Avaa> VLC-mediasoittimella.