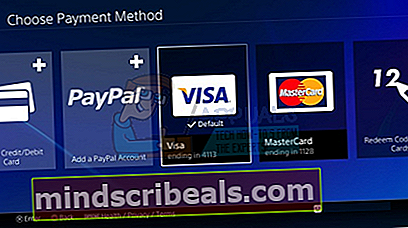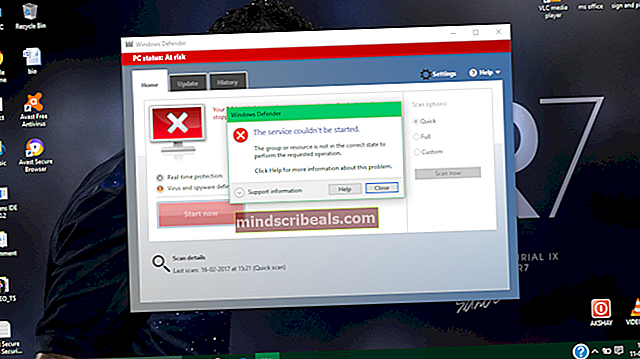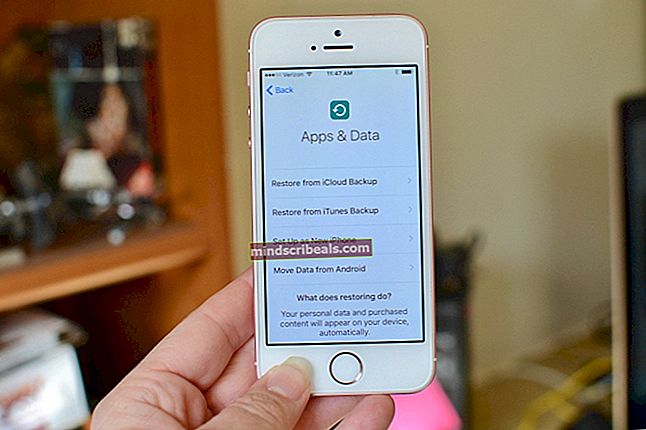Korjaus: Destiny Error Code Boar
Jos saat tällä hetkellä Boar-virhekoodin, saatat menettää yhteyttä PlayStation Networkiin tai Xbox Liveen riippuen siitä, millä konsolilla pelaat. Lisäksi virhe johtuu joskus päivityksestä, jonka käyttäjä keskeyttää tai peruuttaa, mikä todennäköisesti tuo joitain virhekorjauksia, jotka tapahtuvat päivityksen epäonnistumisen jälkeen.
Ei ole väliä mikä aiheutti Boar-virhekoodin tietokoneellasi, varmista, että noudatat alla olevia ratkaisuja tarkistaaksesi, mikä on saattanut mennä pieleen, ja toimi sen mukaisesti estääkseen virheen toistumisen.
Ratkaisu 1: Asenna odottavat päivitykset konsoliin
Jos konsolissa on joitain päivityksiä, jotka odottavat asennusta, varmista, että asennat ne ja yritä suorittaa Destiny uudelleen, koska jotkut käyttäjät väittivät löytäneensä odottavan päivityksen virhekoodin alkamisen jälkeen. Asentamisen jälkeen onnistuneesti he väittivät, että peli alkoi toimia normaalisti.
Ennen aloittamista on suositeltavaa tyhjentää välimuisti käynnistämällä Xbox One tai PS4 kokonaan uudelleen. Voit selvittää, miten se tehdään, käymällä kohtalon virhekooditermiitti ja tarkistamalla Käynnistä konsoli uudelleen -kohdan alla.
Xbox One -käyttäjät:
- Avaa ohjain painamalla ohjaimessa olevaa Xbox-logopainiketta.
- Siirry kohtaan Asetukset >> Kaikki asetukset >> Järjestelmä >> Päivitykset.

- Tarkista, onko konsolipäivityksessä odottavia päivityksiä saatavilla. Jos päivitysprosessi on käynnissä, varmista, että jatkat sitä ja ole kärsivällinen, koska käyttäjät ovat ilmoittaneet, että päivitykset vievät yleensä jonkin aikaa, vaikka ne ovatkin kooltaan pieniä.
Kun päivitys on asennettu onnistuneesti, varmista, että peli päivitetään kokonaan tarkistamalla sen asetukset Xbox One -konsolissa.
- Käynnistä Xbox One -järjestelmä ja kirjaudu haluamaasi Xbox-profiiliin.
- Paina vasenta painiketta D-Padissa ja siirry Asetukset-valikkoon. Etsi Kaikki asetukset -vaihtoehto ja napsauta sitä.

- Siirry Virta ja Käynnistys-valikkoon ja napsauta Virtatila ja Käynnistys-vaihtoehtoa.
- Valitse Pidä konsoli, pelit ja sovellukset ajan tasalla -vaihtoehto.
Jos sinulla on ongelmia yllä olevan vaihtoehdon kytkemisellä päälle tai jos et yksinkertaisesti pysty pitämään pelejäsi automaattisesti päivitettynä useista syistä, voit myös päivittää Destinyn manuaalisesti muutamalla helpolla vaiheella:
- Käynnistä Xbox One -järjestelmä ja kirjaudu haluamaasi Xbox-profiiliin.
- Valitse Xboxin kotivalikossa Omat pelit ja sovellukset ja siirry valikon Päivitykset-osioon.

- Valitse Destiny ja valitse sitten Päivitä. Voit seurata latauksen etenemistä valikon Jono-osiossa.
PlayStation 4 -käyttäjät:
- Napsauta PlayStation-painiketta siirtyäksesi toimintonäyttöön ja avaa sitten Asetukset >> Järjestelmän ohjelmistopäivitys.

- Järjestelmä tarkistaa Internetin automaattisesti, onko sinulla ohjelmiston uusin versio. Jos uudempaa versiota varten on päivitystiedosto, se ladataan järjestelmään. Kun lataus on valmis, ilmoituksen tulisi näkyä näytön vasemmassa yläkulmassa.
- Siirry takaisin toimintonäyttöön ja valitse Ilmoitukset >> Lataukset. Noudata näytöllä näkyviä ohjeita asennuksen loppuun saattamiseksi.
Voit myös päivittää PlayStationin, jos sinulla on tällä hetkellä verkko-ongelmia PS4: lläsi tietokoneen ja USB-muistilaitteen avulla.
- Käynnistä tietokone ja luo kansio nimeltä PS4. Avaa kyseinen kansio ja luo toinen kansio nimeltä UPDATE.
- Lataa PS4: n päivitystiedosto PlayStationin viralliselta verkkosivustolta ja siirrä se juuri luomallesi UPDATE-kansioon. Nimeä tiedosto nimellä "PS4UPDATE.PUP". Voit ladata uusimman päivitystiedoston siirtymällä tähän sijaintiin.

- Siirrä koko tietokoneellasi luomasi PS4-kansio omistamasi USB-tallennuslaitteen juurikansioon. Varmista, että USB-asemassa on vähintään 320 Mt vapaata tilaa. Liitä USB-asema PlayStation 4: een.
- Käynnistä PS4, napsauta PlayStation-painiketta siirtyäksesi toimintonäyttöön ja avaa sitten Asetukset >> Järjestelmän ohjelmistopäivitys.

- PS4: n pitäisi tunnistaa päivitystiedostot automaattisesti, jos olet nimennyt kansiot ja tiedostot oikein. Seuraa vain näytön ohjeita jatkaaksesi. Jos tiedostoa ei tunnisteta, tarkista, oletko nimennyt ja asettanut kansiot oikein edellisissä vaiheissa.
Kun olet päivittänyt PS4: n uusimpaan versioon, on aika päivittää itse peli kokonaan. PlayStation 4 päivittää pelit oletuksena automaattisesti, mutta on myös mahdollista, että on tapahtunut virhe, jossa peli epäonnistui päivittämisessä oikein.
- Avaa PlayStation 4: n päävalikko ja siirry vasemmalla peukalon avulla kohtaan Destiny tai Destiny 2 (riippuen siitä, mikä peli aiheuttaa ongelman).
- Kun olet valinnut ja korostanut Destiny-toiminnon, paina ohjaimen Asetukset-painiketta ja valitse ponnahdusikkuna Tarkista päivitys.

- Jos pelillesi on todella saatavilla päivitys, saat seuraavan ilmoituksen:
Tämän sovelluksen päivitystiedosto on käytettävissä.
- Sinua pyydetään siirtymään Lataukset-näyttöön, joten napsauta X-painiketta ja voit seurata päivityksen etenemistä, jos päivitystä on saatavilla. Valitse Destiny napsauttamalla X-painiketta ja vahvista päätöksesi päivittää peli.
Ratkaisu 2: Kiertotapa PlayStation-käyttäjille
Tämä ratkaisu pystyi auttamaan PlayStation-käyttäjiä, ja sen tarkoitus on yksinkertaisesti käyttää toista tiliä vain ladata päivitys ja vaihtaa takaisin alkuperäiseen tiliin ennen pelin aloittamista. Tämä voi viedä hetken, koska sinun on luotava tili, vaihdettava tiliä jne., Mutta se on sen arvoista, koska se auttoi monia ihmisiä käsittelemään virhekoodia.
Ensinnäkin sinun on poistettava Destiny-pelitiedot konsoliltasi. Älä huoli, koska tämän poistaminen ei menetä edistymistäsi tai vastaavaa, koska tietosi on sidottu suoraan tiliisi. Prosessi on hieman erilainen PlayStation 3: n ja PlayStation 4: n käyttäjille, joten noudata ohjeita vastaavasti.
PlayStation 3:
- Siirry PlayStation 3: n kotivalikossa kohtaan Peli> Pelin tietotyökalu. Varmista, että valitsit Game Data Utility. Älä valitse Tallennetut tiedot -apuohjelmaa, koska se poistaa kaikki tallennetut pelitiedostot.

- Etsi poistettava pelidatatiedosto (eli tietyn pelaamasi pelin nimi). Paina Kolmio-painiketta ja valitse Poista. Vahvista poisto painamalla X-painiketta. Tämä poistaa valitun otsikon pelidata-apuohjelmatiedoston.
- Sinua pyydetään asentamaan tämä pelidata-apuohjelma uudelleen, jos haluat pelata tätä peliä uudelleen. uudelleenasennus voi viedä useita minuutteja.
Playstation 4:
- Siirry kohtaan Asetukset >> Sovelluksen tallennettu tiedonhallinta >> Poista.

- Valitse Destiny tai Destiny 2 vastaavasti ja aseta ruudut niiden tietotyyppien viereen, joista haluat päästä eroon.
- Vahvista päätöksesi valitsemalla Poista-painike ja napsauttamalla OK.
Nyt on aika luoda uusi PSN-tili ja uusi käyttäjä konsolillesi. Ainoa asia, josta sinun on huolehdittava, on se, että uuden tilin sijainti ja osoite vastaavat pelin aluetta, koska et voi käyttää sitä muuten.
- Käynnistä PS4 ja siirry kohtaan Uusi käyttäjä >> Luo käyttäjä tai käyttäjä 1 PlayStation-kirjautumisnäytössä.
- Tämän pitäisi luoda paikallinen käyttäjä itse PS4: ssä, ei PSN-tili.
- Valitse Seuraava >> Oletko uusi PlayStation Network -verkko? Luo tili> Rekisteröidy nyt.

- Jos valitset Ohita, voit valita avatarin ja nimen paikalliselle käyttäjälle ja pelata offline-tilassa heti. Siirry PS4-aloitusnäytön avatariin ja rekisteröidy myöhemmin PSN: ään.
- Jos käytät PS4: ää ensimmäistä kertaa, siirry PS4: n aloitusnäytön Käyttäjä 1 -profiiliin ja syötä tietosi ja mieltymyksesi ja valitse Seuraava jokaisella näytöllä.
- Jos olet alle 18-vuotias, kun annat syntymäpäiväsi, luot paikallisen käyttäjän offline-pelaamista varten ja sinun on pyydettävä aikuista hyväksymään tili myöhemmin.
- Älä anna aikaisempaa syntymäaikaa, koska väärien tietojen antaminen on PSN: n käyttöehtojen vastaista.
- Jos olet yli 18-vuotias ja haluat käyttää luotto- tai maksukorttiasi PlayStation Storessa, varmista, että kirjoittamasi osoite vastaa korttisi laskutusosoitetta.
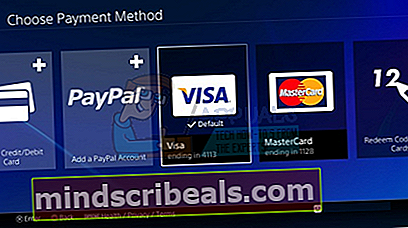
- Varmista, että sinulla on pääsy antamaasi sähköpostiosoitteeseen, koska sinun on vahvistettava se.
- Luo online-tunnus ja kirjoita etu- ja sukunimesi. Online-tunnuksesi on julkisesti näkyvä nimesi, jonka muut PSN: n käyttäjät näkevät.
- Valitse jakamis-, ystävä- ja viestiasetukset (kolme näyttöä). Nämä ovat vain tiliäsi varten; ne eivät vaikuta siihen, mitä muut PS4: n käyttäjät näkevät.

- Jos olet alle 18-vuotias, tilin luominen päättyy tähän ja voit joko pyytää aikuista kirjautumaan sisään tilillään valtuuttamaan PSN-käyttöoikeuden tai pelaamaan offline-tilassa, kunnes hän tekee niin.
- Tarkista sähköpostiosoitteesi ja napsauta vahvistuslinkkiä. Jos et saanut tilin vahvistusviestiä, tarkista roskapostikansiot ja roskapostikansiot.
- Jos et vieläkään löydä sitä, valitse Vaihda sähköpostiosoitteesi Ohje tai pyydä meitä lähettämään sähköposti uudelleen. Valitse Kirjaudu sisään Facebookilla linkittääksesi PSN- ja Facebook-tilisi tai Tee tämä myöhemmin.

Sinun on valittava tämä tili seuraavan kerran, kun käynnistät konsolin, joten jatka ja tee se.
- Käynnistä Destiny kirjautuneena sisään tällä väärennetyllä tilillä ja aloita vaadittu päivitys, joka aiheuttaa Boar-virhekoodin.
- Kun lataus on valmis, poistu pelistä ja kirjaudu sisään alkuperäiselle PSN-tilillesi. Yritä suorittaa peli uudelleen ja tarkista, toimiiko se.