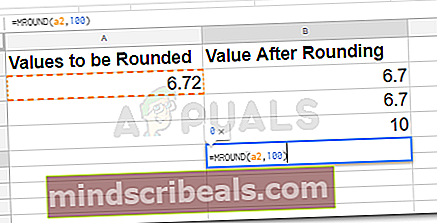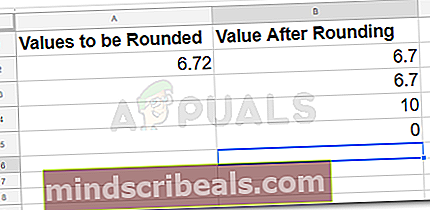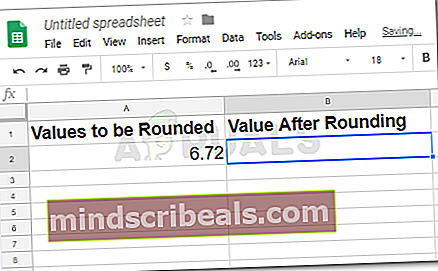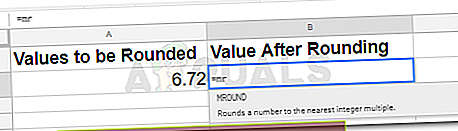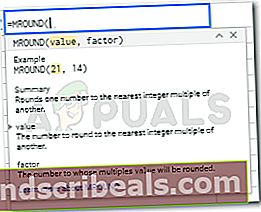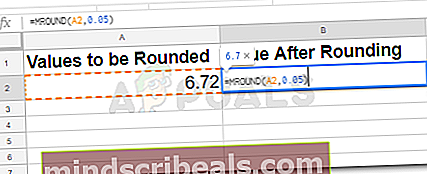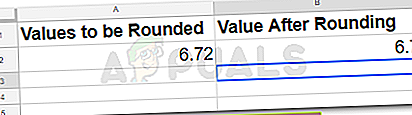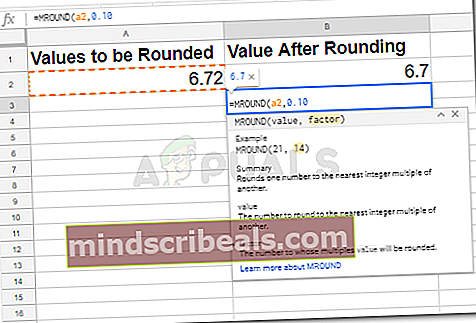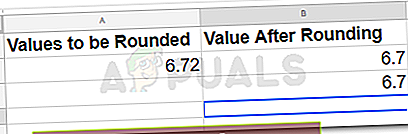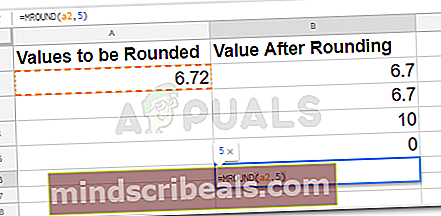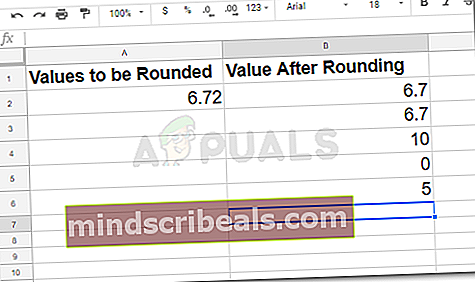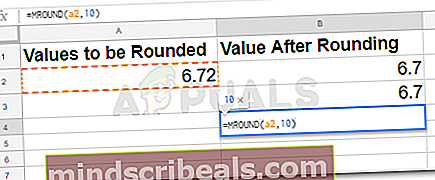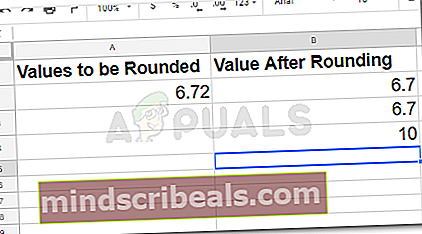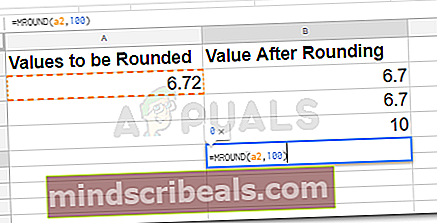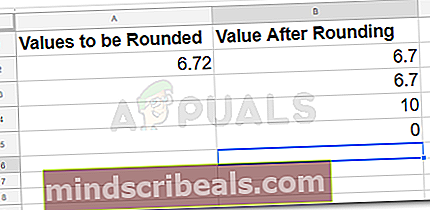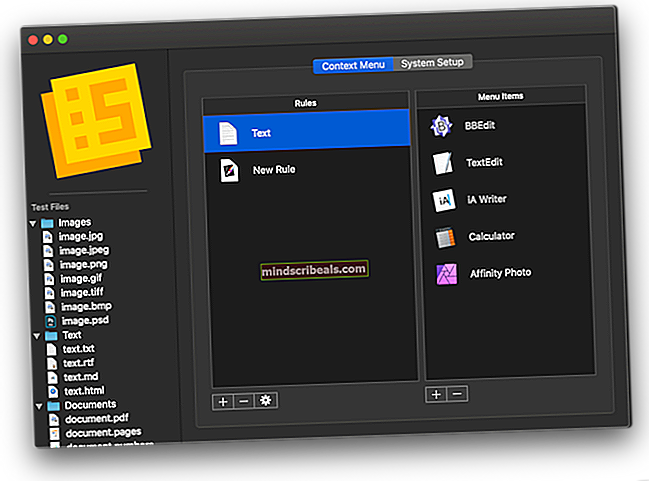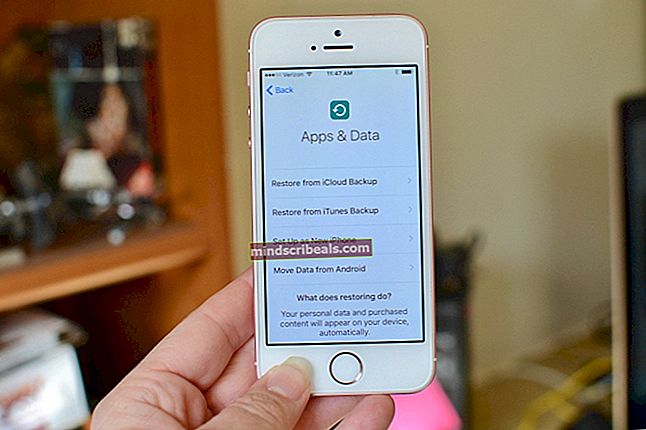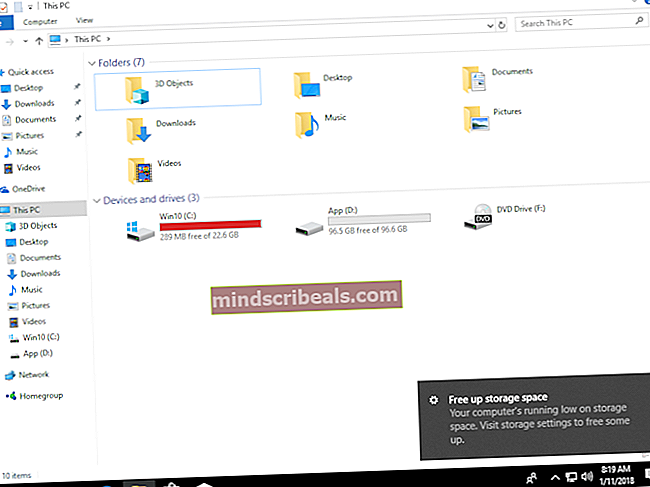Kuinka pyöristää Google-taulukoiden numeroita käyttämällä MROUND-toimintoa
Kuinka pyöristää Google-taulukoiden numeroita MROUND-toiminnon avulla
Kirjoittanut Habiba Rehman 1. joulukuuta 2018, 3 minuuttia luettu
Työskentely Google Sheetsin kanssa voi olla erittäin helppoa, kun ymmärrät kaavat, joita voidaan käyttää eri toimintoihin. Vastaavasti luvun pyöristäminen lähimpään desimaaliin voidaan tehdäMROUND’-Toiminto Google Sheetsissä. Sinun tarvitsee vain seurata funktion muotoilua, ts. Missä sinun on kirjoitettava mikä numero, ja olet hyvä mennä. Tältä näyttää Google Sheetsin MROUND-toiminto:
= MROUND (arvo, kerroin)
Mitä MROUND-funktion arvo tarkoittaa?
Arvo on luku, jonka haluat pyöristää lähimpään desimaaliin. Oletetaan esimerkiksi, että arvo 6.72 on arvoni tälle esimerkille, jonka pyöristän lähimpään desimaaliin seuraavissa esimerkeissä, jotta ymmärrät erilaiset desimaalit, joiden osalta voit pyöristää nämä.
Mitä MROUND-funktion tekijä tarkoittaa?
Kerroin on pohjimmiltaan numero, kuinka monen desimaalin tarkkuudella haluat Google Sheets -kenttään kirjoittamasi arvon pyöristettävän, tai pyöristetyn luvun tulisi olla kerrottava juuri kirjoittamastasi tekijästä. Esimerkiksi, jos arvoni on 6,72 ja jos haluan, että luvut pyöristetään lähimpään, esimerkiksi 0,05, kirjoitan MROUND-funktioon 0,05 tekijän sijasta.
Muista Google Sheetsin perusteet
- Kaikkia kaavoja voidaan säätää vain, jos syötät ‘=’ -merkin. Ohjelma ei saa toimintoa toimimaan, jos tätä merkkiä ei lisätä.
- Enter-näppäin viimeistelee kaavan ja syötetyt arvot. Joten muista lisätä numero huolellisesti. Voit kuitenkin muokata arvoja myös myöhemmin.
- Sulkeet ovat tärkeä osa mitä tahansa kaavaa.
Katsotaanpa, miten voimme käyttää MROUND-toimintoa Google Sheetsissä alla mainittujen vaiheiden avulla.
- Avaa Google Sheet ja kirjoita tarvitsemasi tiedot. Jos vastaus on pyöristettävä, lisää tämä kaava kyseisen arvon viereiseen soluun tai voit toteuttaa sen samassa solussa. Voit vapaasti valita solun, jonka haluat näyttää pyöristetyn arvon. Tässä esimerkissä näytän yksinkertaisesti arvon ja tekijät, jotka lisätään MROUND-funktioon, jotta voin ymmärtää kuinka käyttää tätä toimintoa.
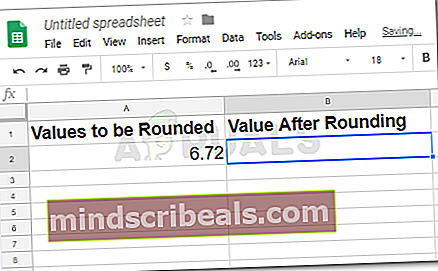
- Aloita kaava merkillä ’=’ ja kirjoita MROUND. Heti kun kirjoitat M: n, näet toiminnon kuten alla olevassa kuvassa, voit yksinkertaisesti napsauttaa tätä saadaksesi kaavan toimimaan.
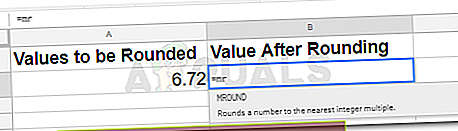
Se näyttää myös kuinka voit syöttää arvot. Se selittää käyttäjilleen, mitä arvo edustaa ja mitä tekijä edustaa. Tämä on suuri apu ihmisille, jotka eivät ymmärrä tai joiden on vaikea ymmärtää arvon ja tekijän välistä eroa.
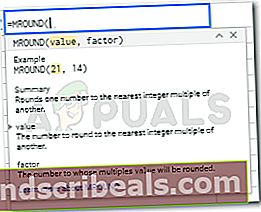
- Nyt voit kirjoittaa arvon (solunumero kohtaan, johon arvo on syötetty Google Sheetsiin), minun tapauksessani solu oli A2, sinun saattaa olla erilainen. Ja pyöristääksesi sen lähimpään kerrannaan 0,05, lisätään kertoimeksi 0,05. Kun olen kirjoittanut toiminnon, painan Enter, joka saa vastauksen.
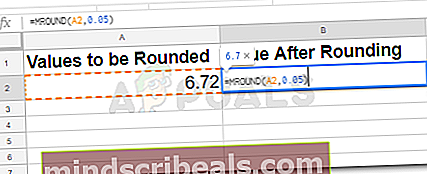
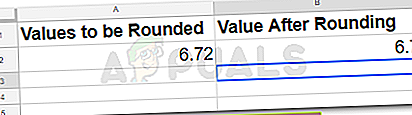
- Jos haluat pyöristää arvon lähimpään 0,1, kirjoitat 0,10 tai 0,01 MROUND-tekijäsi kohtaan ja painat Enter-näppäintä.
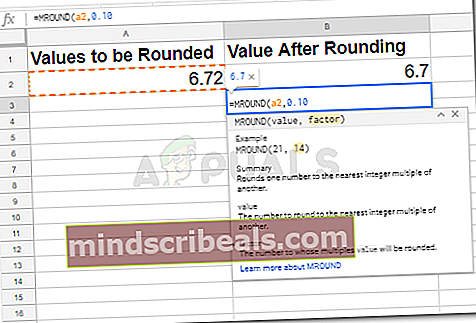
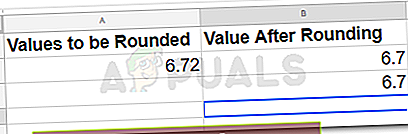
- Voit myös pyöristää arvosi lähimpään kokonaislukuun. Jos haluat pyöristää arvon lähimpään 5: ään, sinun on lisättävä MROUNDisi numero 5, jotta "tekijälle" varattu tila saadaan. "
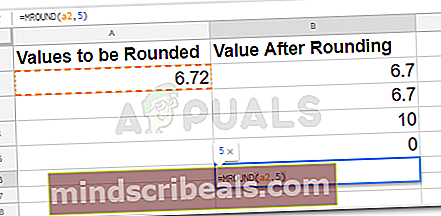
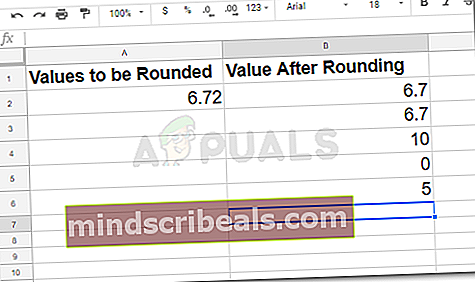
- Jos haluat pyöristää Google Sheets -arvosi lähimpään kymmeneen, lisää tämä funktio ja nämä arvot. Muista, että käyttämäni solunumerot ovat esimerkkini mukaan. Solunumerosi voivat vaihdella ilmeisesti.
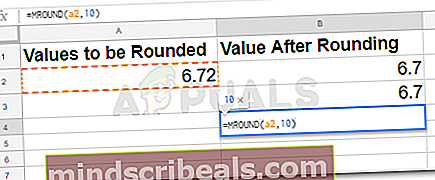
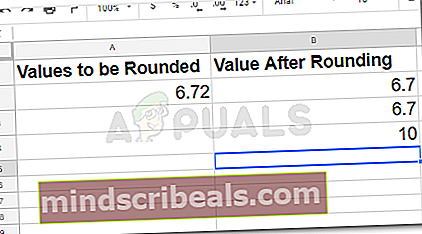
- Jos haluat pyöristää kirjoittamasi arvon lähimpään 100: aan, lisäät '100' MROUNDisi tekijän paikkaan alla olevan kuvan mukaisesti.