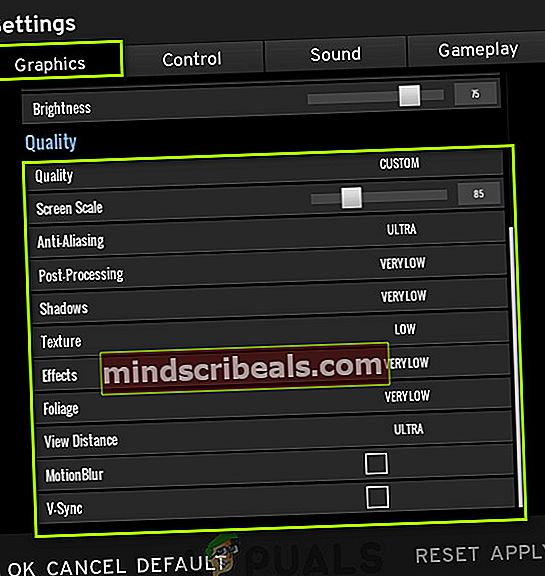Korjaus: PUBG-kaatuu
PlayerUnknown’s Battlegrounds (PUBG) on online-taistelu kuninkaallinen peli, jossa sata pelaajaa laskuvarjohyppää saarella, jossa heidän on ryöstettävä aseita ja varusteita tavoitteena poistaa muut ilman itseään. Kartan käytettävissä oleva turvallinen alue pienenee ajan myötä, mikä puolestaan pakottaa pelaajat ahdistumaan tiukemmassa tilassa; tämä pakottaa pelaajat joutumaan sulkemaan taistelut.

Tarpeeksi intro; keskustellaan siitä, kuinka tunnettu peli kaatuu, kun pelaajat ovat keskellä peliä. Lähitulevaisuudessa on saatu lukuisia raportteja, joissa peli kaatui pelin puolivälissä ja aiheutti pelaajan häviön, koska yhteyden muodostamiseen on aikaraja. Jotkut käyttäjät ilmoittivat pelin kaatumisesta päivityksen jälkeen ja jotkut ilmoittivat sen kaatumisesta satunnaisesti. Siitä huolimatta olemme listanneet kaikki mahdolliset ongelmanratkaisumenetelmät. Aloita ensimmäisestä ja jatka matkaa.
Varmista ennen vianmäärityksen jatkamista olet asentanut uusimmat korjaustiedostot. Bluehole julkaisee jatkuvasti korjaustiedostoja PUBG: n parantamiseksi ja mahdollisten virheiden korjaamiseksi. Varmista, että asennat ne ennen kuin jatkat.
Ratkaisu 1: Poista ylikellotus käytöstä
Paljon nykyaikaisen laitteiston avulla käyttäjä voi nykyään ylikellottaa GPU: ta / CPU: ta koneen suorituskyvyn parantamiseksi. Ylikellotus tarkoittaa lyhyiden korkean laskennan purskeiden suorittamista ennen paluuta takaisin normaalinopeuteen jäähdytettäväksi. Aina kun käsittelyyksikkö suorittaa korkean laskennan, sen lämpötila nousee vastaavasti. Ylikellotus tapahtuu uudelleen, kun prosessoriyksikkö on jäähtynyt tarpeeksi.

Jos ylikellotus on käytössä, sinun kannattaa yrittää poistaminen käytöstä. Monet käyttäjät kertoivat, että ylikellotus aiheutti pelin kaatumisen etenkin uusimman korjaustiedoston asentamisen jälkeen. Varmista, että ylikellotus on poistettu käytöstä myös BIOS: sta, ennen kuin aloitat pelin uudelleen. Molempien ylikellotuksen poistaminen käytöstä prosessori ja GPU.
Ratkaisu 2: Suorita yhdessä ytimessä
On monia prosessoreita, jotka tarjoavat useita ytimiä laskutoimituksia mille tahansa käynnissä olevalle ohjelmalle. On tunnettu virhe, jossa useiden ytimien takia peli kaatuu käynnistettäessä. Ensinnäkin sinun on varmistettava, että PUBG toimii Windowed-tilassa, jotta voimme samanaikaisesti käyttää tehtävänhallintaa rajoittaa mukana olevien ytimien määrää.
- Varmista ensin, että PUBG on asetettu toimimaan ikkuna-tilassa. Paina Windows + R, kirjoitataskmgr”Ja paina Enter.
- Kun tehtävänhallinta on käynnistynyt, siirry kohtaan Yksityiskohdat -välilehti ja käynnistä PUBG. Nyt on olemassa hyvin pieni ikkuna, kun prosessi tulee näkyviin yksityiskohdissa ja kun se todella näytetään näytöllä. Ikkunan välissä sinun on nopeasti hiiren kakkospainikkeella prosessia, poista valinta Kaikki prosessorit, tarkistaa CPU 0ja paina OK. Tämä pakottaa pelin käynnistymään vain yhdellä prosessorilla.

- Jos tämä tekniikka onnistuu, PUBG: n pitäisi käynnistyä ongelmitta ja voit pelata peliä.

- Kun olet aulassa, valitse Alt-välilehti tehtävänhallinnalle ja aseta affiniteetti että Kaikki prosessorit. Oletko hyvä mennä!
Kärki: Prosessi, johon aiot määrittää affiniteetin, on ”TSLgame.exe”.
Ratkaisu 3: Varmista, että ”Suojauskeskus” ja ”Windows Management Instrumentation” ovat käynnissä
Lisääntyneiden pelaajien valitusten ja vastahyökkäyksen jälkeen PUBG: n virkamiehet vastasivat lopulta Twitterissä ja ilmoittivat, että on olemassa useita palveluja, jotka on suoritettava, jotta peliä voidaan pelata ilman ongelmia. Nämä palvelut tarjoavat apuohjelmansa, jotta peli voidaan käyttää ja toteuttaa pelattavuudessa.
- Paina Windows + R, kirjoitapalvelut.msc”Ja paina Enter. Kun olet palvelussa, siirry palveluun.turvallisuuskeskus”. Napsauta sitä hiiren kakkospainikkeella ja valitseOminaisuudet”.

- Varmista, että prosessi on käynnissä ja asetettu arvoon Automaattinen käynnistys. Siirry nyt palveluun “Windowsin hallintalaitteet”. Napsauta sitä hiiren kakkospainikkeella ja valitseOminaisuudet”. Varmista, että käynnistystyyppi on “Automaattinen”Ja napsauta alkaa jos palvelu lopetetaan.

- Tallentaa muutokset ja poistu. Yritä nyt käynnistää PUBG ja katso, onko tämä temppu.
Jos et voi käynnistää palveluita Palvelut-välilehdeltä, voit käyttää työn korotettua komentokehotetta.
- Paina Windows + S, kirjoitakomentokehoteNapsauta hiiren kakkospainikkeella sovellusta valintaikkunassa ja valitseSuorita järjestelmänvalvojana”.
- Kun olet korotetussa komentokehotteessa, suorita seuraavat ohjeet yksitellen:
sc start DCOM Käynnistä sc start RpcSs sc config Winmgmt start = auto sc start Winmgmt sc config Wscsvc start = auto sc start wscsvc
- Seuraavien komentojen jälkeen käynnistä PUBG ja katso, voitko pelata ilman kaatumisia.
Ratkaisu 4: Virustentorjuntaohjelmiston poistaminen käytöstä
Syy tähän virheeseen saattaa johtua tietokoneellesi asennetun virustorjuntaohjelmiston aiheuttamista häiriöistä. On olemassa useita vaihtoehtoja, jotka suojaavat tietokonettasi seuraamalla myös käynnissä olevia sovelluksia ja niiden käyttämiä resursseja.
Tässä ratkaisussa sinun on tutkittava sinä itse ja katso, onko virustorjunnassa asetuksia, jotka saattavat tarjota näitä palveluja. Lisäksi sinun pitäisi pelin poikkeuksena estää kaikkia näitä ongelmia.

Jos et voi vielä korjata ongelmaa, voit Poista käytöstä virustentorjunta kokonaan. BitDefender ilmoitettiin useita kertoja keskustelun kohteena olevan virhesanoman aiheuttamisesta. Voit tarkistaa artikkelimme, joka koskee virustorjunnan poistamista käytöstä. Käynnistä tietokone uudelleen poistamisen jälkeen ja tarkista, pääsetkö sivustoille ongelmitta.
Ratkaisu 5: Näytönohjainten päivittäminen / palauttaminen
Grafiikkakorttien valmistajat toimittavat usein päivityksiä sisällyttääksesi enemmän ominaisuuksia ja vähentääkseen virheitä jatkuvasti. Sinun kannattaa tutkia Internetiä, googlata laitteistosi ja nähdä, onko niitä käytettävissä olevat ohjaimet voit asentaa. Joko tämä tai voit antaa Windowsin päivittää ne automaattisesti. Pieni tutkimus saattaa kuitenkin helpottaa vianetsintää.
Lisäksi, jos ohjainten päivittäminen ei toimi sinulle, sinun on harkittava kuljettajien palauttaminen edelliseen rakennukseen. Ei ole yllätys tietää, että uudemmat ohjaimet eivät joskus ole vakaita tai ristiriidassa käyttöjärjestelmän kanssa.
- Asenna apuohjelma Näytä ohjaimen asennuksen poisto-ohjelma. Voit jatkaa ilman tätä vaihetta, mutta se varmistaa, että ohjaimista ei ole jäänteitä.
- Asennuksen jälkeen Näytönohjaimen asennuksen poisto-ohjelma (DDU), käynnistä tietokoneesi turva tila. Voit oppia tietokoneen käynnistämisen vikasietotilaan lukemalla siitä artikkelimme.
- Käynnistä tietokoneesi vikasietotilaan käynnistämällä juuri asennettu sovellus.
- Kun olet käynnistänyt sovelluksen, valitse ensimmäinen vaihtoehtoPuhdista ja käynnistä uudelleen”. Sitten sovellus poistaa asennetut ohjaimet automaattisesti ja käynnistää tietokoneen uudelleen vastaavasti.

- Käynnistä tietokone normaalitilaan, paina Windows + R, kirjoita "devmgmt.msc”Ja paina Enter. Todennäköisesti oletusohjaimet asennetaan. Jos ei, napsauta hiiren kakkospainikkeella tyhjää tilaa ja valitseEtsi laitteistomuutoksia”.
- Nyt on kaksi vaihtoehtoa. Joko voit etsiä verkossa uusinta ohjainta, joka on saatavana laitteellesi valmistajan verkkosivustolla kuten NVIDIA jne. (ja asenna manuaalisesti) tai voit antaa Windows asentaa uusimman version itse (etsi päivityksiä automaattisesti).
- Katsomme asennuksen automaattisesti. Napsauta hiiren kakkospainikkeella laitteistoa ja valitsePäivitä ohjain”. Valitse ensimmäinen vaihtoehto ”Etsi automaattisesti päivitettyä ohjainohjelmistoa”. Valitse toinen vaihtoehto Jos päivität manuaalisesti, valitse "Selaa ohjainta" ja siirry lataamaasi paikkaan.

- Uudelleenkäynnistää tietokoneeseen ohjaimien asentamisen jälkeen, käynnistä peli ja tarkista, ratkaiseeko tämä ongelman.
Kärki: Varmista myös, että Intel-asemissa on uusimmat ohjaimet asennettuna.
Ratkaisu 6: Asenna uusin saatavilla oleva korjaustiedosto
PUBG julkaisee usein korjaustiedostoja joko uuden sisällön lisäämiseksi tai olemassa olevien virheiden / ongelmien korjaamiseksi. PUBG pani merkille käyttäjien usein tapahtuneen kaatumisen ja julkaisi myöhemmin sarjan korjauksia. Nämä korjaukset ovat yleensä pakollisia käyttäjien asennettaviksi ennen kuin he voivat pelata peliä, mutta jotkut ovat myös valinnaisia.
Jos käytät PUBG: tä offline-tilassa tai viivästyt päivitystä, on suositeltavaa, että aloitat päivitysprosessin välittömästi. Käynnistä tietokone uudelleen päivityksen jälkeen ja tarkista, onko kaatumisongelma ratkaistu. Anna päivitysprosessin kokonaan, kun peli lataa päivitystiedostot automaattisesti.
Ratkaisu 7: Grafiikka-asetusten alentaminen
Viimeisenä mutta ei vähäisimpänä, jos grafiikka-asetukset on asetettu pelissä liian korkealle laitteistosi käsittelemiseksi, peli saattaa satunnaisesti kaatua aina, kun grafiikkaa vaativa kohtaus tulee esiin. Tässä voit alentaa grafiikka-asetuksia pelin sisäisten asetusten avulla ja nähdä, toimiiko tämä sinulle.
- Käynnistä PUBG tietokoneellasi järjestelmänvalvojana.
- Avaa nyt asetukset ja napsauta välilehteäGrafiikka.
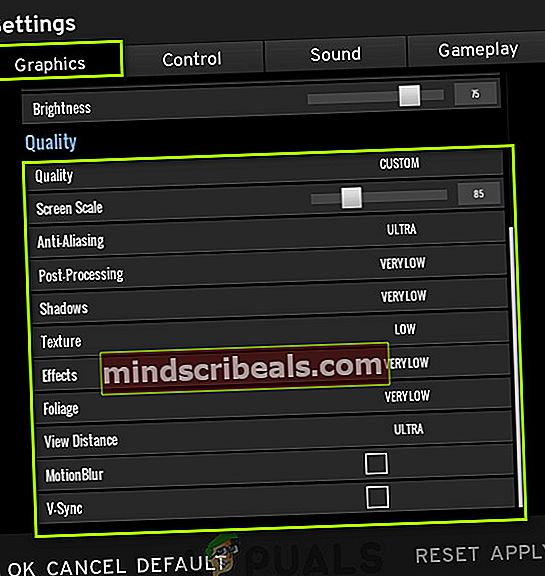
- Kun olet grafiikka-välilehdellä, yritäalempikaikki olemassa olevat asetukset (kuten varjot, tekstuuri jne.).
- Kun olet tehnyt muutokset, käynnistä tietokone uudelleen kokonaan. Käynnistä peli nyt uudelleen ja katso, onko ongelma korjattu.
Näiden ratkaisujen lisäksi voit myös kokeilla:
- Poista käytöstä HPET (erittäin tarkka tapahtumakello). Sinun täytyy poistaa molemmat; komentokehote ja BIOS.
- Poista käytöstä Windowsin automaattiset päivitykset
- Päivitetään BIOS
- Luo RADEONissa tai NVIDIA: ssa a peliprofiili joukkueelle PUBG. Kun olet luonut peliprofiilin, yritä suorittaa peli. Jos se ei toimi, poista profiili sen sijaan, että poistat profiilin, ja tarkista se uudelleen.
- Asetus oikein resoluutio pelille (sen on vastattava näytön tarkkuutta).