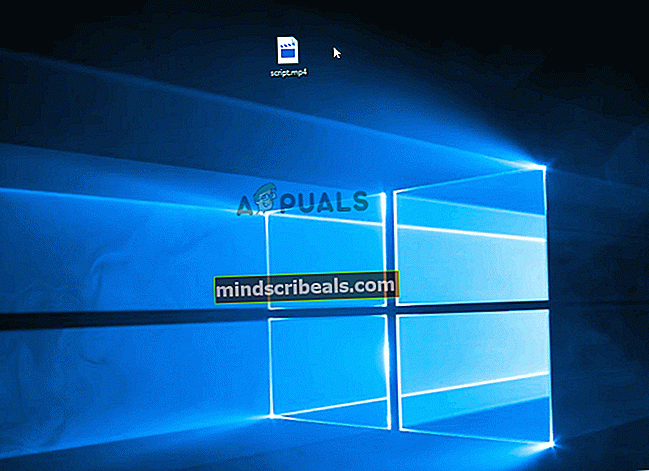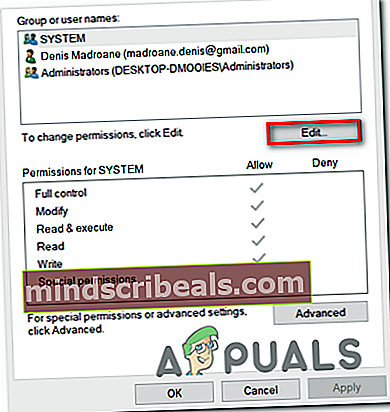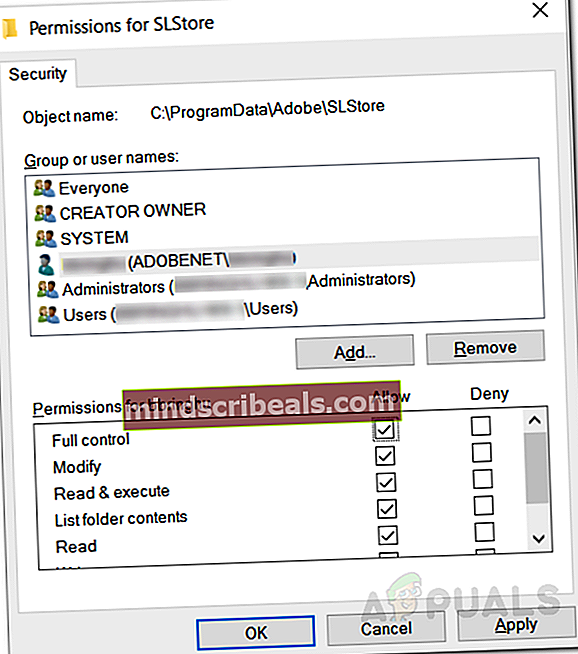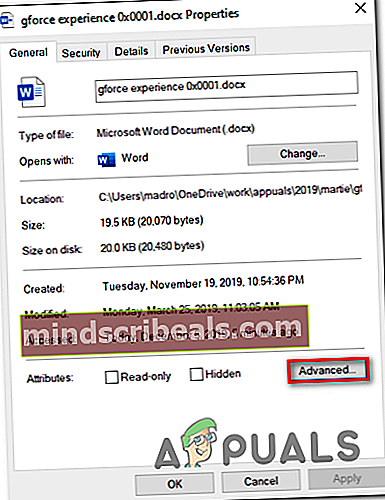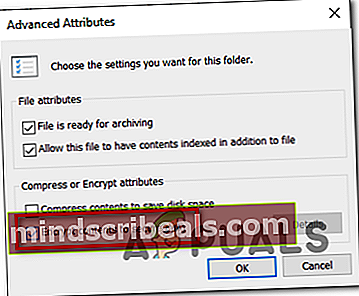Korjaa Windowsin tiedostomääritteitä käytettäessä tapahtunut virhe
”tapahtui virhe sovellettaessa määritteitä tiedostoon”Ongelma ilmenee tietyille Windows-käyttäjille, kun he yrittävät avata tiettyjä paikallisesti tai jaetulla toimialueella isännöityjä tiedostoja. Riippumatta toiminnasta, jonka he valitsevat tässä kehotteessa, virheilmoitus palaa, kun seuraavan kerran he yrittävät avata tiedoston uudelleen.

Mikä aiheuttaatapahtui virhe sovellettaessa määritteitä tiedostoon' ongelma?
- Tiedosto tai kansio ei ole aktiivisen käyttäjän omistuksessa - Useimmissa tapauksissa tämä virhesanoma tulee näkyviin, koska tällä hetkellä aktiivinen käyttäjä ei saa hallinnoida tiedostoa. Tämä tapahtuu yleensä päivityksen jälkeen Windows 10: een, jossa käyttäjä päättää säilyttää vanhat tiedostot. Tässä tapauksessa voit ratkaista ongelman ottamalla tiedoston omistukseen.
- Riittämätön käyttöoikeus - Kuten käy ilmi, ongelma voi ilmetä myös tilanteissa, joissa käyttäjän on muutettava tiettyjä määritteitä, mutta tällä hetkellä määritetyt käyttöoikeudet eivät riitä. Jos tämä skenaario on käytettävissä, voit ratkaista ongelman helposti avaamalla Ominaisuudet-näytön ja säätämällä käyttöoikeuksia.
- Tiedosto on salattu - Jos hankit tiedoston sähköpostin liitteenä tai lataamalla sen Internetistä, on mahdollista, että näet virheilmoituksen johtuen siitä, että kyseinen tiedosto on salattu. Tässä tapauksessa voit korjata ongelman pyytämällä tiedoston omistajaa jakamaan salausvarmenteen, jotta voit avata tiedoston.
- Järjestelmätiedoston vioittuminen - Tiedostojen vioittuminen on toinen todennäköinen syyllinen, joka voi johtaa tämän virheen ilmentymiseen. Tässä tapauksessa voit ratkaista ongelman nollaamalla kaikki käyttöjärjestelmän komponentit. Voit tehdä tämän tekemällä joko puhtaan asennuksen tai voit säilyttää henkilökohtaiset tietosi korjausasennuksen (paikallisen päivityksen) kautta.
Tapa 1: Tiedoston omistaminen
Suurimmassa osassa tapauksia tämä ongelma johtuu omistajuusongelmasta. Kuten käy ilmi, on hyvin todennäköistä, että näettapahtui virhe sovellettaessa määritteitä tiedostoon ”ongelma johtuu siitä, että käyttöjärjestelmälläsi ei ole tarvittavia oikeuksia tiedoston avaamiseen.
Tämä tapahtuu tyypillisesti tietokoneissa, jotka ovat äskettäin käyneet läpi päivitysprosessin Windows 10: ksi vanhemmasta Windows-versiosta. Tyypillisesti tämän päivitysprosessin aikana jotkut tilitiedot muuttuvat ja tietyille siirtoprosessista selviytyneille tiedostoille käyttöoikeudet evätään.
Jos tämä skenaario on käytettävissä, voit ratkaista ongelman helposti ottamalla omistukseen tiedoston tai kansion, jokatapahtui virhe sovellettaessa määritteitä tiedostoon ”.
Tässä on pikaopas tämän tekemiseen:
merkintä: Alla olevien ohjeiden tulisi toimia kaikissa uusimmissa Windows-versioissa (Windows 7, Windows 8.1 ja Windows 10).
- Avaa Resurssienhallinta ja siirry kansioon tai tiedostoon, jolla on tämä ongelma. Kun olet siellä, napsauta sitä hiiren kakkospainikkeella ja valitse Ominaisuudet äskettäin ilmestyneestä pikavalikosta.
- Kun olet sisällä Ominaisuudet -näytössä, käytä näytön yläreunassa olevaa vaakasuoraa välilehteä päästäksesi Turvallisuus välilehti.
- Kun suojausvälilehti on valittu, napsauta Pitkälle kehittynyt -painike (alla Luvat käyttäjälle).
- Kun onnistut pääsemään sisään Suojauksen lisäasetukset valikosta tiedosto, joka näyttää virheen, etsi Omistaja-osiota ruudun yläosasta ja napsauta Muuttaa siihen liittyvä painike.
- Seuraavaksi sisällä Valitse Käyttäjä tai Ryhmä -osassa, siirry Syötä valitun objektin nimivalikko ja tyyppi Kaikki tekstikentän sisällä. Jatka sitten napsauttamalla Tarkista nimet -painiketta vahvistaaksesi Kaikki kategoria.
- Kun olet päässyt niin pitkälle, tiedoston tai kansion omistajuus on jo vaihdettu. Sinun tarvitsee vain napsauttaa Käytä tallentaa uudet muutokset.
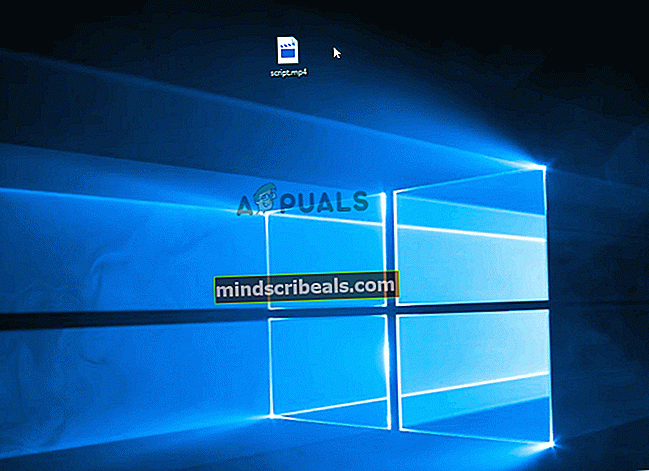
Kun olet tehnyt tämän, yritä avata tiedosto, jonka muokkait käyttöoikeuksia, ja katso, esiintyykö sama ongelma edelleen.
Tapa 2: Käyttöoikeuksien säätäminen
Kuten käy ilmi, tämä erityinen ongelma voi ilmetä myös melko yleisen Windows 10 -virheen takia, joka tapahtuu yleensä, kun järjestelmän on sovellettava tiettyjä määritteitä. Tällöin on mahdollista, että joillakin tiedostoilla tai kansioilla ei ole täydellistä hallintaa edes tilanteissa, joissa Järjestelmänvalvojat-ryhmä on määritellyt avaavan tiedoston.
Jos tämä skenaario on käytettävissä, sinun pitäisi pystyä ratkaisemaan ongelma muuttamalla järjestelmänvalvojien käyttöoikeuksia. Useat asianomaiset käyttäjät ovat vahvistaneet, että tämä toimenpide onnistui antamaan heille mahdollisuuden avata tiedosto tai kansio kohtaamatta"Virhe määritettäessä tiedostoja attribuuteissa tapahtui"ongelma.
Tässä on pikaopas tämän virheen epäonnistuneen tiedoston tai kansion oikeuksien säätämisestä:
- Avaa File Explorer ja siirry tiedoston sijaintiin, joka epäonnistuu tämän virheen vuoksi.
- Kun olet oikeassa paikassa, napsauta hiiren kakkospainikkeella tiedostoa, joka aiheuttaa sinulle ongelmia, napsauta sitä hiiren kakkospainikkeella ja valitse Ominaisuudet pikavalikosta.
- Kun olet sisällä Ominaisuudet -näytössä valitse Turvallisuus välilehti yläosassa olevasta vaakavalikosta.
- Valitse seuraavaksi Ryhmän tai käyttäjänimen alla olevasta ruudusta Järjestelmänvalvojien ryhmä ja napsauta sitten Muokata -painiketta nykyisen pakotetun muokkaamiseksi Käyttöoikeudet.
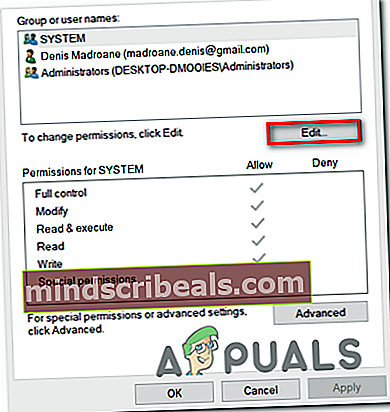
- Heti kun teet tämän, sinut ohjataan Käyttöoikeudet ikkuna. Kun olet päässyt sinne, aseta siihen liittyvä ruutu Täysi hallinta sallia ja napsauttaa Käytä tallentaa muutokset.
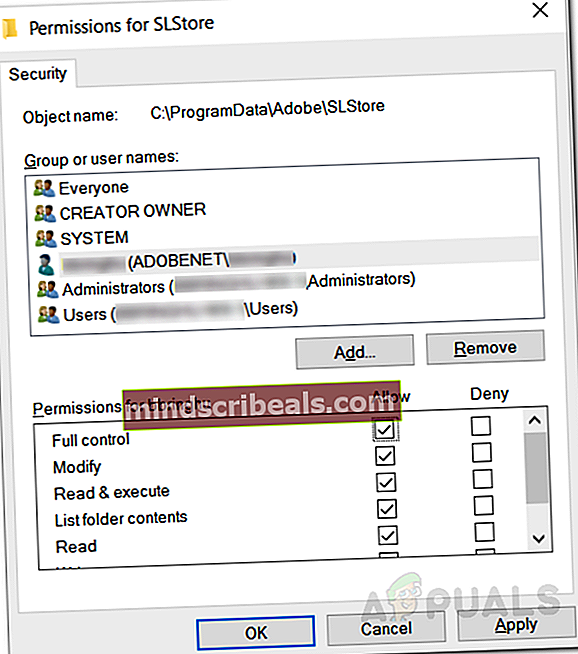
- Jos sinua pyydetään UAC (Käyttäjätilien valvonta) napsauta Joo Myönnä muutosten tekemiseen tarvittavat järjestelmänvalvojan oikeudet: Jos sama ongelma on edelleen ilmennyt tai tiedostolla / kansiolla on jo oikeat oikeudet, siirry seuraavaan seuraavaan menetelmään.
Tapa 3: Tarkista, onko tiedosto salattu
Usean eri käyttäjäraportin mukaan tämä ongelma voi ilmetä myös siksi, että tiedosto tai kansio, joka käynnistää"Virhe määritettäessä tiedostoja attribuuteissa tapahtui"ongelma on todella salattu.
Useat yritykset salaavat oletusarvoisesti kaikki tiedostot, ja jotkut jopa määrittävät sähköpostiohjelmansa salaamaan tiedostot automaattisesti lähettämisen yhteydessä. Jos sait tiedoston sähköpostiliitteenä tai latait sen Internetin kautta, on mahdollista, että se on salattu suojaamaan sitä ei-toivotulta käytöltä.
Vaikka sinun on hankittava asianmukainen suojaustodistus, jos haluat avata salatun tiedoston, voit silti tarkistaa melko helposti, onko tiedosto salattu vai ei.
Tässä on pikaopas tarkistamaan, onko tiedosto salattu vai ei:
- Avata Tiedostonhallinta ja siirry tiedostoon, joka näyttää virheilmoituksen. Kun olet oikeassa paikassa, napsauta sitä hiiren kakkospainikkeella ja valitse Ominaisuudet äskettäin ilmestyneestä pikavalikosta.
- Kun onnistut pääsemään sisään Ominaisuudet -näytössä siirry Kenraali välilehti yläosassa olevasta vaakavalikosta ja napsauta Pitkälle kehittynyt painikkeeseen, joka liittyy Määritteet -osiossa.
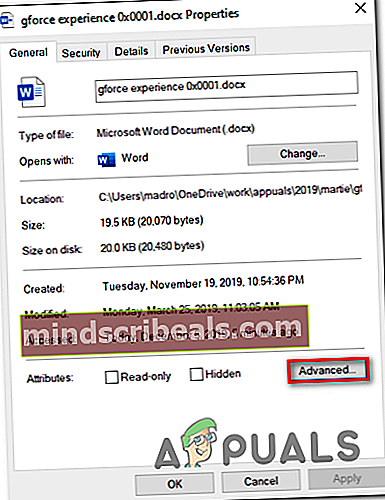
- Kun olet sisällä Edistyneet määritteet -osassa, siirry alas Pakkaa salauksen määritteet ja tarkista, liittyykö ruutuun Salaa sisältö tietojen suojaamiseksi on valittu.
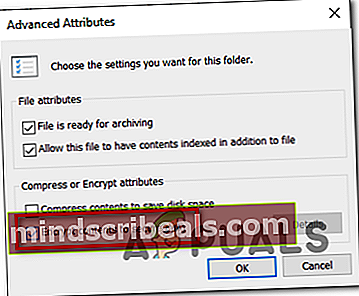
- Jos tutkimuksesi paljastaa, että tiedosto on todella salattu, ainoa toteuttamiskelpoinen korjaus, jonka avulla voit avata tiedoston normaalisti, on ottaa yhteyttä tiedoston omistajaan ja pyytää heitä jakamaan salausvarmenteesi, jotta voit asentaa sen omaan tiedostoon. kone ja avaa tiedosto.
Jos tätä korjausta ei voitu soveltaa nykyiseen tilanteeseesi, siirry alla olevaan lopulliseen mahdolliseen korjaukseen.
Tapa 4: Suorita korjausasennus / puhdista asennus
Kuten käy ilmi,"Virhe määritettäessä tiedostoja attribuuteissa tapahtui"ongelma voi ilmetä myös tilanteessa, jossa kyseinen kone käsittelee järjestelmätiedostojen vioittumisen taustalla olevaa syytä, joka lopulta vaikuttaa tiedostojen hallintatoimintoon.
Jos olet päässyt niin pitkälle ilman toimivaa korjausta, sinun on todennäköisesti nollattava kaikki Windows-komponentit (mukaan lukien BCD-tiedot), jotta ongelma voidaan ratkaista.
Kun teet tämän, sinulla on kaksi tapaa edetä:
- Puhdas asennus - Tämä toiminto on nopea, tehokas, ja se nollaa kaikki Windows-komponentit tarvitsematta yhteensopivaa asennusvälinettä. Mutta suurin haittapuoli on, että ellet varmuuskopioi tietoja etukäteen, kaikki henkilökohtaiset tiedot (mukaan lukien pelit, sovellukset, henkilökohtaiset tiedotusvälineet) menetetään.
- Korjausasennuksen tekeminen (päivitys paikan päällä) - Tämä on ikävämpi toimenpide, joka vaatii käyttökelpoisen asennusvälineen asettamista. Mutta suurin etu on, että se koskettaa vain Windowsin osia. Joten henkilökohtaiset tiedotusvälineet, pelit, sovellukset ja jopa jotkin käyttäjän mieltymykset pysyvät ennallaan toimenpiteen jälkeen.
Voit vapaasti seurata sitä reittiä, joka on sopivampi omaan skenaarioosi.