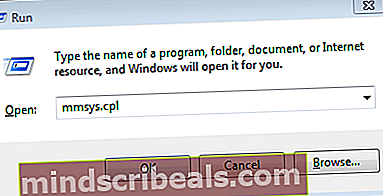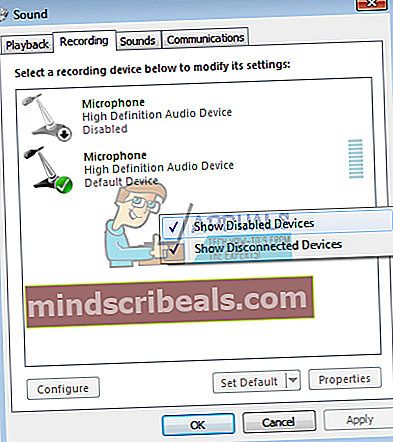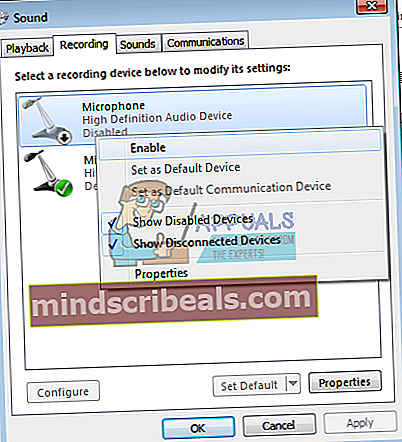Korjaus: HyperX Cloud 2 Mic ei toimi
Kuulokkeet tarjoavat yhden suosituimmista tavoista olla vuorovaikutuksessa online-yleisön tai muun ääni- tai äänentunnistus- ja äänitystoiminnan kanssa. HyperX tarjoaa tämän ratkaisun, ja sen kuulokkeet HyperX Cloud (sarjat I, II, Stinger, Revolver tai X muun muassa) ovat erittäin suosittuja peliyhteisössä. Laadukkaiden ominaisuuksiensa ansiosta HyperX Cloud -kuulokkeita (mikrofonilla ja kuulokkeilla) voidaan käyttää muutakin kuin vain pilvi- / verkkopelaamiseen. Useat käyttäjät, mukaan lukien lukuisat pelaajat, ovat kuitenkin valittaneet, että mikrofoni ei toimi ollenkaan, kun se kytketään verkkoon. Mikrofoni havaitaan joissakin tapauksissa ja toisissa, se ei näy tietokoneessa. Tässä artikkelissa tarkastellaan tätä ongelmaa ja tarjotaan ratkaisut toimimattomaan HyperX Cloud Headset -mikrofoniin.
HyperX Cloud -kuulokkeiden yhdistäminen
HyperX Cloud -kuulokemikrofoni koostuu useista irrotettavista osista. Äänikaapeli on yksi irrotettava 3,5 mm: n liitäntä. Yksi liitäntä tarjoaa kaiutin- ja mikrofonitoiminnon. Mikrofoni voidaan irrottaa myös kuulokkeiden sivussa olevasta 3,5 mm: n portista. On kaksi tapaa yhdistää kuulokkeet tietokoneeseen. Ensimmäinen on jakajan käyttö. Jakaja ”jakaa” yhden ääniliittimen kahteen osaan (kuulokkeet ja mikrofoni). Sieltä voit liittää sen tavallisesti tietokoneen äänikortin vastaaviin 3,5 mm: n kuuloke- ja mikrofoniportteihin. Toinen tapa on käyttää USB-sovitinta, jonka HyperX Cloud Headset toimitetaan. Yhdistämällä suoraan kuulokemikrofoniin, USB-sovitin tarjoaa USB-äänikortin, joka on vuorovaikutuksessa kuulokkeiden kanssa. Äänikortti ei ole juurikaan erilainen kuin tavallinen äänikortti, joten se vaatii ohjaimia, jotta se toimisi (ne käynnistyvät yleensä automaattisesti, kun asetat USB-sovittimen / äänikortin).

Jos sinulla on toimimaton mikrofoni, ongelma voi olla missä tahansa tietokoneesta aina mikrofoniin saakka. Joitakin yleisimpiä syitä ovat väärin asetettu ääniliitäntä (väärä portti tai ei kokonaan liitetty) joko tietokoneen päässä irrotettavan mikrofonin päässä. On myös todennäköistä, että mikrofonitoiminto on poistettu käytöstä tietokoneen asetuksista. Laitteistokokoonpanot voivat myös aiheuttaa tällaisen ongelman, esim. tapaus, jossa mikrofonikytkin on käännetty pois päältä -asentoon HyperX-äänikortin USB-donglessa. Alla on ratkaisuja, jotka saattavat toimia sinulle. Muista, että ongelma voi olla myös katkennut kaapeliliitäntä tai huono jakaja. Tämä saattaa olla tarpeen vaihtaa. On suositeltavaa kokeilla kuulokkeita toisella tietokoneella / puhelimella ja tarkistaa, jatkuuko ongelma siellä. Jos näin ei ole, ongelma on todennäköisesti tietokoneellasi; päinvastoin.
Tapa 1: Ota mikrofonitulo käyttöön ääniasetuksissa ja aseta se oletustallennuslaitteeksi
Yleensä äänikorttimikrofoni asetetaan yleensä oletusarvoksi, jolloin kannettavan tietokoneen sisäinen mikrofoni on aina valmiina. Joissakin tapauksissa ulkoinen / äänikorttimikrofoni voi olla pois käytöstä, joten et voi käyttää mikrofonia. Näin voi olla myös silloin, kun käytät HyperX USB -donglea, koska se tunnistetaan äänikorttina. Mikrofonin ottaminen käyttöön:
- Liitä USB-sovitin, jos käytät sitä.
- Avaa Suorita painamalla Windows + R-näppäintä
- Kirjoita mmsys.cpl ja paina Enter avataksesi ääni- ja äänilaitteen asetusikkunan.
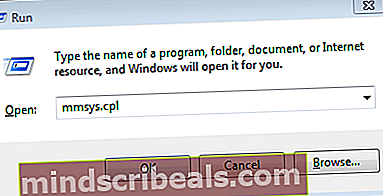
- Siirry äänitysvälilehdelle. Napsauta hiiren kakkospainikkeella mitä tahansa luettelon kohtaa ja varmista, että "Näytä käytöstä poistetut laitteet" ja "Näytä irrotetut laitteet" -vaihtoehdot on valittu.
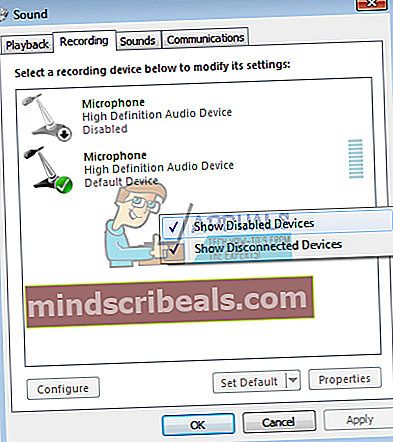
- Jos jokin mikrofonilaite on poistettu käytöstä, napsauta sitä hiiren kakkospainikkeella ja valitse Ota käyttöön
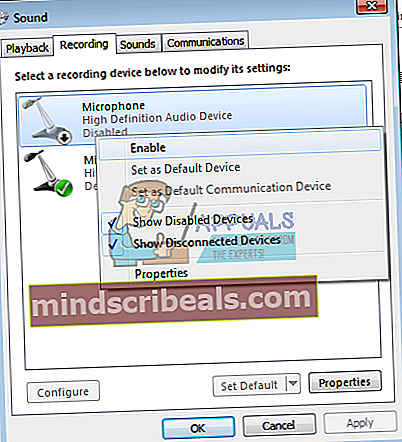
- Napsauta nyt hiiren kakkospainikkeella HyperX-mikrofonilaitettasi tai äänikorttimikrofonilaitettasi ja valitse Aseta oletuslaitteeksi tuodaksesi sen online-tilaan aina, kun se on kytketty. Voit myös asettaa sen oletusviestintälaitteeksi, jos haluat käyttää sitä puhelujen soittamiseen ja vastaanottamiseen tietokoneellesi.

Tapa 2: Käännä HyperX Cloud -mikrofonikytkin päälle
Jos käytät HyperX Cloud USB -äänikorttia / -sovitinta, sivussa on mikrofonikytkin. Varmista, että se on käännetty päälle-asentoon.

Tapa 3: Vaihda jakaja tai käytä USB-sovitinta
Äänenjakaja voi olla yhteensopimaton kuulokkeiden kanssa, varsinkin jos et käytä toimitettua jakajaa. Tarvitset toisen jakajan. Siinä on oltava 3 mustaa palkkia / segmenttiä liitäntätapissa (pää, joka menee kuulokemikrofoniin) kuten alla oleva:

Jos luulet, että jakaja aiheuttaa ongelman, voit ohittaa sen käyttämällä USB-sovitinta.
Varmista, että 3,5 mm: n liittimet on kytketty, jotta tynnyristä ei näy mitään. Se voi viedä ylimääräistä painetta. Saatat tarvita kaapelin vaihdon, jos se on rikki.