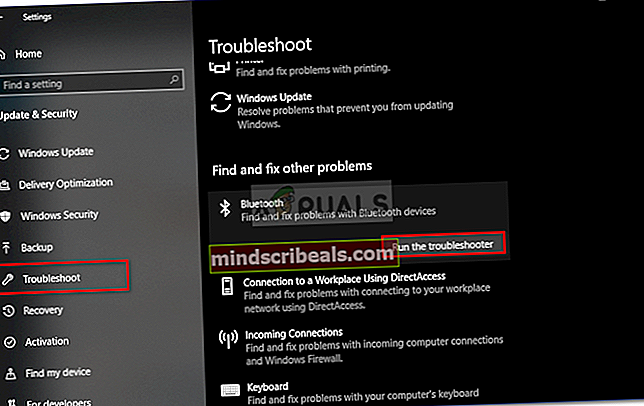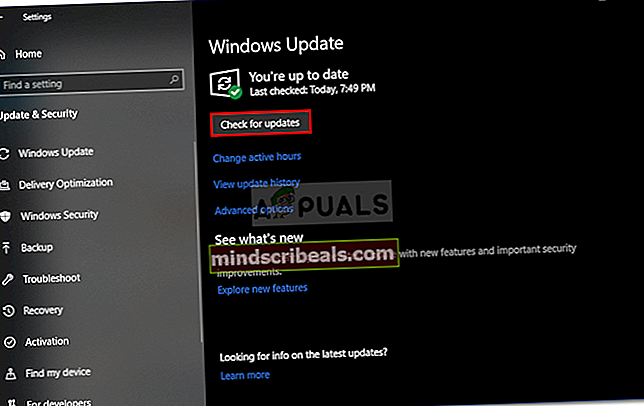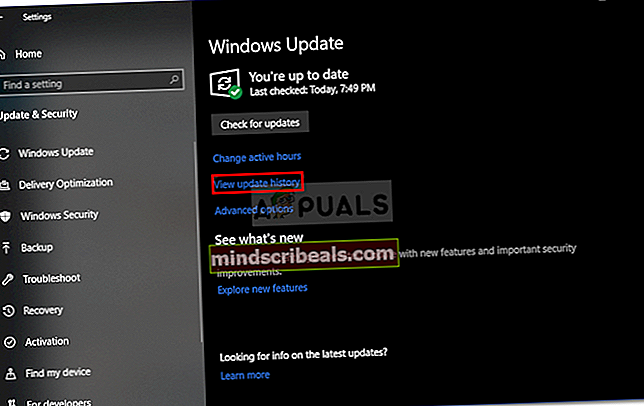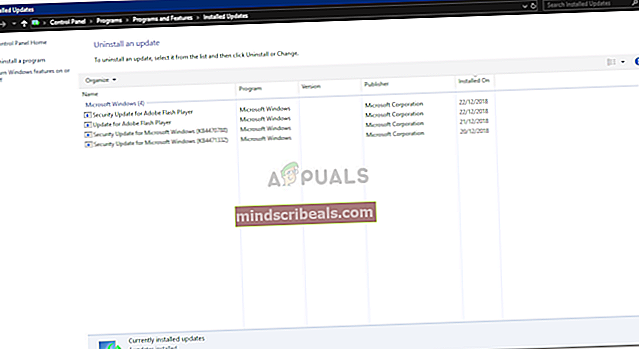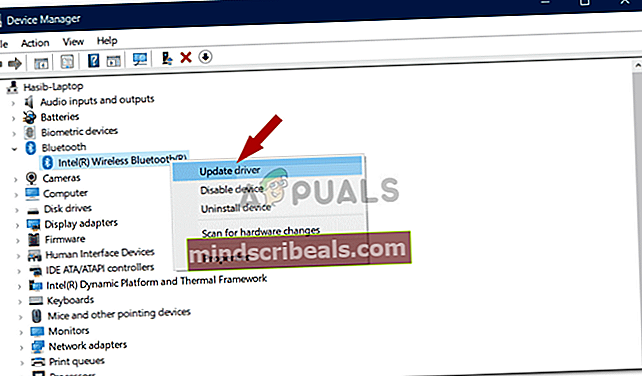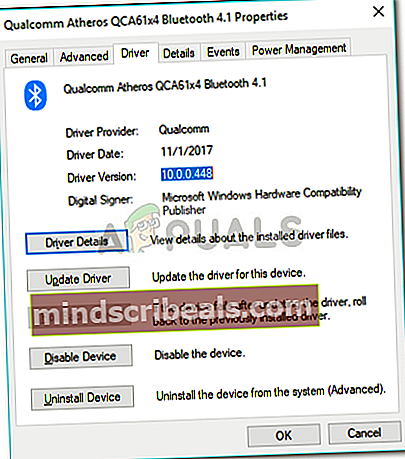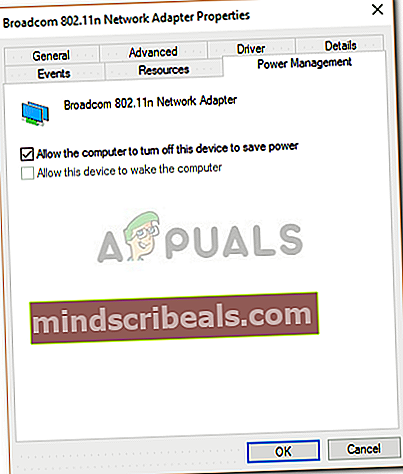Korjaus: STATUS_DEVICE_POWER_FAILURE -virhesanoma
STATUS_DEVICE_POWER_FAILURE virhesanoma ilmestyy yleensä vanhentuneiden Bluetooth-ohjaimiesi vuoksi. Kun Bluetooth lakkaa toimimasta ja tutkit asiaa mahdollisten vihjeiden varalta, sinua pyydetään antamaan mainittu virhe Bluetooth-ohjaimen ominaisuuksien tarkistamisessa. Järjestelmään asennetut ohjaimet ovat ensiarvoisen tärkeitä, koska ne ovat yhteyden lähde järjestelmän ja sisäisen tai ulkoisen laitteiston välillä.
Vaikka monet ihmiset eivät tunne tätä virheilmoitusta, ei ole mitään paniikkia, koska virhe voidaan helposti ratkaista soveltamalla joitain helppoja ratkaisuja. Virheen syiden tarkempi tarkastelu on tarpeen ongelman ratkaisemiseksi.

Mikä aiheuttaa STATUS_DEVICE_POWER_FAILURE -virheen Windows 10: ssä?
No, tämä virhe ei ole niin tunnettu, mutta se johtuu yleensä seuraavista -
- Bluetooth-ohjaimet. Kuten olemme edellä maininneet, virheen pääasiallinen syy olisi vialliset ohjaimet, jotka luovat viestin.
- Windows päivitys. Jos olet äskettäin päivittänyt koneesi, päivitys voi olla ongelman syy.
Voit nyt korjata ongelmasi kokeilemalla seuraavia ratkaisuja.
Ratkaisu 1: Suorita Bluetooth-vianmääritys
Ensimmäinen askel ongelman ratkaisemiseksi olisi suorittaa Bluetooth-vianmääritysohjelma, joka sijaitsee Windowsin asetuksissa. Vianmääritys etsii mahdolliset ohjainongelmat ja korjaa ongelman. Näin voit suorittaa sen:
- Lehdistö Windows-näppäin + I avautua asetukset.
- Mene Päivitys ja suojaus.
- Siirry kohtaan Vianmääritys välilehti vasemmalla puolella.
- Napsauta Bluetooth-kohdassaEtsi ja korjaa muita ongelmia’.
- OsumaSuorita vianmääritys’.
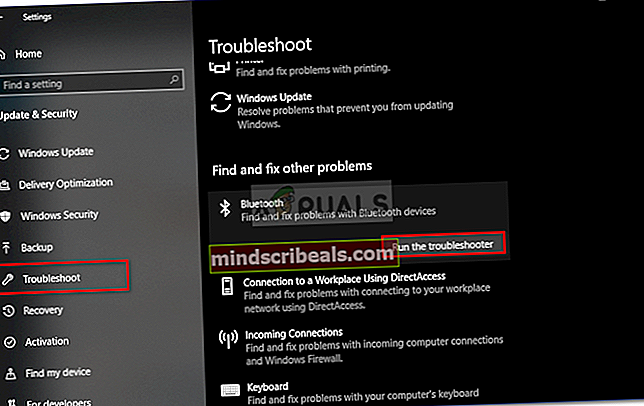
Ratkaisu 2: Asenna Windows 10 -päivitys
Kuten olemme edellä maininneet, viimeaikainen Windows-päivitys on saattanut aiheuttaa ongelman. Tällaiset ongelmat ratkaistaan usein Microsoftin julkaisemissa uusissa päivityksissä. Siksi varmista, että tarkistat päivityksen ja asenna se, jos sellaista on. Näin voit tehdä sen:
- Avata asetukset kuten yllä mainittu.
- Mene Päivitys ja suojaus.
- Klikkaa 'Tarkista päivitykset’.
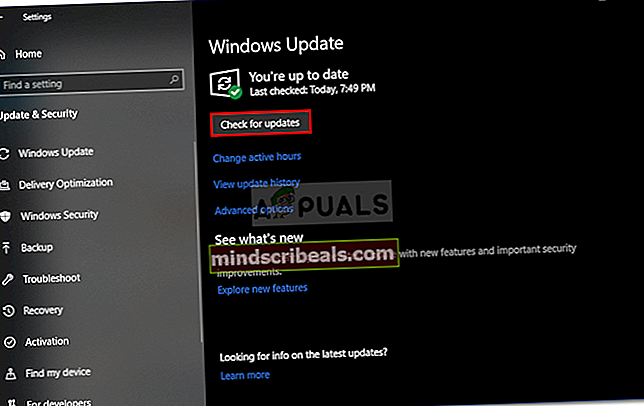
- Odota, että järjestelmä on suorittanut päivityksen etsimisen loppuun.
- Jos se löytää päivityksen, asenna se ja tarkista, korjaako se ongelmasi.
Ratkaisu 3: Poista Windows 10 -päivitys
Joissakin tapauksissa et löydä uutta Microsoftin julkaisemaa päivitystä. Jos tämä tapaus koskee sinua, joudut poistamaan viimeisimmän järjestelmääsi asentamasi päivityksen. Järjestelmän palauttaminen ratkaisee todennäköisesti ongelman, jos päivitys on syy. Näin päivitys poistetaan:
- Lehdistö Winkey + I avautua asetukset.
- Mene Päivitys ja suojaus.
- Klikkaus 'Näytä päivityshistoria’.
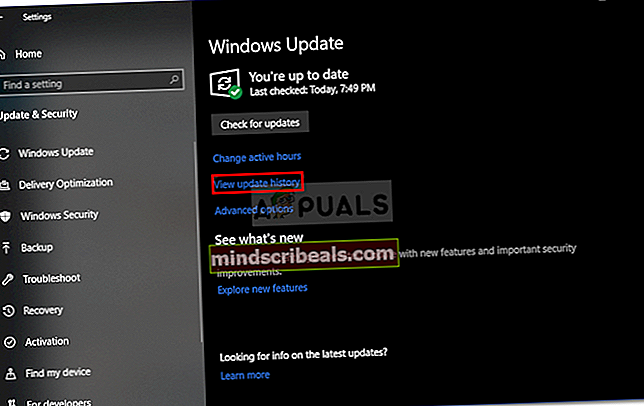
- Valitse ‘Poista päivitykset’.
- Sinua pyydetään luomaan uusi ikkuna.
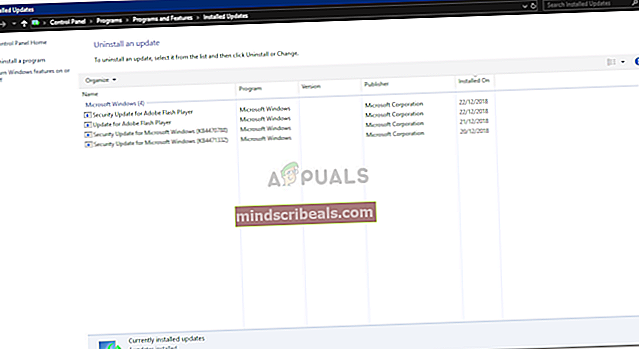
- Tuplaklikkaus äskettäin asennettu päivitys sen poistamiseksi.
- Käynnistä järjestelmä uudelleen ja katso, ratkaiseeko se ongelmasi.
Ratkaisu 4: Päivitä ohjaimet automaattisesti
Toinen tapa korjata ongelma olisi päivittää Bluetooth-ohjaimet. Päivittämällä ohjaimet ongelmasi häviää todennäköisesti. Näin päivität ohjaimesi automaattisesti:
- Mene Aloitusvalikko, Kirjoita Laitehallinta ja avaa se.
- Laajenna Bluetooth lista.
- Napsauta hiiren kakkospainikkeella Bluetooth-ohjainta ja valitsePäivitä ohjain’.
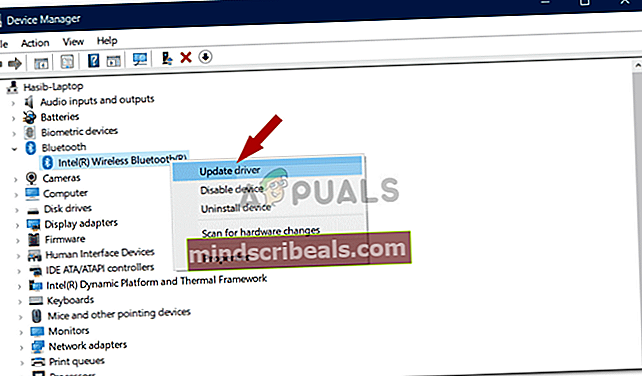
- Napsauta sittenEtsi päivitettyä ohjainohjelmistoa automaattisesti’.
- Odota, että se on valmis, ja käynnistä kone sitten uudelleen.
Ratkaisu 5: Asenna ohjaimet manuaalisesti
Jos Bluetooth-ohjainten asentaminen ei korjaa ongelmaa automaattisesti, sinun on tällöin asennettava Bluetooth-ohjaimet manuaalisesti. Tätä varten sinun on ladattava ohjain valmistajan verkkosivustolta. Se edellyttää kuitenkin nykyisiä kuljettajatietojasi. Näin saat sen:
- Avaa Laitehallinta kuten yllä on esitetty.
- Laajenna Bluetooth -luetteloa ja kaksoisnapsauta Bluetooth kuljettaja.
- vuonna Ominaisuudet ikkunassa, vaihda Kuljettaja välilehti.
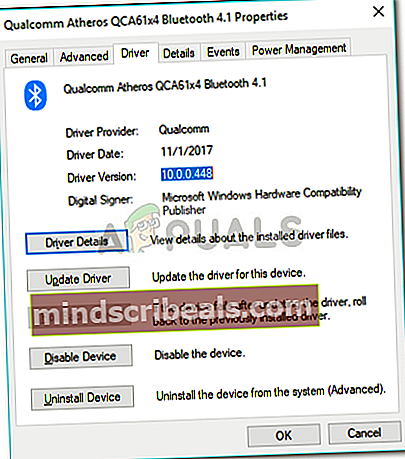
- Löydät nykyisen version ja palveluntarjoajan sieltä.
Kun olet tehnyt sen, siirry valmistajan verkkosivustolle ja lataa uusimmat ohjaimet Bluetooth-laitteellesi. Asenna ohjaimet, käynnistä järjestelmä uudelleen ja katso, korjaako se ongelman.
Ratkaisu 6: Virranhallinnan muuttaminen
Joissakin tapauksissa joillekin käyttäjille virhe häviää hetkeksi ja palaa sitten takaisin. Tällaisessa tilanteessa ongelma johtuu todennäköisesti järjestelmän virranhallinta-asetuksista. Se todennäköisesti estää laiteajurin, jonka vuoksi virhe ilmenee. Voit muuttaa sitä seuraavasti:
- Avaa Laitehallinta painamalla Winkey + X ja valitsemalla Laitehallinta luettelosta.
- Etsi Bluetooth ohjain ja avaa se kaksoisnapsauttamalla sitä Ominaisuudet.
- Vaihda Virranhallinta välilehti.
- Poista valintaAnna tietokoneen sammuttaa laite virran säästämiseksi’Ruutuun.
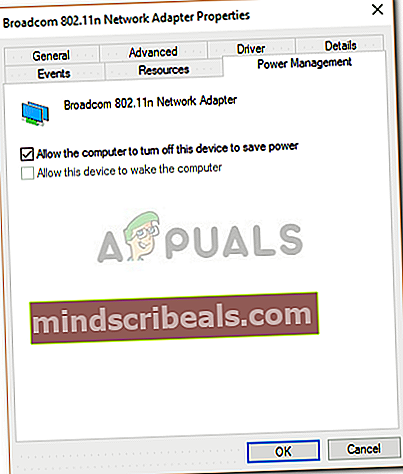
- Osuma OK ja käynnistä sitten järjestelmä uudelleen.