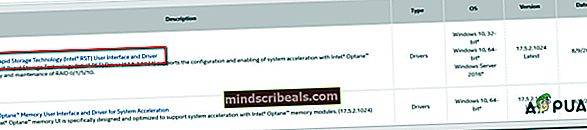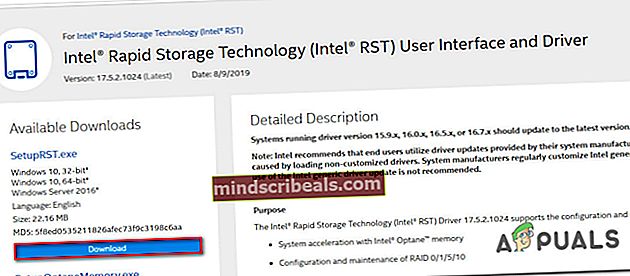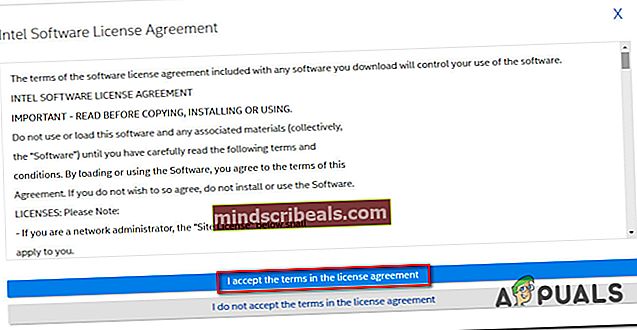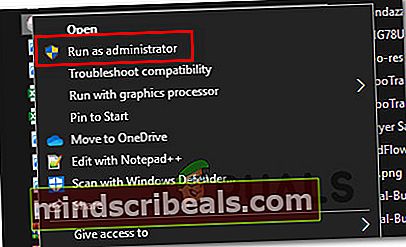Kuinka korjata Windows Update -virhe 0xc8000247?
Useat Windows-käyttäjät kohtaavat 0xc8000247-virhe -koodia yritettäessä asentaa päivitystä WU (Windows Update) -komponentin kautta. Suurin osa ongelmista kärsivistä käyttäjistä ilmoittaa, että ongelma ilmenee vain tietyillä päivityksillä - toiset asentavat hienosti. Vaikka asiasta on raportoitu enimmäkseen Windows 7: ssä, onnistuimme löytämään joitain saman ongelman esiintymisiä Windows 10: ssä ja Windows 8.1: ssä.

Mikä aiheuttaa Windows Update -virheen 0xc8000247?
Tutkimme tätä ongelmaa tarkastelemalla erilaisia käyttäjäraportteja ja korjausstrategioita, joita käytetään yleisesti tämän virhesanoman ratkaisemiseen. Kuten käy ilmi, useita erilaisia skenaarioita laukaisee Windows Update -virhe 0xc8000247. Tässä on luettelo syyllisistä, jotka saattavat olla vastuussa:
- Asennuksesta puuttuu IRST-ohjain - Kuten käy ilmi, tämä erityinen ongelma esiintyy usein tilanteissa, joissa koneen asennuksesta puuttuu Intel Rapid Storage Technology Driver (IRST). Tämä skenaario on melko yleinen tapauksissa, joissa Windows-asennus on saatu sen jälkeen, kun käyttäjä on kloonannut edellisen asennuksen Acronisin tai vastaavan apuohjelman avulla. Tässä tapauksessa sinun pitäisi pystyä ratkaisemaan ongelma asentamalla IRST-ohjain virallisten kanavien kautta.
- Kolmannen osapuolen AV-häiriöt - Toinen skenaario, joka saattaa synnyttää tämän virheen, on, jos kyseessä on ylisuojeleva AV-paketti, joka keskeyttää yhteyden loppukäyttäjän koneen ja WU-palvelimen välillä. Jos tämä skenaario on käytettävissä, sinun pitäisi pystyä ratkaisemaan ongelma poistamalla reaaliaikainen suojaus käytöstä päivityksen asennuksen aikana tai poistamalla ylisuojelupaketti ja palaamalla sisäänrakennettuun tietoturvapakettiin.
- Häiriöinen WU-komponentti - Kuten jotkut käyttäjät ovat ilmoittaneet, tämä virhekoodi saattaa laukaista myös tilanteissa, joissa yksi tai useampi WU-komponentti jumiutuu epäselvään tilaan (käyttöjärjestelmän mielestä komponentti on auki, vaikka se itse asiassa ei olekaan). Tässä tapauksessa sinun pitäisi pystyä ratkaisemaan ongelma nollaamalla kaikki WU-komponentit (joko käyttämällä automaattista edustajaa tai tekemällä kaikki manuaalisesti).
- Järjestelmätiedoston vioittuminen - Kuten käy ilmi, järjestelmätiedostojen vioittuminen voi myös olla vastuussa tämän virhekoodin esiintymisestä WU-asennuksen aikana. Jos yksi tai useampi WU-riippuvuus vioittuu, se saattaa vaikuttaa koko päivitystoimintaan. Tässä tapauksessa sinun pitäisi pystyä ratkaisemaan ongelma suorittamalla järjestelmän tiedostojen korjaustarkistukset (DISM tai SFC) tai suorittamalla korjausasennus (tai puhdas asennus).
- Tunnistamaton häiriö - Erityisissä olosuhteissa tämä virhe voi johtua tuntemattomasta syyllisestä. On mahdollista, että ohjainpäivitys häiritsi WU: n toimintaa. Koska näitä ristiriitoja ei ole helppo havaita, ihanteellinen tapa on palauttaa koneesi tila Järjestelmän palauttamisen avulla pisteeseen, jossa ongelmaa ei ilmennyt.
Jos kohtaat myös tämän ongelman ja etsit korjausta, tässä artikkelissa on useita vianmääritysoppaita, joiden avulla voit tunnistaa ja ratkaista ongelman, joka lopulta aiheuttaa tämän virheen. Alta löydät joukon potentiaalisia korjauksia, joiden ainakin yhden käyttäjän on vahvistettu olevan tehokkaita.
Parhaan tuloksen saamiseksi suosittelemme noudattamaan menetelmiä samassa järjestyksessä kuin järjestimme, koska ne on järjestetty tehokkuuden ja vaikeuden mukaan. Lopulta törmäät korjaukseen, joka ratkaisee ongelman huolimatta syyllisestä, joka helpottaa ongelman ilmenemistä.
Tapa 1: Suorita Windows Update -vianmääritysohjelma
Ennen kuin tutustumme muihin edistyneisiin korjausstrategioihin, katsotaan, pystyykö Windows ratkaisemaan ongelmaa automaattisesti. Useat käyttäjät, jotka kohtaamme juuri tämän ongelman, ovat onnistuneet ratkaisemaan ongelman Windows Update -virhe 0xc8000247 suorittamalla Windows Update -vianmääritys.
Tämä sisäänrakennettu apuohjelma sisältää kymmeniä korjausstrategioita, joita käytetään automaattisesti, jos havaitaan toimiva epäjohdonmukaisuus. Jos apuohjelma löytää toteuttamiskelpoisen korjausstrategian, se suosittelee automaattisesti toteuttamiskelpoista korjausta, jonka voit käyttää yhdellä napsautuksella.
Tässä on pikaopas Windows Update -vianmäärityksen suorittamisesta ongelman ratkaisemiseksi Virhe 0xc8000247Windowsissa:
- Avaa Suorita-valintaikkuna painamalla Windows-näppäin + R. Kirjoita seuraavaksi "Ms-settings-vianmääritys"ja paina Tulla sisään avata Ongelmien karttoittaminen välilehti asetukset sovellus.

- Kun olet Vianmääritys-välilehdessä, siirry Asetukset-näytön oikeanpuoleiseen ruutuun ja vieritä alaspäin Päästä vauhtiin -osiossa. Kun näet sen, napsauta Windows päivitysja napsauta sitten Suorita vianmääritys äskettäin ilmestyneestä pikavalikosta.

- Kun apuohjelma on käynnistetty, se suorittaa ensimmäisen tarkistuksen automaattisesti. Tämän tarkoituksena on selvittää, vastaavatko jotkin sen mukana toimitetuista korjausstrategioista tiettyä ongelmaa.

- Jos havaitaan toteuttamiskelpoinen korjaus, sinulle näytetään uusi ikkuna, jossa voit napsauttaa Käytä tätä korjausta soveltaa suositeltua korjausstrategiaa.

merkintä: Korjauksen tyypistä riippuen sinun on ehkä noudatettava näytön ohjeita voidaksesi suositella korjausta.
- Kun korjaus on suoritettu onnistuneesti, käynnistä tietokone uudelleen ja tarkista, onko ongelma ratkaistu, kun seuraava käynnistys on valmis.
Jos Windows Update -virhe 0xc8000247tapahtuu edelleen tai vianmääritysohjelma ei löytänyt toteuttamiskelpoista korjausstrategiaa, siirry seuraavaan mahdolliseen korjaukseen.
Tapa 2: IRST-ohjaimen päivittäminen
Jotkut Windows-käyttäjät, jotka ovat kohdanneet tämän ongelman Windows 7: ssä, ovat ilmoittaneet pystyneensä ratkaisemaan ongelman päivittämällä Intel Rapid Storage Technology -ohjain (IRST). Tämä erityinen korjaus näyttää olevan useimmiten sovellettavissa tapauksissa, joissa tämä Windows-asennus on saatu sen jälkeen, kun käyttäjä on kloonannut kiintolevyn Acronis True Image -ohjelmalla tai vastaavalla apuohjelmalla. Tämän ongelman on ilmoitettu esiintyvän enimmäkseen Western Digital (WD) -asemissa.
Jos kohtaamasi tilanne on samanlainen kuin tässä, sinun pitäisi pystyä ratkaisemaan ongelma päivittämällä Intel Rapid Storage Technology -ohjain (IRST) uusimpaan versioon. Tässä on pikaopas tämän tekemiseen:
- Käy tällä linkillä (tässä) ja napsauta Intel Rapid Technology (Intel RST) -käyttöliittymä ja ohjainkäytettävissä olevien ohjaimien luettelosta.
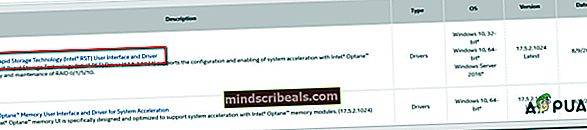
- Katso ohjaimen näytön sisällä näytön vasenta osaa (alla Saatavilla olevat lataukset) ja napsauta ladata painike liittyy SetupRST.exe.
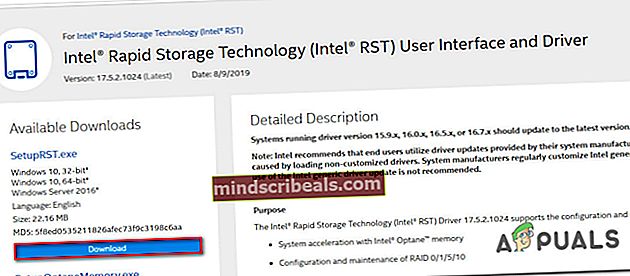
- Napsauta Intel-ohjelmiston lisenssisopimuskehotteessa Hyväksyn ehdot ja lisenssisopimuksen. Odota sitten latauksen päättymistä.
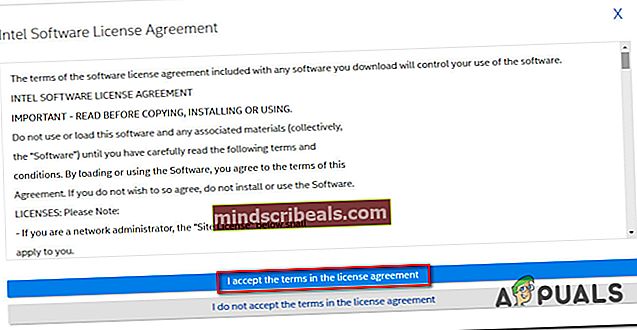
- Kun SetupRST.exe tiedosto on ladattu kokonaan, kaksoisnapsauta sitä ja napsauta Joo Myönnä järjestelmänvalvojan käyttöoikeudet ja suorita sitten asennus loppuun noudattamalla näytön ohjeita Intel Rapid Technology (Intel RST)kuljettaja.
- Kun asennus on valmis, käynnistä tietokone uudelleen ja katso, onko ongelma ratkaistu, kun seuraava käynnistysjakso on valmis.
Jos sama Windows Update -virhe 0xc8000247kun yrität asentaa päivitystä, siirry seuraavaan alla olevaan tapaan.
Tapa 3: Poista häiritsevä kolmannen osapuolen sovellus (tarvittaessa)
Kuten käy ilmi, tämä virhekoodi saattaa esiintyä myös liian suojaavan AV-paketin vuoksi. Käyttäjäraporttien perusteella on olemassa useita suojausohjelmia, jotka saattavat laukaista Windows Update -virhe 0xc8000247sen jälkeen kun ne estävät tietoliikenteen loppukäyttäjän tietokoneen ja WU-palvelimen välillä. Norton, McAfee ja Avast huomauttavat usein käyttäjien aiheuttavan tällaista käyttäytymistä.
Jos käytät kolmannen osapuolen AV: tä ja epäilet, että se saattaa olla vastuussa epäonnistuneista päivityksistä, sinun pitäisi pystyä ratkaisemaan ongelma joko poistamalla reaaliaikainen suojaus päivityksen asennuksen aikana tai poistamalla tietoturva ja palata takaisin sisäänrakennettuun AV: hen (Windows Defender).
Jos tämä skenaario on käytettävissä, aloita poistamalla kolmannen osapuolen AV: n reaaliaikainen suojaus. Mutta riippuen siitä, mitä kolmannen osapuolen tietoturvasarjaa käytät, vaiheet ovat erilaiset. Useimmissa tapauksissa voit kuitenkin tehdä tämän napsauttamalla hiiren kakkospainikkeella tehtäväpalkin kuvaketta.

Heti kun onnistut poistamaan reaaliaikaisen suojauksen käytöstä, yritä asentaa päivitys normaalisti ja katso, onko sinulla edelleen sama ongelma.
Jos ongelma esiintyy edelleen, yritä poistaa kolmannen osapuolen virustorjuntaohjelma kokonaan ja varmista, ettet jätä jäljelle tiedostoja, jotka saattavat edelleen aiheuttaa tämän toiminnan. Voit tehdä tämän noudattamalla tämän artikkelin ohjeita (tässä) varmistaaksesi, että asennat kolmannen osapuolen AV: n yhdessä muiden jäännöstiedostojen kanssa.
Jos sama 0xc8000247virhe esiintyy edelleen, kun olet noudattanut yllä olevia ohjeita (tai tätä menetelmää ei sovellettu), aloita seuraaminen Menetelmä 4 alla.
Tapa 4: Nollaa kaikki WU-komponentit
Kuten käy ilmi, tämä erityinen ongelma saattaa ilmetä myös WU: n (Windows Update) takia, mutta se tapahtuu aina, kun tärkeä komponentti jumiutuu huonoon tilaan (käyttöjärjestelmäsi mielestä se on toiminnassa, mutta itse asiassa se ei ole). Useat Windows-käyttäjät, jotka olivat myös kohtaamassa 0xc8000247virhe on onnistunut ratkaisemaan tämän ongelman nollaamalla kaikki tähän toimintaan liittyvät WU-komponentit.
Kun saavutat tämän, sinulla on kaksi tapaa eteenpäin - joko siirryt automaattiseen lähestymistapaan suorittamalla Windows Update Agent tai teet vaiheet manuaalisesti korotetun komentokehotteen kautta
Seuraa kumpaa opasta, jonka kanssa tunnet olosi mukavammaksi:
Kaikkien Windows Update -komponenttien nollaaminen Windows Update Agentin kautta
- Käy tällä Microsoft TechNet -sivulla (tässä) oletusselaimestasi ja lataa Nollaa Windows Update Agent -komentosarja.

- Odota, kunnes lataus on valmis, pura sitten zip-arkisto ilmaisella arkistointiohjelmalla, kuten WinZip tai 7zip.
- Kun komentosarja on purettu kokonaan, napsauta hiiren kakkospainikkeella ResetWUENG.exe ja valitse Suorita järjestelmänvalvojana äskettäin ilmestyneestä pikavalikosta.
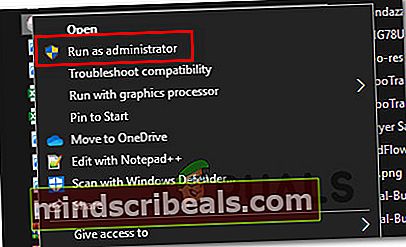
- Suorita komento, joka nollaa kaikki WU-komponentit, noudattamalla näytön ohjeita. Mutta ennen tämän prosessin aloittamista varmista, että et suorita mitään toimintoja, jotka edellyttävät aktiivista Internet-yhteyttä, koska tämä toiminto keskeyttää verkon.
- Kun prosessi on valmis, käynnistä tietokone uudelleen ja katso, onko ongelma ratkaistu seuraavan järjestelmän käynnistyksen yhteydessä.
Kaikkien Windows Update -komponenttien nollaaminen korotetun komentokehotteen avulla
- Lehdistö Windows-näppäin + R avata a Juosta valintaikkuna. Kirjoita seuraavaksi "Cmd" tekstikentän sisällä ja paina sitten Ctrl + Vaihto + Enter avataksesi korotetun komentokehotteen. Kun näet UAC (Käyttäjätilien valvonta),klikkaus Joo myöntää järjestelmänvalvojan oikeudet.

- Kun olet korotetussa komentokehotteessa, kirjoita seuraavat komennot järjestyksessä ja paina Tulla sisään jokaisen jälkeen lopettaa kaikki WU: han liittyvät palvelut tehokkaasti:
net stop wuauserv net stop crypt Svcnet stop bits net stop msiserver
Merkintä: Nämä komennot pysäyttävät Windows Update Service -palvelun, MSI-asennusohjelman, salauspalvelun ja BITS-palvelun.
- Kun kaikki asiaankuuluvat palvelut on estetty suorittamasta, tyhjennä ja nimeä SoftwareDistribution- ja Catroot2-kansiot suorittamalla seuraavat komennot:
ren C: \ Windows \ SoftwareDistribution SoftwareDistribution.old ren C: \ Windows \ System32 \ catroot2 Catroot2.old
merkintä: SoftwareDistribution muurahainen Catroot2 käyttöjärjestelmäsi käyttää kansioita väliaikaisten päivitystiedostojen tallentamiseen, joita WU käyttää / käyttää.
- Kun kaksi päivityskansiota on tyhjennetty, suorita seuraavat komennot ja painaTulla sisään jokaisen jälkeen uudelleen käyttöön palvelut, jotka olemme aiemmin poistaneet käytöstä vaiheessa 2:
net start wuauserv net start cryptSvc net start bitit net start msiserver
- Kun jokainen palvelu on otettu uudelleen käyttöön, asenna aiemmin epäonnistunut päivitys uudelleen ja tarkista, onko ongelma nyt ratkaistu.
Jos kohtaat edelleen 0xc8000247virhe, siirry seuraavaan alla olevaan menetelmään.
Tapa 5: DISM- ja SFC-skannausten suorittaminen
Kuten käy ilmi, toinen mahdollinen syyllinen, joka saattaa olla vastuussa 0xc8000247virhe on järjestelmätiedoston vioittuminen. Koska WU luottaa moniin riippuvuuksiin, on paljon järjestelmätiedostoja, jotka saattavat laukaista tämän toiminnan, jos korruptio vaikuttaa tiettyihin tiedostoihin.
Useat käyttäjät, joihin tämä ongelma myös vaikuttaa, ovat onnistuneet ratkaisemaan ongelman suorittamalla muutaman apuohjelman, jotka on suunniteltu loogisten virheiden ja järjestelmätiedostojen vioittumisen korjaamiseen - DISM (käyttöönottokuvien huolto ja hallinta)ja SFC (järjestelmätiedostojen tarkistus).
SFC korvaa vioittuneet tiedostot käyttämällä paikallista arkistoa korvaamaan vioittuneet esiintymät terveillä kopioilla, kun taas DISM luottaa WU-komponenttiin lataamaan terveitä kopioita huonojen tietojen korvaamiseksi. DISM pystyy paremmin korjaamaan WU: han liittyvät komponentit, kun taas SFC korjaa paremmin loogiset virheet - siksi on suositeltavaa ottaa molemmat tarkistukset käyttöön.
Tässä on pikaopas sekä SFC- että DISM-tarkistusten suorittamisesta kohotetusta CMD-ikkunasta Windowsin päivityksen ratkaisemiseksi 0xc8000247virhe:
- Avaa a Juosta valintaikkunaa painamalla Windows-näppäin + R. Kirjoita äskettäin avatun ikkunan sisään "Cmd" tekstikentän sisällä ja paina Ctrl + Vaihto + Enter avata komentokehote, jolla on järjestelmänvalvojan käyttöoikeudet. Napsauta, kun UAC (User Account Control) kehottaa sinua Joo myöntää järjestelmänvalvojan oikeudet CMD-ikkunaan.

- Kun olet korotetun CMD-ikkunan sisällä, kirjoita seuraava komento ja paina Enter aloittaaksesi DISM-skannauksen, joka skannaa ja tunnistaa järjestelmätiedostoihisi liittyvät ongelmat:
Dism.exe / online / cleanup-image / scanhealth Dism.exe / online / cleanup-image / restorehealth
merkintä: Muista, että DISM tarvitsee luotettavan Internet-yhteyden ladatakseen terveitä kopioita, joita käytetään vioittuneiden tiedostojen korvaamiseen. ”Scanhealth” -komento käynnistää tarkistuksen etsimään järjestelmätiedostojen epäjohdonmukaisuuksia, kun taas ”restorehealth” -komento korvaa kaikki ensimmäisessä tarkistuksessa havaitut epäjohdonmukaisuudet.
- Heti kun ensimmäinen tarkistus on valmis (vaikka apuohjelma ei ole ilmoittanut kiinteistä tiedostoista), käynnistä tietokone uudelleen ja jatka seuraavien ohjeiden mukaisesti.
- Kun seuraava käynnistysjakso on valmis, seuraa toinen vaihe uudelleen avataksesi toisen kohonneen CMD-ikkunan. Mutta tällä kertaa kirjoita seuraava komento ja paina Enter aloittaaksesi SFC-tarkistuksen:
sfc / scannow
merkintä: Kun tämä tarkistus on aloitettu, älä sulje tätä CMD-kehotetta, ennen kuin prosessi on valmis. Jos keskeytät prosessin ennenaikaisesti, saatat luoda uusia loogisia virheitä, jotka voivat aiheuttaa muita virheitä.
- Kun tarkistus on valmis, käynnistä tietokone uudelleen ja katso, onko ongelma ratkaistu seuraavalla järjestelmän käynnistyksellä.
Jos sama 0xc8000247-virhe esiintyy edelleen, kun yrität asentaa Windows Update -sovellusta, siirry seuraavaan seuraavaan menetelmään.
Tapa 6: Järjestelmän palauttaminen
Jos aloitit tämän käyttäytymisen vasta äskettäin, on täysin mahdollista, että ongelma alkoi ilmetä muutoksen takia, joka päätyi vaikuttamaan päivityskomponenttiin. Tällaisissa tilanteissa voit välttää radikaalin lähestymistavan aloittamalla vahingonhallinnalla - Järjestelmän palauttaminen on täydellinen tapa aloittaa.
Järjestelmän palauttaminen on apuohjelma, joka pystyy aiemmin tallennetun tilannekuvan avulla palauttamaan tietokoneen tilan vanhempaan ajankohtaan. Oletusarvon mukaan Windows on määritetty tallentamaan järjestelmän palauttamisen tilannekuvat tärkeisiin raportteihin, kuten kriittiseen päivitykseen tai ohjainpäivitykseen. Joten ellet ole muuttanut Järjestelmän palauttamisen oletuskäyttäytymistä, sinun pitäisi pystyä seuraamaan alla olevia ohjeita.
Mutta ennen kuin aloitat järjestelmän palauttamisen tietokoneen palauttamiseksi terveelliseen tilaan, ota huomioon, että kaikki tilannekuvan luomisen jälkeen tekemäsi muutokset menetetään. Tämä sisältää kaikki asennetut sovellukset tai ohjaimet, kolmannen osapuolen tai Windowsin alkuperäisen.
Jos ymmärrät olosuhteet ja haluat silti käydä läpi tämän menettelyn, noudata seuraavia ohjeita:
- Avaa a Juosta valintaikkunaa painamalla Windows-näppäin + R. Kirjoita seuraavaksi "Rstrui" tekstikentän sisällä ja paina Tulla sisään avata Järjestelmän palauttaminen valikossa.

- Kun saavut alkuperäiseen Järjestelmän palauttaminen Napsauta Seuraava siirtyäksesi seuraavaan näyttöön.

- Kun olet päässyt seuraavalle näytölle, aloita valitsemalla ruutuun, joka liittyy Näytä lisää palautuspisteitä. Kun olet tehnyt tämän, aloita kunkin tallennetun tilannekuvan päivämäärien vertailua ja valitse päivämäärä, joka on vanhempi kuin 0xc8000247virhe. Kun olet valinnut oikean tilannekuvan, napsauta Seuraava siirtyäksesi seuraavaan valikkoon.

- Kun olet päässyt niin pitkälle, apuohjelma on valmis menemään, jäljellä on vain aloittaa palautusprosessi napsauttamalla Suorittaa loppuun. Kun olet tehnyt tämän, koneesi käynnistyy uudelleen ja vanhempi tila otetaan käyttöön.

- Kun seuraava käynnistys on valmis, käynnistä tietokone uudelleen ja tarkista, onko ongelma ratkaistu.
Jos kohtaat edelleen saman 0xc8000247 virhe, siirry alas viimeiseen tapaan alla.
Tapa 7: Suorita korjausasennus / puhdista asennus
Jos mikään yllä olevista menetelmistä ei ole antanut sinun ohittaa 0xc8000247virhe ja asenna yksi tai useampi Windows-päivitys, voit päätellä, että ongelmasi johtuu taustalla olevasta järjestelmän vioittumisongelmasta, jota ei voida korjata tavanomaisesti.
Useat samanlaista ongelmaa kokeneet käyttäjät ovat ilmoittaneet, että ongelma on korjattu päivitettyään kaikki Windows-komponentit. Tämä voidaan saavuttaa joko paikan päällä tapahtuvalla korjauksella (korjausasennus) tai puhtaalla asennuksella.
Tehdään a puhdas asennus on suoraviivaisempi ratkaisu, mutta pidä mielessä, että se ei salli tiedostojesi (sovellusten, pelien, henkilökohtaisen median jne.) säilyttämistä, ellet varmuuskopioi niitä ensin.
Toisaalta, jos päätät mennä a korjaa asennus, menettely on hieman ikävämpi, mutta sen avulla voit säilyttää kaikki tiedostosi, mukaan lukien sovellukset, pelit, henkilökohtaiset mediatiedot ja jopa jotkin käyttäjän mieltymykset.