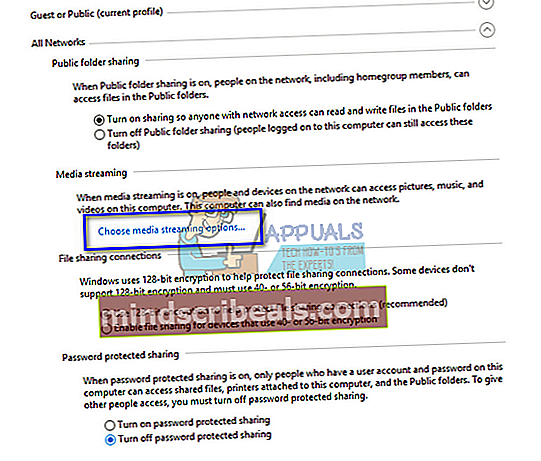Korjaus: PS3 Media Server Windows -ongelmat
PS3 Media Server on DLNA-yhteensopiva UPnP-mediapalvelin. Se on alun perin kehitetty tukemaan PlayStationia, mutta sitä on laajennettu, jotta se voi tukea useita muita konsoleita (Xbox 360, Philips, Samsung-televisiot jne.). Se on kehitetty Java-ohjelmointikielellä ja pystyy koodaamaan ja suoratoistamaan monia erilaisia mediaformaatteja.
PS3-mediapalvelin on kytkettävä verkon kautta laitteeseen, jotta sitä voidaan käyttää ja tarjota kaikki toiminnot. On olemassa lukuisia tapauksia, joissa et voi käyttää laitetta, johon haluat muodostaa yhteyden. Olemme listanneet useita erilaisia kiertotapoja tämän ongelman ratkaisemiseksi. Aloita ensimmäisestä ja jatka matkaa.
Ratkaisu 1: Tarkista käyttöoikeudet ja valitse laite Mac-osoitteen avulla
Tietokoneesi ei tarvitse ottaa tiedostojen ja tulostimien jakamista ja verkon löytämistä käyttöön oletuksena. Joissakin tapauksissa nämä vaihtoehdot poistetaan käytöstä, varsinkin jos olet merkinnyt verkon julkiseksi. Tarkistamme ensin, ovatko vaaditut vaihtoehdot käytössä. Sitten käytämme laitteen Mac-osoitetta tunnistamiseen ja yhteyden muodostamiseen.
- Paina Windows + R, kirjoitaOhjauspaneeli”Ja paina Enter.
- Kun olet ohjauspaneelissa, valitseVerkko ja Internet”Luetelluista luokista ja napsauta sittenVerkko-ja jakamiskeskus”.

- Klikkaus "Muuta jakamisen lisäasetuksia”Läsnä ikkunan vasemmalla puolella.

- Katso, minkä tyyppinen verkko on nykyinen profiilisi. Varmista, että molemmat näistä vaihtoehdoista on kytketty päälle: "Ota verkon etsintä käyttöön"Ja"Ota tiedostojen ja tulostimien jakaminen käyttöön”. Ne ovat oletusarvoisesti poissa käytöstä vieras- tai julkisissa profiileissa.

- Kun olet tehnyt tarvittavat muutokset kaikkiin profiileihin, laajennaKaikki verkotJa napsautaValitse median suoratoistovaihtoehdot…”.
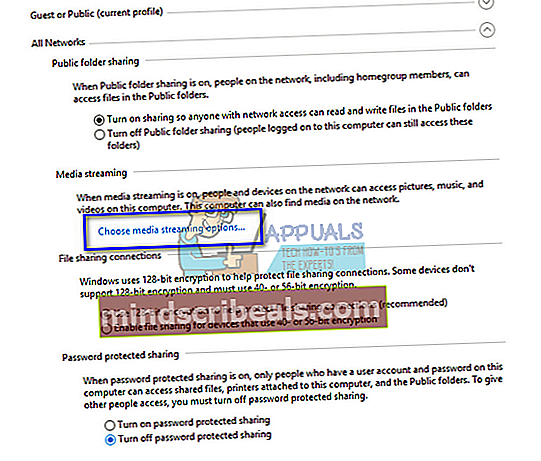
- Jos median suoratoisto on poistettu käytöstä, näet tällaisen vaihtoehdon. Klikkaa "Ota median suoratoisto käyttöön”. Huomaa, että saatat tarvita järjestelmänvalvojan oikeudet tämän toiminnon suorittamiseen.

- Varmista, että vaihtoehto “Kaikki verkot”On käytössä“Näytä laitteet:”.

- Useita erilaisia tuntemattomia laitteita tulee näkyviin. Huomaa ja vertailla Mac osoite laitteesta, johon haluat muodostaa yhteyden. Kun olet määrittänyt oikean laitteen,anna laitteen jakaa mediaa.
- Käynnistä tietokone uudelleen tarvittavien muutosten tekemisen jälkeen ja tarkista, onko ongelma ratkaistu.
Ratkaisu 2: Palomuurin poistaminen käytöstä
Toinen monille ihmisille sopiva ratkaisu oli palomuurisovellusten (mukaan lukien Windowsin palomuuri, Windows Defender ja muut virustorjuntaohjelmat) poistaminen käytöstä. Palomuurin tiedetään tarjoavan tietoturvaa tietokoneellesi missä tahansa verkossa (julkisessa, yksityisessä jne.). Voimme yrittää poistaa palomuurin käytöstä väliaikaisesti ja katsoa, voitko muodostaa onnistuneen yhteyden. Poista myös kaikki tietokoneesi virustentorjuntaohjelmat käytöstä.
- Sammuta kaikki palomuuri / virustorjuntaohjelmat. Tarkista artikkeli Windows Palomuurin käytöstä poistamisesta.
- Kun kaikki sovellukset on suljettu, yritä löytää liitettävä laite. Voit myös kokeilla ensimmäistä menetelmää ja nähdä, onko verkossa tuntemattomia laitteita. Vastaa tuntemattoman laitteen Mac-osoitetta ja yritä muodostaa yhteys siihen.
merkintä: Varmista, että palomuuri otetaan uudelleen käyttöön, jos menetelmä ei toimi.
Ratkaisu 3: Käynnistä Windows Media Network Sharing Service uudelleen
Tärkein palvelu, joka vastaa median jakamisesta kahdelle laitteelle, on “Windows Media Network Sharing Service”. Se käynnistyy automaattisesti, kun olet ottanut mediapalvelimen käyttöön tietokoneellasi. Jos molemmat yllä mainitut menetelmät eivät näytä tekevän temppua, voit yrittää käynnistää palvelun uudelleen ja nähdä, tuottaako se onnea. Huomaa, että saatat tarvita järjestelmänvalvojan tilin noudattamaan tätä ratkaisua.
- Paina Windows + R, kirjoitapalvelut.msc”Ja paina Enter.
- Kun olet Palvelut-välilehdellä, etsi palveluWindows Media -verkkojako”. Napsauta sitä hiiren kakkospainikkeella ja valitseOminaisuudet”.
- Varmista, että aloitustyyppi on “Automaattinen (viivästetty käynnistys)”. Napsauta Stop ja sitten Start to uudelleenkäynnistää palvelu.

- Kun olet käynnistänyt palvelun uudelleen, tarkista, pystytkö muodostamaan yhteyden ongelmitta.
Ratkaisu 4: Suorita sovelluksia järjestelmänvalvojana
On tunnettu tosiasia, että Windowsilla on suojausmekanismi, jonka avulla se ei salli kaikkien sovellusten pääsyä verkkoon tietokoneellasi. Vain sovellukset, joilla on järjestelmänvalvojan oikeudet, voivat käyttää kaikkea tarvitsemaansa perustoimintojensa suorittamiseksi. Varmistamme, että kaikilla mukana olevilla moduuleilla on järjestelmänvalvojan oikeudet ja katsomme, onko sillä mitään merkitystä. Huomaa, että näiden sovellusten suorittamiseksi korotetussa tilassa sinun on kirjauduttava sisään järjestelmänvalvojan tilillä.
- Varmista ensin, että tietokoneellasi on asennettuna uusin Java-versio. Kuten aiemmin selitimme, PS3 Media Server on koodattu Java-kielellä, ja se on välttämätöntä, että se on asennettu tietokoneellesi.
Siirry seuraavaan hakemistoon (tämä on oletushakemisto, johon olet asentanut java. Voit navigoida mihin tahansa muuhun paikkaan, jos olet muuttanut kohdeasennuskansiota).
C: \ Program Files \ Java \ jre7 \ bin
Löydetty tiedosto on erilainen järjestelmissä, joissa on Windowsin 64-bittinen versio:
C: \ Ohjelmatiedostot (x86) \ Java \ jre1.8.0_161 \ bin
Napsauta hiiren kakkospainikkeellajavaw.exe”Ja napsauta Ominaisuudet. Napsauta nyt Yhteensopivuus-välilehti ja valitse ruutu “Suorita järjestelmänvalvojana”.

- Suorita nyt samat vaiheet (järjestelmänvalvojan oikeuksien myöntäminen) seuraaville PS3 Media Serveriin liittyville suoritustiedostoille. Siirry seuraavaan hakemistoon ja anna järjestelmänvalvojalle pääsypms.exe”.
C: \ Ohjelmatiedostot (x86) \ PS3-mediapalvelin
Tai
C: \ Program Files \ PS3 Media Server

- Suorita samat vaiheetkääre.exe" sijaitsee:
C: \ Program Files (x86) \ PS3 Media Server \ win32 \ service
Tai
C: \ Program Files \ PS3 Media Server \ win32 \ service

- Kun olet tehnyt tarvittavat muutokset, käynnistä tietokone uudelleen ja tarkista, onko ongelma ratkaistu.
Ratkaisu 5: Oikean verkkoliitännän valitseminen
PS3 Media Server valitsee tietokoneellesi yhden verkkoliitännän, jonka kautta se voi toimia. Saatat kuitenkin kohdata ongelmia, jos se valitsee käyttöliittymän, jota ei ole edes kytketty tai ei ole aktiivinen tietokoneellasi. Varmistamme, että valittu liitäntä toimii, ja muutamme sen asetuksia, jos se ei toimi. Tämän menetelmän tiedetään toimivan Windows 8.1: ssä, mutta voit testata sitä käyttöjärjestelmässäsi.
- Käynnistä PS3 Media Server ja napsautaLokit” välilehti. Olet etsimässä merkkijonoa “Luotu Socket:”Lokissasi. Jos loki on pitkä ja osoittautuu hankalaksi, voit kopioida sen (Ctrl + C), liittää sen Muistioon (Ctrl + V) ja etsiä merkkijonoa helposti.

- Paina Windows + R, kirjoitaOhjauspaneeli”Ja paina Enter.
- Kun olet ohjauspaneelissa, valitseVerkko ja Internet”Luetelluista luokista ja napsauta sittenVerkko-ja jakamiskeskus”.
- Katso nyt tietokoneen aktiivinen yhteys, jonka käyttöoikeustyyppi on “Internet”. Napsauta verkkoa "LiitännätJa valitseYksityiskohdat”Avautuvasta pienestä ikkunasta.

- Huomaa IPv4-osoite verkon yksityiskohdissa. Jotta PS3 Media Server toimisi, IP-osoite, jonka otit vaiheessa 1 mediapalvelimelta pitäisikirjeenvaihtoa fyysiseen verkkoliitäntään, jota tietokoneesi käyttää yhteyden muodostamiseen lähiverkkoon, jossa DLNA-asiakaslaitteet ovat yleensä päällä. Jos IP-osoite ei täsmää, noudata alla olevia ohjeita.

- Avaa PS3 Media Service -ikkuna uudelleen ja avaa Yleiset määritykset -välilehti. Otsikon ”alla” allaVerkkoasetukset (lisäasetukset)", Napsauta avattavaa valikkoa"Pakota verkkoyhteys käyttöliittymään”Ja valitse tietokoneesi käyttämä verkkoliitäntä.
- Kirjoita IP-osoite kenttään "Pakota palvelimen IP”.
- Klikkaa Tallentaa ja Sulje sovellus. Käynnistä se nyt uudelleen ja tarkista, onko ongelma ratkaistu.

Ratkaisu 6: Vahvistetaan, että molemmat laitteet ovat samassa verkossa
PS3 Media Server -palvelimen käyttämiseksi sinun on varmistettava, että molemmat laitteet ovat samassa verkossa ja että tiedostojen jakaminen on tosiasiallisesti käytössä. Reitittimessäsi on oltava oltava Universal Plug and Play (UPnP) -ominaisuus, muuten sovellus ei toimi odotetulla tavalla, etkä näe PS3: ta.
Jos molemmat laitteet käyttävät samaa reititintä, ne ovat olennaisesti samassa verkossa. Verkkoasetusten tulisi kuitenkin olla käytössä siten, että ne mahdollistavat liikenteen seuraamisen. Sinun on määritettävä tietokoneesi verkko oikeisiin asetuksiin, jotta ei ole ristiriitoja.
Toinen kiertotapa, jota voit kokeilla, on varmistaa, että molemmat laitteet on kytketty reitittimeen a: n kautta langaton yhteys. On ollut monia tapauksia, joissa reititin on kytketty kiinteään yhteyteen tietokoneeseen, mutta PS3 käyttää sitä langattomilla signaaleilla. Tässä tapauksessa voit käyttää langatonta USB-sovitinta langattomien signaalien ottamiseen käyttöön tietokoneellasi ja yhteyden muodostamiseen langattomasti reitittimeen.
Yhteenvetona, varmista, että molemmat laitteet on kytketty samassa verkossa kaikkien kanssa vaaditut kokoonpanoasetukset. Voit myös yrittää tarkistaa reitittimen asetukset ja tarkistaa, myönnetäänkö pääsy kaikentyyppisille laitteille. Kun olet tehnyt tarvittavat muutokset, käynnistä tietokone uudelleen ja tarkista, korjaako tämä mitään.