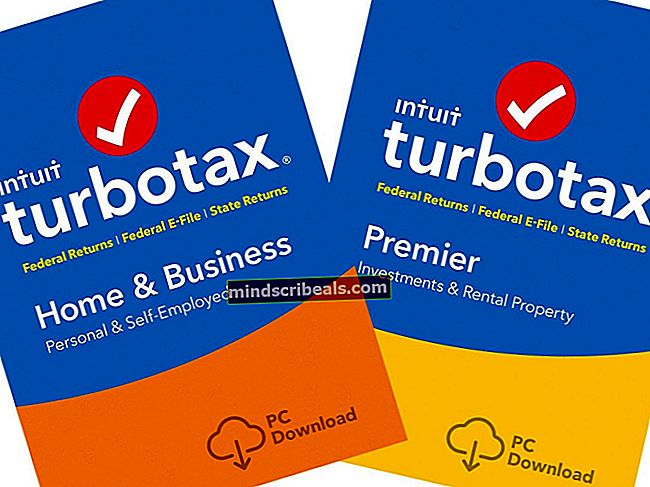Kuinka toistaa videoita VLC: llä Chromebookilla
Jos olet asunut jonkin aikaa Chromebookin kanssa, tiedät, että erimuotoisten videotiedostojen toistaminen tekstityksillä ei ole yksinkertainen tehtävä. Niin naurettavalta kuin miltä se kuulostaa, Chrome-käyttöjärjestelmän alkuperäinen videosoitin ei tue lainkaan tekstitystiedostojen lisäämistä. Lisäksi se tukee vain rajoitettua määrää ääni- ja videokoodekkeja, joten on todennäköistä, että se ei välttämättä pysty suorittamaan paljon ladattuja elokuvia. Videoiden katselu Chromebookilla on sotku, mutta muutamalla sovelluksella ja muokkauksella se voidaan tehdä. Tässä on eri ongelmat video-käyttöjärjestelmässä Chrome-käyttöjärjestelmässä ja niiden ratkaiseminen.
Lisää tekstitys videoihin
Koska Chrome-käyttöjärjestelmä ei tue tekstitysten lisäämistä natiivivideosoittimeen, meidän on ladattava Chrome Web Storesta toinen sovellus nimeltä Subtitle Videoplayer. Kun olet asentanut sen kaupasta, löydät sen App Drawer -sovelluksestasi, johon pääsee painamalla Chromebookin näppäimistöjen omistettua Haku-painiketta tai siirtymispalkin alussa olevaa pyöreää painiketta.
Avaa videosoitin, jonka alaosassa on ohjauspaneeli.

Avaa haluamasi video napsauttamalla ohjauspaneelin ensimmäistä kuvaketta (ylöspäin osoittava nuoli). Se vie sinut tiedostosovellukseesi ja kehottaa valitsemaan avattavan tiedoston. Etsi videotiedosto ja napsauta Avaa. Videosi tulisi sitten ladata ja olla valmis toistettavaksi.
Nyt tekstitykset. Ohjauspaneelin oikealla puolella näkyy CC-vaihtoehto. Kun viet kursorin sen päälle, näet ponnahdusikkunan, jossa on lisäasetuksia.

Voit joko tuoda jo lataamasi tekstitystiedoston tai ladata tiedoston Internetistä automaattisesti.
Tuo paikallisesti tallennettu tekstitystiedosto napsauttamalla ylöspäin osoittavaa nuolta asetusvalikossa ja avaamalla haluamasi tiedosto ponnahdusikkunan Tiedostot-sovelluksesta.
Lataa mediatiedoston tekstitys automaattisesti painamalla pilvipainiketta latausnuolella. Subtitle Videplayer etsii sitten tiedostoja mediatiedostollesi ja lataa ne automaattisesti. Se tuo tiedoston myös soittimeen, joten tekstitykset ovat mediasoittimessa ilman hässäkkää. Olen käyttänyt tätä ominaisuutta pitkään, ja se toimii kuin viehätys,
Toista AVI-tiedostoja
AVI-tiedostot ovat aina olleet ongelma Chromebookin käyttäjille. Chrome-käyttöjärjestelmän natiivivideosoitin ei voi toistaa niitä oikein, eikä Subtitle Videoplayer tue niitä lainkaan. Onneksi on muitakin videosoittimia, jotka tulevat pelastamaan. Voit toistaa AVI-tiedostoja lataamalla H 265 / HEVC Video Player Chrome Web Storesta.
Soittimen vasemmassa alakulmassa näet 'Avaa' -painikkeen.

Kun napsautat sitä, Tiedostot-sovellus avautuu ja kehottaa sinua valitsemaan tiedoston, mutta AVI-tiedostot eivät näy oletuksena lueteltujen tiedostojen alla. Jos haluat näyttää AVI-tiedostoja, siirry Tiedostot-sovelluksen ponnahdusikkunan vasempaan alakulmaan ja vaihda Elokuvatiedostot-kohdasta Kaikki tiedostot.

Sitten sinun pitäisi nähdä AVI-tiedostosi luettelossa, ja voit avata sen pelataksesi sitä saumattomasti. Tämä soitin ei kuitenkaan tue tekstityksiä. Siksi ei ole helppoa tapaa toistaa AVI-tiedostoja tekstityksillä Chromebookeilla. Ottaen huomioon, että suurin osa vanhemmista elokuvista on AVI-tiedostoja, tämä ei ole merkityksetön ongelma, ja se on melko suuri puute Chrome-käyttöjärjestelmässä. Toivottavasti Google lisää lopulta tukea näille kaivattuille ominaisuuksille. Siihen asti, jos haluat todella ponnistella, on tapa saada VLC, suosituin all-in-one-mediasoitin, joka toimii Chromebookillasi.
Hanki VLC Chromebookillesi
Ensinnäkin, kaivattu selvennys - Chrome Web Storessa on tällä hetkellä saatavilla VLC-versio, mutta se ei ole VLC: n varsinainen työpöydän versio. VLC android -sovellus on siirretty Chrome-käyttöjärjestelmään. Tämä siirretty VLC ei kuitenkaan voi tehdä mitään, mitä muut yllä luetellut pelaajat eivät voi tehdä. Se ei voi tuoda tekstityksiä ja kaatuu usein. Hyvä uutinen on, että voit saada todellisen, täysin varustetun VLC: n Chromebookiisi asentamalla siihen Linux-distron ja suorittamalla VLC: n Linuxissa.
Asenna ensin Linux-jakelu Chromebookiisi. Tämän oppaan avulla voit seurata Ubuntun asentamisen helppoja vaiheita Chromebookillesi. Kun olet asentanut Ubuntun, siirry Chrome-käyttöjärjestelmän päätelaitteeseen painamalla Ctrl + Alt + T Chromen sisällä. Kirjoita päätelaitteessa komento ”shell” ja paina Enter.
Kopioi sitten nämä komennot päätelaitteeseen
sudo apt-get -päivitys
sudo apt-get install vlc
VLC ladataan ja asennetaan järjestelmääsi, ja voit käyttää sitä Ubuntu-sovellushakemistosta.

Voit nyt käyttää VLC: tä kaikkiin erityistarpeisiisi toiston suhteen. VLC on ylivoimaisesti paras mediasoitin yhteensopivuuden ja toiminnallisuuden suhteen. Siksi ei tarvitse huolehtia mediatiedostoista, kun se on käynnissä Chromebookilla.
Vaikka useimmille ihmisille on tarpeeksi saada Subtitle Videoplayer tai H 265 / HEVC -soitin, Linuxin VLC: tä voidaan silti käyttää niille, jotka tarvitsevat tehokkaamman ratkaisun. Videoiden katseleminen Chromebookeilla on kuitenkin kaukana lajittelemattomasta, ja Google on työläissytytetty Chrome-käyttöjärjestelmälle. Niin kauan kuin Chrome-käyttöjärjestelmällä ei ole all-in-one-yksinkertaista ratkaisua median toistoon, se ei voi kilpailla Windows- ja Mac OS -laitteiden kanssa.