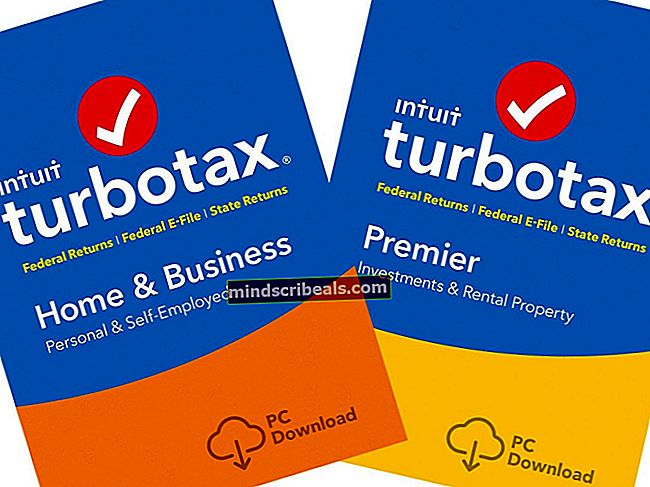Korjaus: Turtle Beach Mic ei toimi
Turtle Beach -kuulokkeet ovat amerikkalaisia budjettiystävällisiä kuulolaitteita, jotka ovat kehittymässä pelimaailmassa ja jotka voivat muodostaa yhteyden myös Xbox- ja PlayStation-konsoleihin. Ne tarjoavat sekä langattomia että langallisia moduuleja ja ovat laajentuneet useille markkinoille viime vuosikymmenen aikana.

Yksi yleinen ongelma, joka esiintyy näiden kuulokkeiden kanssa, on heidän mikrofonit. Mikrofonit ovat välttämättömiä nykyaikaisessa peliympäristössä, jossa kommunikointi muiden tiimin jäsenten kanssa on välttämätöntä. Tämän ongelman kiertotavat ovat melko yksinkertaisia eivätkä vaadi paljon työtä. Ongelma on enimmäkseen tietokoneen ohjelmistokokoonpanossa. Katso.
Ratkaisu 1: Kuuloke-vaihtoehdon asettaminen
Syy miksi mikrofoni ei ehkä toimi ensisijaisesti, johtuu siitä, että tietokone ei pystynyt toteamaan, että olet liittänyt kuulokkeet. Saatat harkita liitettyä laitettasi laitteena, jossa ei ole mikrofonia. Tässä esimerkissä näytetään, kuinka voit muuttaa tätä vaihtoehtoa Dell-laitteille asennetulle Windowsille. Voit muuttaa joitain asetuksia, jos sinulla on jokin muu laitevalmistaja.
- Paina Windows + R, kirjoitaOhjauspaneeli”Ja paina Enter.
- Kun olet ohjauspaneelissa, napsauta Näytä:> Suuret kuvakkeet ja valitse Dell Audio (jos sinulla on jokin muu ohjelma, valitse se).

- Kun olet Dell Audiossa, napsauta asetuksia ja valitse sisään Pitkälle kehittynyt ja valitse vaihtoehto Kuulokkeet. Tallenna muutokset ja poistu painamalla OK. Tarkista nyt, onko ongelma ratkaistu.

Jos sinulla ei ole Dell Audio -ohjelmaa tai muuta kolmannen osapuolen ohjelmaa, joka käsittelee äänentoistojärjestelmääsi, voit yrittää tarkistaa ääniasetukset päääänenohjaimesta ja nähdä, onko kuulokkeet poistettu käytöstä täältä. Monissa tapauksissa kuulokkeet on poistettu käytöstä ja piilotettu, mikä voi olla syy siihen, ettet löydä niitä.
- Siirry ohjauspaneeliin yllä mainituilla vaiheilla ja valitse Ääni.

- Napsauta hiiren kakkospainikkeella tyhjää tilaa missä tahansa ja varmista, että vaihtoehto Näytä käytöstä poistetut laitteet ja Näytä katkaistut laitteet on näytetty.

- Jos kuulokkeet ilmestyvät ikkunaan, napsauta niitä hiiren kakkospainikkeella ja valitse ota käyttöön. Tarkista nyt, voitko johtaa mikrofonia oikein.

Ratkaisu 2: Mikrotasojen tarkistus
Kaikissa Windows-käyttöjärjestelmissä on ohjaus, josta voit muuttaa laitteiston sieppaaman mikrofonin äänen tasoa. On mahdollista, että mikrofonitasot on asetettu hyvin matalalle, mikä aiheuttaa sen, että tietokone ei tunnista ääntäsi oikein ja aiheuttaa siten illuusion siitä, että mikrofoni ei toimi.
- Siirry takaisin ääniasetuksiin, kuten teimme aiemmin, napsauta hiiren kakkospainikkeella laitettasi ja valitse Ominaisuudet.
- Kerran sisään Ominaisuudet, varmista, että mikrofonitasot on asetettu maksimiin. Varmista myös, että sitä ei ole mykistetty.

- Kun muutokset on tehty, paina Käytä Tallenna muutokset ja poistu. Tarkista nyt, onko ongelma ratkaistu.
Ratkaisu 3: Tarkista lataustasot
Toinen asia nähdä mikrofonin vianmäärityksessä on nähdä lataustasot. On useita tapauksia, joissa ylilatauksen vuoksi kuulokkeet saattavat toimia oikein, mutta mikrofoni ei toimi odotetulla tavalla. Tämä on hyvin yleistä, koska näiden kuulokkeiden tiedetään toimivan liian nopeasti.
Voit korjata tämän ongelman pidä mikrofonin mykistyspainiketta painettuna 10 sekunnin ajan ja jätä se sitten muutamaksi sekunniksi. Poista kuulokkeiden mykistys ja tarkista, onko ongelma ratkaistu. Näin voi käydä aina, kun lataat kuulokkeita.
Ratkaisu 4: Kiekon tarkistaminen
Jos liität kuulokkeet johonkin konsoliin (Xbox tai PlayStation), saatat käyttää niin sanottua kiekkoa. Se yhdistetään kuulokkeisiin toisessa päässä ja konsoliin mukana toimitetulla käyttöliittymällä. On myös äänenvoimakkuuden säätimiä, joiden avulla voit muuttaa kuulokkeiden ääni- ja mikrofonitasoja.

Jos kaikki yllä mainitut menetelmät eivät ratkaise ongelmaa, liitä vaaleanpunainen kaapeli tietokoneeseen ja tarkista mikrofonitasot. Jos mikrofoni näyttää toimivan täydellisesti, on melkein varmaa, että kiekkosi on vaurioitunut. Harkitse kiekon vaihtamista ja selvitä, korjaako tämä ongelman. Ne maksavat noin 8-10 dollaria.
Ratkaisu 5: Tarkista toinen konsoli / tietokone
Ennen kuin harkitset korvakuulokkeiden vaihtamista tai palauttamista takuuseen, voit varmistaa, että ne todella ovat rikki kytkemällä ne toiseen konsoliin tai tietokoneeseen. Ongelmien diagnosointiin on parasta käyttää molempia kaapeleita (vaaleanpunainen ja vihreä) ja yrittää liittää ne tietokoneeseen. Jos melutasoja havaitaan, se tarkoittaa, että et ole liittänyt kuulokkeita oikein tai käyttämässäsi yhteystyypissä on jotain vikaa.
Jos käytät Bluetoothia, varmista, että ne on kytketty oikein liitäntälaitteessa valitulla vaihtoehdolla 'bluetooth headset'. Varmista, että kuulokkeiden johdot on kytketty oikein ja kuulet napsahduksen, kun liität ne.