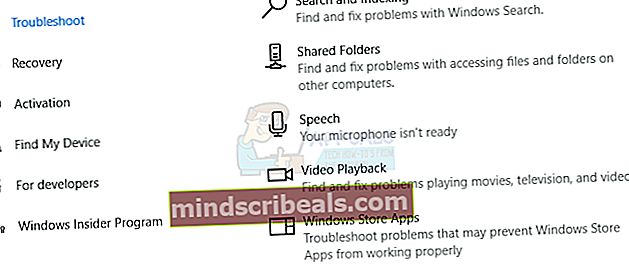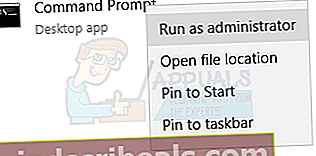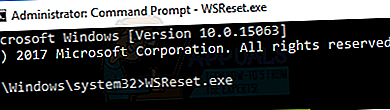Korjaus: Windows Store -välimuisti voi olla vahingoittunut Windows 10
Pari Windows 10 -käyttäjää yritti asentaa sovelluksia ja laajennuksia Windows Storesta on ilmoittanut saaneensa virheen 0x80073D05. Tämä virhe osoittaa edelleenWindows Store -välimuisti voi olla vioittunut. ” ja tarjoaa nollata Windows Store. Jopa kaupan nollaamisen jälkeen jotkut käyttäjät ovat edelleen valittaneet, että asia ei muutu.

Jos sinulla on sama ongelma, tarjoamme mahdollisia ratkaisuja ongelman pysyvään korjaamiseen. Ei ole vielä selvää, miksi tämä virhe ilmenee, mutta kunnes saamme selville, yritämme soveltaa tämän artikkelin korjauksia peräkkäin, jos edellinen ei toimi.
Ratkaisu 1: Suorita Windows Store -sovellusten vianmääritys
- paina Windows-näppäin + I Käynnistä Windowsin asetukset.
- Siirry Windowsin asetuksissa kohtaan Päivitys ja suojaus> Vianmääritys ja valitse Windows Store -sovellukset luettelon alaosassa ja napsauta Suorita vianmääritys.
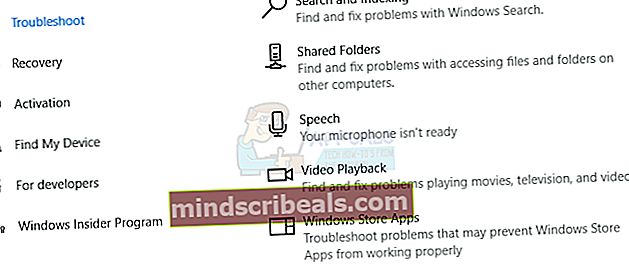
- Noudata näyttöön tulevia ohjeita etsiäksesi ja selvitäksesi kauppaan liittyviä ongelmia. Jos kohtaat toisen virheen, jonka mukaan “Windows Storen välimuisti ja lisenssit voivat olla vioittuneet”, katso muutamat muut, kuten seuraavissa menetelmissä.
- Yritä ladata tuotteita kaupasta uudelleen vahvistaaksesi, että ongelma on ratkaistu.
Ratkaisu 2: Windows Store -välimuistin tyhjentäminen.
- Avaa Käynnistä-valikko ja kirjoita cmd. Napsauta hiiren kakkospainikkeella Komentokehote-kuvaketta ja napsauta Suorita järjestelmänvalvojana. Hyväksy UAC-kehote, kun se tulee esiin.
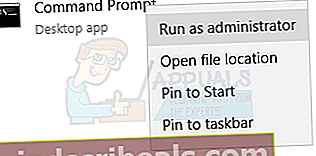
- Kirjoita komentokehotteeseenwsreset.exe
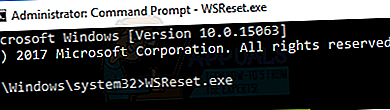
- Kun tämä on tehty, näet raportin, jossa ilmoitetaanKaupan välimuisti tyhjennettiin. Voit nyt selata Kaupasta sovelluksia., Tai Windows Store avautuu automaattisesti, jotta voit aloittaa sovellusten lataamisen. Jos näet virheilmoituksen, jonka mukaan Windows Store -välimuisti voi olla vaurioitunut, noudata seuraavia vaiheita tai siirry suoraan uusien sovellusten lataamiseen.
- Kirjoita komentokehotteeseen:
explorer% localappdata% \ Packages \ Microsoft.WindowsStore_8wekyb3d8bbwe \ LocalState ja nimeä tai poista kätkö On hienoa, jos et näe mitään siellä.
- Käynnistä järjestelmä uudelleen ja yritä asentaa uusia sovelluksia Windows Storesta.
Ratkaisu 3: Nollaa Windows Store
Jos yllä olevat ratkaisut eivät toimi virhesanoman ratkaisemisessa, voimme yrittää asentaa Windows-kaupan uudelleen PowerShellin avulla. Huomaa, että tarvitset järjestelmänvalvojan oikeudet tämän ratkaisun suorittamiseen.
- Lehdistö Windows + S käynnistää hakupalkki. Kirjoita “PowerShellNapsauta hiiren kakkospainikkeella tulosta valintaikkunassa ja valitseSuorita järjestelmänvalvojana”.

- Nyt meidän on kerättävä tietoja Windows-kaupan asennuspaikasta ennen uudelleenasennuksen jatkamista. Kopioi ja liitä seuraava komento PowerShelliin ja paina Enter.
Get-AppxPackage -nimi * kauppa *

- Tämä komento antaa tietoja Windows Storesta ja kaikista siihen liitetyistä sovelluksista. Selaa alareunaan ja kopio asennuspaikka.
merkintä: Asennuspaikan tulee sisältää ”… ..Microsoft.WindowsStore …… ..”. Älä kopioi muita asennuspaikkoja vahingossa. Napsauta hiiren kakkospainikkeella kopioitua tekstiä kopioidaksesi sen leikepöydälle.

- Liitä kopioitu teksti Muistioon. Tekstin tulisi näyttää tältä:
InstallLocation: C: \ Program Files \ WindowsApps \ Microsoft.WindowsStore_11708.1001.30.0_x64__8wekyb3d8bbwe
- Suorita nyt seuraava komento PowerShellissä poistaaksesi Windows Storen.
Get-AppxPackage Microsoft.WindowsStore | Poista-AppxPackage

Koska asennuksen poisto on valmis, voimme jatkaa uuden kopion asentamista aiemmin tallentamaasi tiedostopaikkaan. Sulje nykyinen PowerShell, käynnistä tietokone uudelleen ja jatka sitten seuraavien ohjeiden noudattamista. Saman PowerShell-ikkunan jatkaminen aiheuttaa todennäköisesti ongelmia ja asennus saattaa kehottaa pakettia puuttumaan tai vioittumaan.
- Pura seuraavat tiedot, jotka kopioit Muistioon edellä olevien vaiheiden 3 ja 4 aikana.
Microsoft.WindowsStore_11708.1001.30.0_x64__8wekyb3d8bbwe

- Suorita seuraava komento PowerShellissä. KorvaaStorePackageName”Edellisessä vaiheessa otetuilla tiedoilla.
Add-AppxPackage -rekisteri "C: \ Program Files \ WindowsApps \ StorePackageName \ AppxManifest.xml" –DisableDevelopmentMode
Tietojen korvaamisen jälkeen komennon tulisi näyttää tältä:
Add-AppxPackage -rekisteri "C: \ Program Files \ WindowsApps \ Microsoft.WindowsStore_11708.1001.30.0_x64__8wekyb3d8bbwe \ AppxManifest.xml" –DisableDevelopmentMode

Käynnistä tietokone uudelleen ennen Windows-kaupan avaamista.
Ratkaisu 4: AppXPackagen ja WSResetin yhdistäminen
Toinen asia, jota voimme yrittää ratkaista virheemme, on yhdistää molemmat (Get-AppXPackage ja WSReset) ja käynnistää tietokoneemme uudelleenkäynnistyksen jälkeen Windows Store. Oli paljon positiivista vastausta siitä, että tämä ratkaisu toimi moitteettomasti, joten anna sen laukaus.
- Lehdistö Windows + S käynnistää hakupalkki. Kirjoita “komentokehote"Napsauta valintaikkunassa hiiren kakkospainikkeella tulosta ja valitse"Suorita järjestelmänvalvojana”.
- Kirjoita korotettuun komentokehotteeseenvoiman kuori”Ja paina Enter.
- Suorita nyt seuraava komento:
Set-ExecutionPolicy Rajoittamaton

- Kopioi ja liitä seuraava komento ja paina Enter. Tämä prosessi saattaa viedä aikaa, joten ole kärsivällinen ja anna sen päättyä.
Get-AppXPackage -AllUsers | Foreach {Add-AppxPackage -DisableDevelopmentMode -Rekisteröi "$ ($ _. InstallLocation) \ AppXManifest.xml"}

- ÄLÄ avaa vielä Windows-kauppaa. Käynnistä tietokone uudelleen napsauttamalla Windowsin käynnistyspainiketta.
- Kun tietokone on käynnistynyt uudelleen, ÄLÄ avaa kauppaa vielä. Avaa korotettu komentokehote uudelleen ja kirjoita seuraava komento:
wsreset.exe
- Käynnistä tietokone uudelleen. Avaa nyt Windows Store ja tarkista, onko ongelma ratkaistu.
Ratkaisu 5: Päivitys aika- ja kieliasetuksiin
Toinen epätavallinen ratkaisu, joka näytti toimivan, oli tilisi aika- ja kieliasetusten päivittäminen. Kuten me kaikki tiedämme, Windows synkronoi aikasi aikavyöhykkeiden mukaan automaattisesti. Jos aikavyöhyke on väärä, se aiheuttaa todennäköisesti outoja ongelmia.
- Lehdistö Windows + S käynnistää hakupalkki. Kirjoita “asetukset" valintaikkunassa ja avaa tulos.

- Tarkista, onko päivämäärä ja aika asetettu oikein. Jos ei, poista valinta vaihtoehdot, joissa lukee "aseta aika automaattisesti"Ja"aseta aikavyöhyke automaattisesti”.

- Klikkaus "Muuttaa”Alla Muuta päivämäärä ja kellonaika. Aseta aika vastaavasti ja valitse myös sopiva aikavyöhyke. Poista käytöstä myös Automaattinen synkronointiaika.

- Kun olet valmis, käynnistä tietokone uudelleen ja tarkista, toimiiko Store odotetulla tavalla.
Ratkaisu 6: Tietosuoja-asetusten muuttaminen
Voimme myös yrittää muuttaa kaikkia tietosuojavaihtoehtojasi poistamalla mainostunnukset käytöstä. Se poistaa myös sovellusten käynnistämisen seurannan käytöstä. Voit aina peruuttaa muutokset, jos tämä ei toimi sinulle.
- Lehdistö Windows + S, kirjoitaasetukset”Ja avaa tuleva tulos.
- Napsauta vaihtoehtoaYksityisyys”Käytettävissä olevien luokkien luettelosta.

- Poista kaikkien kolmen vaihtoehdon valinta. Käynnistä tietokone uudelleen ja tarkista, avautuuko Windows Store odotetulla tavalla.

Ratkaisu 7: Suorita vianmääritysohjelma järjestelmänvalvojan tilillä
Jos käytät rajoitettua tiliä, ota yhteyttä järjestelmänvalvojaasi ja tee sinusta järjestelmänvalvoja. Vaikuttaa siltä, että rajoitetun tilin rajoitettujen käyttöoikeuksien takia vianetsintäominaisuus ei toimi parhaimmillaan.
Kun olet saanut järjestelmänvalvojan, noudata molempia tapoja 1 ja 2. Älä avaa Windows Storea, ennen kuin olet suorittanut molemmat menetelmät ja käynnistänyt tietokoneen uudelleen.
Ratkaisu 8: Sisäisten Microsoft Apps -sovellusten poistaminen
Monet käyttäjät ilmoittivat, että joku muu Microsoft-sovellus häiritsi Windows-kauppaa ja aiheutti sen kaatumisen. Vaikka tämä näyttää olevan epätodennäköinen asia, se tapahtuu ja siitä ilmoitetaan virhe. Tämä ratkaisu tekee lähinnä villejä arvauksia siitä, mikä sovellus aiheuttaa ongelmia. Se on kuitenkin laukauksen arvoinen.
Esimerkkinä aiomme näyttää, kuinka poistaa "Elokuvat ja TV", jonka tiedetään olevan ristiriidassa Windows Storen kanssa. Ratkaisun lopussa luetellaan kaikki komennot, joita voidaan käyttää eri sovellusten poistamiseen, sekä komento niiden asentamiseksi uudelleen.
- Lehdistö Windows + S käynnistää hakupalkki. Kirjoita “PowerShellNapsauta hiiren kakkospainikkeella tulosta valintaikkunassa ja valitseSuorita järjestelmänvalvojana”.
- Kirjoita seuraava komento ja paina Enter. Elokuvat ja TV -ohjelma poistetaan tietokoneeltasi.
Get-AppxPackage * zunevideo * | Poista-AppxPackage

- Poistu PowerShellistä ja tarkista, onko sovellus todella poistettu. Jos on, käynnistä tietokone uudelleen ja yritä käynnistää Windows Store uudelleen. Voit helposti asentaa sovelluksen takaisin suoraan kaupasta etsimällä sitä.
Voit myös asentaa kaikki (tai yhden) esiasennetut sovellukset yhdellä komennolla PowerShelliin:
Get-AppxPackage -AllUsers | Foreach {Add-AppxPackage -DisableDevelopmentMode -Rekisteröi "$ ($ _. InstallLocation) \ AppXManifest.xml"}
Tässä on lueteltu kaikki komennot erilaisten Microsoft-sovellusten poistamiseksi PowerShellistä.
Poista asennus 3D-rakentaja: "Get-AppxPackage * 3dbuilder * | Poista-AppxPackage ”
Poista asennus Hälytykset ja kello: "Get-AppxPackage * Windows-hälytykset * | Poista-AppxPackage ”
Poista asennus Laskin: "Get-AppxPackage * windowscalculator * | Poista-AppxPackage ”
Poista asennus Kalenteri ja sähköposti: "Get-AppxPackage * windowscommunicationsapps * | Poista-AppxPackage ”
Poista asennus Xbox: "Get-AppxPackage * xboxapp * | Poista-AppxPackage ”
Poista asennus Sää: "Get-AppxPackage * bingweather * | Poista-AppxPackage ”
Poista asennus Ääninauhuri: "Get-AppxPackage * ääninauhuri * | Poista-AppxPackage ”
Poista asennus Urheilu: "Get-AppxPackage * bingsports * | Poista-AppxPackage ”
Poista asennus Kamera: "Get-AppxPackage * Windowscamera * | Poista-AppxPackage ”
Poista asennus Hanki Office: "Get-AppxPackage * officehub * | Poista-AppxPackage ”
Poista asennus Hanki Skype: "Get-AppxPackage * skypeapp * | Poista-AppxPackage ”
Poista asennus Aloittaa: "Get-AppxPackage * getstarted * | Poista-AppxPackage ”
Poista asennus Groove-musiikki: “Get-AppxPackage * zunemusic * | Poista-AppxPackage ”
Poista asennus Kartat: "Get-AppxPackage * windowsmaps * | Poista-AppxPackage ”
Poista asennus Raha: "Get-AppxPackage * bingfinance * | Poista-AppxPackage ”
Poista asennus Elokuvat ja TV: “Get-AppxPackage * zunevideo * | Poista-AppxPackage ”
Poista asennus Uutiset: "Get-AppxPackage * bingnews * | Poista-AppxPackage ”
Poista asennus Yksi huomio: "Get-AppxPackage * onenote * | Poista-AppxPackage ”
Poista asennus Ihmiset: "Get-AppxPackage * ihmiset * | Poista-AppxPackage ”
Poista asennus Puhelintuki: "Get-AppxPackage * Windows Phone * | Poista-AppxPackage ”
Poista asennus Valokuvat: “Get-AppxPackage * valokuvat * | Poista-AppxPackage ”
Poista asennus Kauppa: "Get-AppxPackage * windowsstore * | Poista-AppxPackage ”