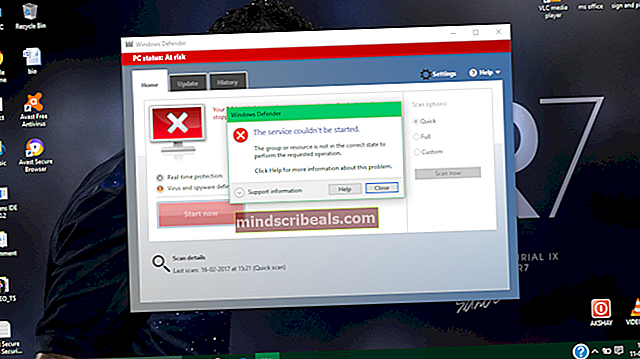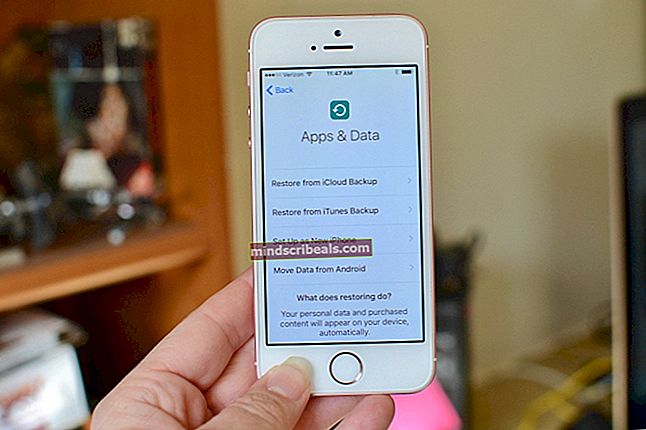Korjaus: Fallout 76 kaatuu
Bethesda hyökkäsi Fallout 76: een ja se on ehdottomasti saanut mainetta julkaisunsa jälkeen. Pelaajat ovat kuitenkin ilmoittaneet, että peli on todella täynnä vikoja, jotka joskus tekevät siitä melkein pelattavan. Tämä artikkeli keskittyy siihen, miksi peli kaatuu jatkuvasti joillekin pelaajille joko käynnistyksen yhteydessä tai pelin aikana.

Alla olevista menetelmistä on hyötyä pelaajille, joiden kokoonpano tukee pelin vähimmäismäärityksiä ja joilla ei ole suuria yleisiä ongelmia asetuksissa. Noudata alla valmisteltuja menetelmiä estääkseen Fallout 76: n kaatumisen edelleen.
Mikä aiheuttaa kaatumisen 76 kaatumisen?
Luettelo mahdollisista syistä on lyhyt, mutta se edustaa suurinta osaa pelaajien valittamista syistä. Ongelmat liittyvät melko paljon grafiikkaongelmiin:
- FPS joskus nousee korkealle käyttäjille, jotka käyttävät peliä huippuluokan asetuksilla. Tämä saa pelin toimimaan väärin ja kaatumaan. Yritä rajoittaa FPS: ää.
- Päivitykset näytönohjaimesi ohjain on saattanut aiheuttaa yhteensopimattomuuden harkitsemisen takaisin vanhalle ohjaimelle.
Ratkaisu 1: Rajoita FPS: ää määritystiedostolla
Koska peli ei ole kovin vaativa PC-käyttäjille, FPS (ruutua sekunnissa) voi nousta jopa 1000: een GPU: n teho huomioon ottaen. Se ei kuitenkaan ole välttämättä hyvä asia, koska se voi aiheuttaa kaikenlaisia ongelmia, mukaan lukien pelin jatkuva kaatuminen.
Tätä tapahtuu usein valikoissa tai aloitusnäytössä. Seuraa alla olevia menetelmiä muokataksesi Fallout76Prefs.ini-tiedostoa, jotta V-Sync otetaan käyttöön, mikä rajoittaa kuvanopeuden näytön virkistystaajuuteen (yleensä 60 Hz, 70 Hz tai 75 Hz).
- Siirry kansion sijaintiin Tiedostonhallinta yksinkertaisesti avaamalla kansio tai napsauttamalla tehtäväpalkin kansiokuvaketta.
- Joka tapauksessa kaksoisnapsauttamalla kansiota tai Kirjastot-merkintää avaat paikallisen levyn ja siirry kohtaan Käyttäjät >> Tilisi nimi >> Asiakirjat >> Omat pelit >> Fallout 76. Asiakirjoihin siirtymistä voidaan lyhentää myös pikakäynnistyspalkista, joka sijaitsee minkä tahansa avatun kansion vasemmalla puolella.

- Napsauta hiiren kakkospainikkeella tiedostoa nimeltä ”Fallout76Prefs ’ ja avaa se Muistiossa.
- Käytä Ctrl + F näppäinyhdistelmä tai napsauta ylävalikossa Muokkaa ja valitse avattavasta valikosta Etsi-vaihtoehto avataksesi hakukentän.
- Kirjoita “iPresentInterval”Ja muuta sen vieressä oleva arvo arvosta 0 arvoon 1. Käytä Ctrl + S näppäinyhdistelmä muutosten tallentamiseksi tai napsauttamalla Tiedosto >> Tallenna ja poistu Muistiosta.

- Yritä suorittaa peli uudelleen tarkistaaksesi, näkyykö Fallout 76: n kaatumisongelma edelleen!
Merkintä: Jos et huomaa mitään muutoksia peliin, V-Sync voidaan joutua pakottamaan käyttämäsi näytönohjaimen ohjauspaneelilla säätämällä Fallout76: een liittyviä asetuksia. Seuraa alla olevia vaiheita (NVIDIA- tai AMD-käyttäjät).
NVIDIA:
- Napsauta hiiren kakkospainikkeella työpöytääsi tyhjällä puolella ilman kuvakkeita ja valitse NVIDIA-ohjauspaneeli merkintä näkyviin tulevasta pikavalikosta. Voit myös kaksoisnapsauttaa NVIDIA-kuvaketta ilmaisinalueella, jos näet sen. NVIDIA-ohjauspaneeli voi sijaita myös tavallisessa Ohjauspaneeli siirtymällä Suuret kuvakkeet -näkymään ja etsimällä se.

- Alla 3D-asetukset napsauta vasemman siirtymisruudun osiota Hallitse 3D-asetuksia vasemmalla navigointipuolella ja siirry Ohjelma-asetukset
- Klikkaa Lisätä ja varmista, että selaat tietokoneeltasi suoritettavaa tiedostoa, jota käytetään Fallout 76: n käynnistämiseen. Se sijaitsee kansiossa, johon päätit asentaa pelin.

- Alla Määritä tämän ohjelman asetukset -osaa, vieritä alaspäin, kunnes näet Pystytahdistus Napsauta nuolta ja aseta se arvoon Päällä. Tämä pakottaa V-Syncin Fallout 76: lle!

AMD:
- Napsauta hiiren kakkospainikkeella tehtäväpalkin näytönohjainkuvaketta (kun olet valinnut kaikkien sovellusten katselemisen) ja valitse Radeonin asetukset pikavalikosta.
- Klikkaa Pelaaminen -välilehti ja valitse Fallout 76 tietokoneellasi olevien pelien luettelosta.

- Valitse Profiiligrafiikka ja napsauta nuolta Odota pystysuoraa päivitystä merkintä luetteloon.
- Valitse Aina päällä vaihtoehto pudotusvalikosta. Voit käyttää myös Parannettu synkronointi vaihtoehto, jos käytät joitain uudempia Radeon-näytönohjaimia.

- Tallenna pelin asetukset ja käynnistä se uudelleen nähdäksesi, onnistuuko peli edelleen.
Merkintä: On pelaajia, joille päinvastoin toimi! Tämä tarkoittaa, että heillä oli V-Sync käytössä, kun kaatuminen tapahtui, ja se pysähtyi, kun he estivät sen. Tämä voidaan tehdä samalla tavalla, jotta se voidaan käyttää yllä olevilla menetelmillä.
Muuta Fallout76Prefs.ini-tiedostossa yksinkertaisesti “ipresentinterval” -rivi arvosta 1 arvoon 0 tai valitse Pois-vaihtoehto NVIDIA- tai AMD-työkaluissa.
Ratkaisu 2: Asenna vanhempi ohjain
Äskettäinen päivitys näytönohjaimiin on saattanut aiheuttaa pelin virheellisen toiminnan. Tämä ongelma ilmoitetaan yleensä sekä näytönohjaimen valmistajalle että Bethesdalle, mutta kumpikin voi korjata ongelman jonkin aikaa. Sillä välin se voi auttaa sinua yksinkertaisesti käyttämään vanhempaa versiota ohjaimesta ongelman korjaamiseksi!
- Napsauta Käynnistä-valikkopainiketta, kirjoitaLaitehallinta”Ja valitse se käytettävissä olevien tulosten luettelosta napsauttamalla ensin ensimmäistä. Voit myös napauttaa Windows-näppäin + R-näppäinyhdistelmä Suorita-valintaikkunan avaamiseksi. Kirjoita "devmgmt.msc”Ja napsauta OK suorittaaksesi sen.

- Koska se on näytönohjainohjain, jonka haluat päivittää tietokoneellasi, laajenna Näytön sovittimet -osassa, napsauta hiiren kakkospainikkeella näytönohjainta ja valitse Poista laite

- Vahvista kaikki valintaikkunat tai kehotteet, jotka saattavat pyytää sinua vahvistamaan nykyisen grafiikkalaiteohjaimen asennuksen poistamisen ja odottamaan prosessin päättymistä.
- Etsi näytönohjainohjaimesi NVIDIA: n tai AMD: n Syötä tarvittavat tiedot kortista ja käyttöjärjestelmästäsi ja napsauta Hae.

- Luettelo kaikista käytettävissä olevista ohjaimista tulee näkyviin. Varmista, että vierität alaspäin, kunnes saavutat vaaditun merkinnän, napsauta sen nimeä ja ladata -painiketta sen jälkeen. Tallenna se tietokoneellesi, avaa se ja Noudata näytön ohjeita sen asentamiseksi. Tarkista, kaatuuko Fallout76 edelleen!
Kiertotapa:
Jos yllä olevat menetelmät eivät ole toimineet sinulle, voit kokeilla kiertotapaa, kunnes ongelma on ratkaistu myöhemmissä päivityksissä ja korjauksissa. Kiertotapa koostuu pelin valitsemisesta pelin aloitusnäytöltä ja Alt + Sarkain-näppäinyhdistelmä palataksesi työpöydälle.
Kun olet kuullut pelin sisäiset äänet, jotka merkitsevät pelin lataamista onnistuneesti, napsauta pelin kuvaketta tehtäväpalkissa palauttaaksesi sen takaisin koko näytössä. Tämä voi olla ärsyttävää tehdä joka kerta, mutta se on toiminut monille pelaajille!