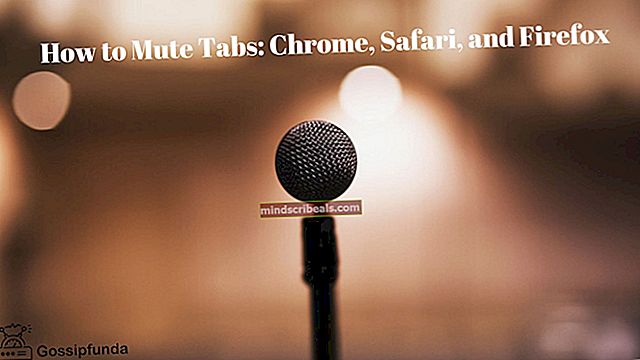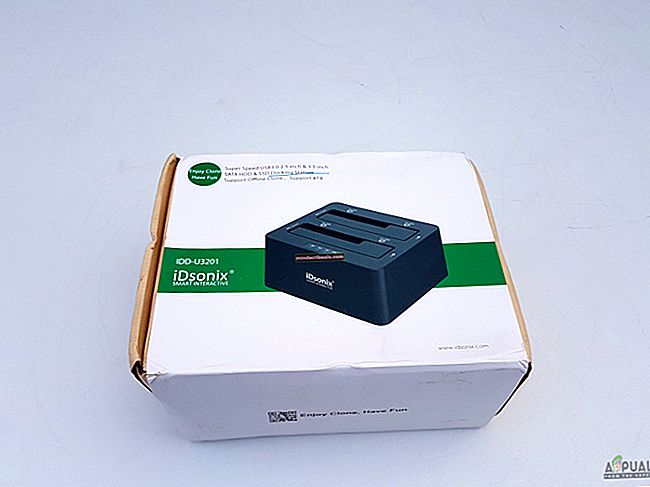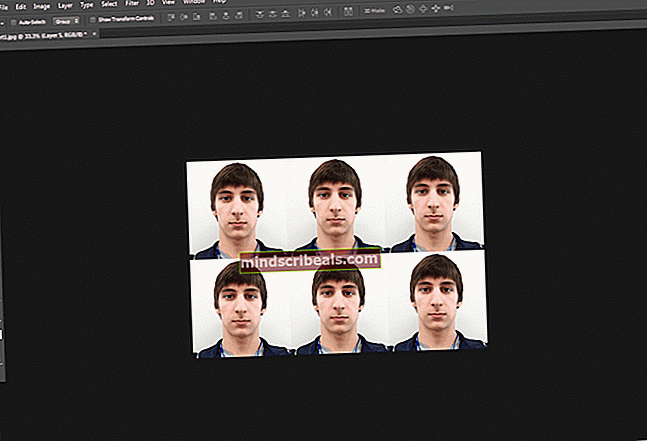Kuinka korjata 0x80780166 -virhe varmuuskopioimalla Windows 10?
Useat asianomaiset käyttäjät ovat ottaneet meihin yhteyttä kysymyksillä, kun he eivät ole pystyneet varmuuskopioimaan Windows 10 -asennustaan. Eniten vaikuttaneet käyttäjät ilmoittavat näkevänsä 0x80780166 virhekoodi varmuuskopioinnin epäonnistumisen jälkeen. Ongelma ei ole yksinomaan tietylle Windows-versiolle, koska sen on vahvistettu esiintyvän Windows 7: ssä, Windows 8.1: ssä ja Windows 10: ssä.

Mikä aiheuttaa 0x80780166virhekoodi?
Tutkimme tätä ongelmaa tarkastelemalla erilaisia käyttäjäraportteja ja kokeilemalla erilaisia korjausstrategioita, joita muut käyttäjät ovat onnistuneet ratkaisemaan ongelman. Kuten käy ilmi, tämä virhekoodi saattaa laukaista useita erilaisia skenaarioita. Tässä on luettelo mahdollisista syyllisistä:
- VSS-palvelu on asetettu automaattiseksi - Kuten käy ilmi, Volume Shadow Copy -palvelun (VSS) virheellinen esiintymä. Tämä on todennäköisin syy, joka tekee keskeytyksestä varmuuskopioinnin. Jos tämä skenaario on käytettävissä, sinun pitäisi pystyä ratkaisemaan ongelma vaihtamalla käynnistyspalvelu manuaalisesta automaattiseksi.
- Vialliset tiedot WindowsImageBackup-kansiossa - Jos yrität varmuuskopiointia uudelleen robottimenettelyn jälkeen, jäljellä olevat tiedot saattavat häiritä uutta varmuuskopiointiyritystä. Tässä tapauksessa sinun pitäisi pystyä ratkaisemaan ongelma tyhjentämällä WindowsImageBackup-kansion sisältö.
- Järjestelmätiedostojen vioittuminen - Järjestelmätiedostojen vioittuminen on myös yleinen epäilty tämän virhekoodin suhteen. Varmuuskopioinnin aikana on mukana useita siihen liittyviä palveluita, mikä tarkoittaa, että suuri määrä tiedostoja voi päätyä keskeyttämään menettelyn, jos ne vioittuvat. Tämän kaltaisissa tilanteissa paras mahdollisuus korjata virhekoodi on korjata järjestelmätiedostojen vioittuminen sisäänrakennetuilla apuohjelmilla, kuten SFC ja DISM.
- Tiedostojen vioittuminen - Tietyissä tilanteissa ongelma voi johtua vakavammasta järjestelmätiedostojen vioittumisesta, jota ei voida ratkaista tavanomaisesti. Tällaisissa tilanteissa ainoa toivosi ongelman ratkaisemisesta on nollata kaikki käyttöjärjestelmän komponentit joko Järjestelmän palauttamisen tilannekuvan avulla tai suorittamalla korjausasennus.
Tapa 1: VSS-palvelun tilaksi asetetaan Automaattinen
Yleisin syy, joka aiheuttaa 0x80780166virhekoodi on väärä Volume Shadow Copy -palvelun esiintymä (jota kutsutaan yleisesti VSS-palveluksi). Todennäköisesti varmuuskopiointia ei voida suorittaa loppuun, koska VSS-palvelu on asetettu Manuaalinen.
Useat käyttäjät, joilla oli myös tämä ongelma, ovat ilmoittaneet onnistuneensa ratkaisemaan ongelman muuttamalla Volume Shadow Copy -palvelun käynnistystyypin Automaattisesti alkaen Manuaalinen. Tämän jälkeen useimmat ongelmasta kärsivät käyttäjät ovat ilmoittaneet, että he pystyivät suorittamaan varmuuskopiointiprosessin kohtaamatta 0x80780166 virhekoodi.
Tässä on pikaopas Volume Shadow Copy Palvelu Automaattinen:
Merkintä: Nämä ohjeet toimivat riippumatta käyttöjärjestelmän versiosta, jossa kohtaat ongelman.
- Lehdistö Windows-näppäin + R avata a Juosta valintaikkuna. Kun olet sisällä Juosta ruutu, kirjoita “Service.msc” ja paina Tulla sisään avata Palvelut ikkuna.

- Kun olet Palvelut-näytössä, selaa luetteloa alaspäin Palvelut (paikalliset) ja etsi Volume Shadow Copy. Kun näet sen, napsauta sitä hiiren kakkospainikkeella ja valitse Ominaisuudet äskettäin ilmestyneestä pikavalikosta.

- Kun olet sisällä Ominaisuudet -näyttö Volume Shadow Copy -palvelu, Valitse Kenraali välilehti valikkovaihtoehtoluettelosta ja muuta Käynnistystyyppi että Automaattinen. Napsauta sitten Käytä tallentaa muutokset.

- Käynnistä tietokone uudelleen ja toista toimenpide, joka laukaisi virhekoodin 0x80780166 seuraavassa käynnistyksessä.
Jos sama ongelma esiintyy edelleen, siirry seuraavaan alla olevaan menetelmään.
Tapa 2: WindowsImageBackup-kansion puhdistaminen
Kuten käy ilmi, tämä erityinen ongelma voi ilmetä tapauksissa, joissa asema, johon käyttäjä yrittää tallentaa varmuuskopion, sisältää jo jäljellä olevia tiedostoja edellisestä varmuuskopiosta. Useimmissa tapauksissa tämä virhekoodi ilmestyy, jos edellinen varmuuskopiointimenettely keskeytettiin tai siinä ei ollut tarpeeksi tilaa loppuun.
Useat samanlaiseen tilanteeseen joutuneet käyttäjät ovat vahvistaneet, että he onnistuivat ratkaisemaan ongelman pääsemällä asemaan, johon yritettiin tallentaa varmuuskopio, ja tyhjensivät Windowsin kuvan varmuuskopion sisällön windowsimagebackup kansio. Tehtyään tämän ja kokeillut menettelyä uudelleen useimmat käyttäjät, joita asia koskee, ovat ilmoittaneet, ettei ongelmaa enää esiintynyt.
Tässä on muutama vaihe, jonka avulla voit tyhjentää windowsimagebackup -kansio ratkaistaksesi 0x80780166virhekoodi:
- Avaa File Explorer ja siirry asemalle, jolle yritit juuri luoda varmuuskopion.
- Kun olet siellä, etsi WindowsImageBackup kansio ja kaksoisnapsauta sitä päästäksesi siihen. Muista, että tämä kansio on oletusarvoisesti piilotettu, joten jos et näe sitä, siirry ruudun yläosassa olevaan Näytä-välilehteen ja valitse kansioon liittyvä ruutu Piilotetut esineet.

- Kun piilotetut kansiot ovat näkyvissä, avaa WindowsImageBackup kansio, valitse kaikki tiedostot ja poista kaikki, kunnes kansio on tyhjä.
- Suorita varmuuskopiointi uudelleen ja katso, onko ongelma nyt ratkaistu.
Jos sama 0x80780166virhekoodia esiintyy edelleen, siirry alas seuraavaan mahdolliseen korjaukseen alla.
Tapa 3: SFC- ja DISM-skannausten suorittaminen
Usean eri käyttäjäraportin mukaan tämä ongelma voi ilmetä myös jonkinlaisen järjestelmätiedostojen vioittumisen vuoksi, joka jotenkin häiritsee varmuuskopiointia. Kuten käy ilmi, tämän kaltaisissa tilanteissa sinun pitäisi pystyä ratkaisemaan 0x80780166virhe suorittamalla pari apuohjelmaa, jotka pystyvät korjaamaan loogiset virheet ja järjestelmätiedostojen vioittumisen esiintymät: DISM (käyttöönottokuvien huolto ja hallinta)ja SFC (järjestelmätiedostojen tarkistus).
Muista, että molemmat työkalut ovat hyödyllisiä tilanteissa, jotka johtuvat järjestelmätiedostovirheistä, mutta niillä on erilainen lähestymistapa tiedostojen vioittumiseen. Esimerkiksi SFC korjaa paremmin loogiset virheet, koska se luottaa paikallisesti välimuistissa olevaan kopioon, kun vioittuneet kohteet on korvattava terveillä kopioilla. Toisaalta DISM pystyy paremmin ratkaisemaan rikki käyttöjärjestelmän komponentit ja se käyttää WU (Windows Update) -komponenttia lataamaan uusia kopioita, joita käytetään vioittuneiden tiedostojen korvaamiseen.
Molemmat apuohjelmat ovat hyödyllisiä omalla tavallaan, joten suosittelemme, että suoritat molemmat, jos kohtaat 0x80780166virhe ja edelliset korjaukset eivät auttaneet. Näin sinun on tehtävä:
- Avaa Juosta valintaikkunaa painamalla Windows-näppäin + R. Kirjoita seuraavaksi 'Cmd' tekstivalikossa ja paina Ctrl + Vaihto + Enter avata komentokehote järjestelmänvalvojan käyttöoikeuksilla. Kun näet UAC (Käyttäjätilien valvonta), klikkaus Joo myöntää järjestelmänvalvojan oikeudet.

- Kun olet korotetun CMD-ikkunan sisällä, kirjoita seuraava komento ja paina Enter aloittaaksesi DISM-skannauksen:
Dism.exe / online / cleanup-image / scanhealth Dism.exe / online / cleanup-image / restorehealth
merkintä: Muista, että DISM käyttää aktiivisesti Windows Update -ohjelmaa korvaavien tiedostojen terveiden kopioiden lataamiseen. Varmista, että sinulla on luotettava Internet-yhteys, ennen kuin aloitat tämän toimenpiteen. Ensimmäinen komento (scanhealth) käytetään skannaamaan ja etsimään järjestelmän epäjohdonmukaisuuksia, kun taas toista komentoa (terveyden palauttaminen) käytetään korvaamaan ensimmäisen tarkistuksen havaitut epäjohdonmukaisuudet.
- Kun DISM-skannaus on valmis, käynnistä tietokone uudelleen ja odota seuraavan käynnistysjakson päättymistä.
- Seuraavan käynnistyksen jälkeen avaa toinen korotettu komentokehote seuraamalla vaihetta 1 uudelleen, kirjoita seuraava komento ja paina Tulla sisään uudelleen aloittaaksesi uuden SFC-tarkistuksen:
sfc / scannow
merkintä: Muista, että SFC-tarkistuksen aloittamisen jälkeen prosessin keskeyttämistä ei suositella. Tällöin järjestelmäsi altistuu tulevaisuudessa muille loogisille virheille.
- Käynnistä tietokone uudelleen uudelleen ja tarkista onko 0x80780166virhe on nyt ratkaistu.
Jos sama ongelma esiintyy edelleen, siirry seuraavaan seuraavaan mahdolliseen korjaukseen.
Tapa 4: Järjestelmän palauttaminen -apuohjelman käyttäminen
Jos 0x80780166 virhe on edelleen olemassa ja ongelma alkoi esiintyä vasta sen jälkeen, kun olet suorittanut tietyn toiminnan, joka päätyi ennenaikaisesti (odottamaton sammutus, kriittinen virhe jne.), saatat pystyä korjaamaan ongelman käyttämällä Järjestelmän palauttaminen -apuohjelmaa tietokoneen palauttamiseksi tila takaisin terveeseen pisteeseen, kun virhettä ei tapahtunut.
Tämä työkalu pystyy käyttämään tilannekuvia palauttaakseen koneen tilan edelliseen ajankohtaan. Muista, että oletuksena Windows on määritetty luomaan uusia tilannekuvia jokaisessa tärkeässä PC-tapahtumassa (sovelluksen asennus, merkittävä päivitys, tietoturvatarkistus jne.) Jos et muuttanut oletuskäyttäytymistä, sinulla on todennäköisesti paljon valittavissa olevia kuvia.
Ennen kuin aloitat alla olevien ohjeiden siirtämisen koneen edelliseen ajankohtaan, muista, että kaikki muutokset, jotka olet tehnyt sen luomisen jälkeen, menetetään. Tämä tarkoittaa, että kaikki sovellukset, käyttäjän mieltymykset tai mikä tahansa muu, joka on pakotettu tuona aikana, palautetaan.
Jos päätät jatkaa järjestelmän palauttamista, tässä on vaiheittainen opas koko asian läpi:
- Lehdistö Windows-näppäin + R avata a Juosta valintaikkuna. Kun olet tekstikentän sisällä, kirjoita 'Rstrui' ja paina Tulla sisään avata Järjestelmän palauttaminen velho.

- Kun olet ohjatussa järjestelmän palauttamistoiminnossa, siirry seuraavaan valikkoon valitsemalla aloitusviestissä Seuraava.

- Mene sitten ja valitse palautuspiste, joka on päivätty ennen kuin yritit ensin luoda varmuuskopion ja napsauttaa Seuraava edetä lopulliseen valikkoon.

- Aloita palauttaminen napsauttamalla Suorittaa loppuun ja napsauta sitten Joo aloittaa palautusprosessi vahvistusviestissä.

- Muutaman sekunnin kuluttua tietokoneesi käynnistyy uudelleen ja uusi tila otetaan käyttöön seuraavan järjestelmän käynnistyksen yhteydessä.
- Kun vanha tila on pantu täytäntöön, yritä varmuuskopioida käyttöjärjestelmäsi uudelleen ja katso, esiintyykö sama virhe.
Jos näet edelleen 0x80780166 virhe, kun siirryt Windows-version varmuuskopioinnin myöhäisissä vaiheissa seuraavaan alla olevaan menetelmään.
Tapa 5: Korjaa / puhdista asennus
Jos mikään yllä mainituista mahdollisista korjauksista ei ole antanut sinun ratkaista ongelmaa, on todennäköistä, että olet tekemisissä taustalla olevan järjestelmätiedostojen vioittumisongelman kanssa, jota ei voida ratkaista tavanomaisesti. Jos tämä skenaario on käytettävissä, sinun pitäisi pystyä ratkaisemaan ongelma palauttamalla kaikki käyttöjärjestelmäkomponentit varmistaaksesi, että jokainen järjestelmätiedostojen vioittuminen on kokonaan poistettu.
Useat Windows-käyttäjät, jotka myös kamppailivat ongelman ratkaisemiseksi 0x80780166 virhe ovat vahvistaneet, että ongelman esiintyminen lopetettiin ja että he pystyivät luomaan varmuuskopiot ongelmitta korjausasennuksen tai puhtaan asennuksen suorittamisen jälkeen.
Jos haluat nopeimman mahdollisen menettelyn ja et ole huolissasi tietojen menetyksestä, paras tapa edetä on puhdas asennus. Tämä kohdennettu lähestymistapa nollaa kaikki Windows-komponentit, joihin korruptio voi vaikuttaa. Suurin haittapuoli on kuitenkin se, että kaikki henkilökohtaiset tiedostot, mukaan lukien sovellukset, pelit, käyttäjäasetukset ja henkilökohtaiset tiedot, menetetään (jos et varmuuskopioi tietojasi kolmannen osapuolen apuohjelmalla).
Pidempi, mutta tehokkaampi tapa, jonka avulla voit säilyttää suurimman osan tiedostoistasi (mukaan lukien sovellukset, pelit ja henkilökohtaiset tiedot), on suorittaa korjausasennus (paikallinen korjaus). Muista kuitenkin, että tarvitset asennusvälineen tai luo sellainen, jos sinulla ei vielä ole sitä.