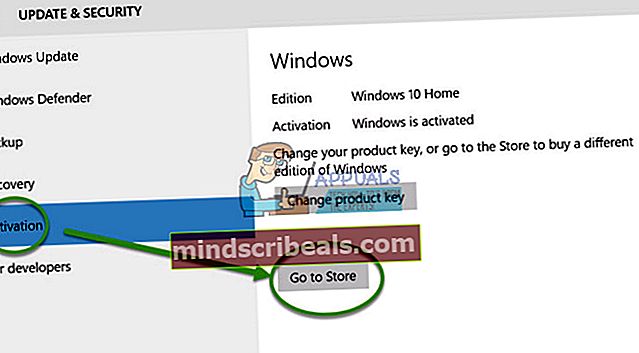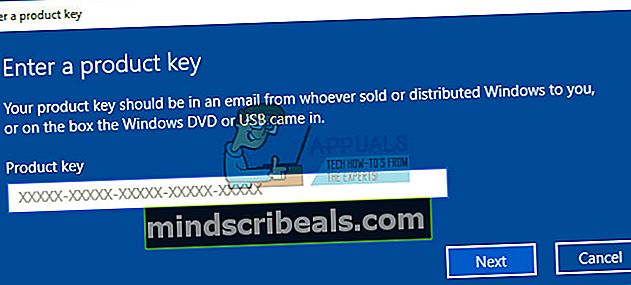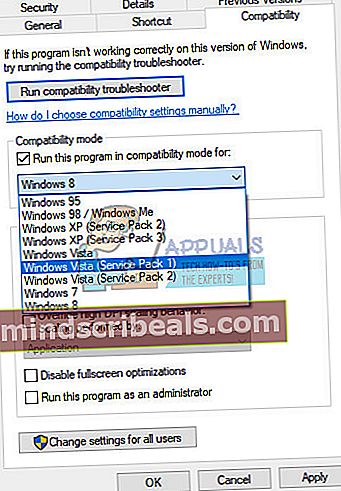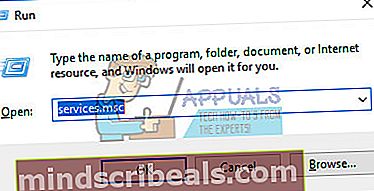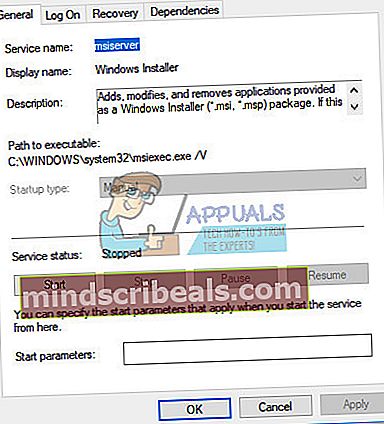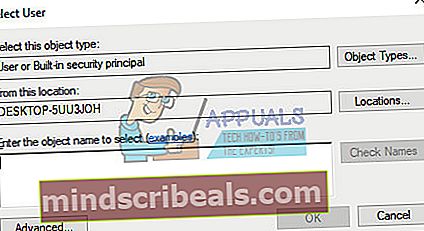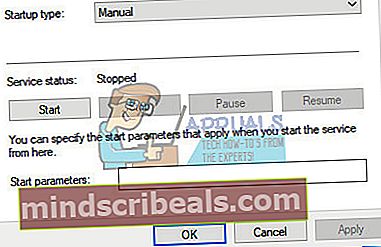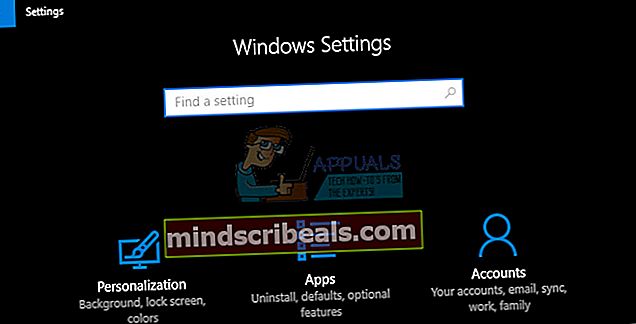Korjaus: Windows Update Standalone Installer 0x80096002 -virhe
Windows 10 voidaan asentaa tai päivittää useilla eri tavoilla, ja Microsoft on varmistanut, että sinulle tarjotaan useita erilaisia vaihtoehtoja, jos haluat käyttää heidän uusinta osaa Windows-käyttöjärjestelmäsarjassa.
Joskus edes tämä ei kuitenkaan riitä, koska ristiriitoja esiintyy aina riippumatta siitä, minkä menetelmän kanssa valitset Windowsin asentamisen. On olemassa paljon erilaisia virhekoodeja, joiden merkitys ei todellakaan kerro paljon ongelman ratkaisemisesta tai siitä, mitä tehdä sen välttämiseksi. Katso alta nähdäksesi tietoja tästä virhekoodista.
Windows Update Standalone Installer 0x80096002 -virhe
Tämä virhesanoma liittyy prosessiin, jossa käyttäjät yrittävät asentaa Windows 10: n tai jonkin muun päivityksen käyttöjärjestelmään erillisellä asennusohjelmalla, jota käytetään päivitysprosessin suorittamiseen manuaalisesti.

Virhesanoma on melko harvinainen, mutta monet ihmiset valittivat siitä, että päivitysprosessia ei pystytty suorittamaan oikein erillistä asennusohjelmaa käytettäessä. Tähän ongelmaan on olemassa muutama ratkaisu, joten tarkista alla oleva ohje, kuinka voit käsitellä ongelmaa tehokkaasti.
Ratkaisu 1: Lataat ohjelmaa, jota ei ole suunniteltu käyttöjärjestelmääsi varten
Jos yrität ladata ja asentaa päivityksen tai ohjelman, jota Windows-versiosi ei tue, tämä ongelma ilmestyy varmasti. Esimerkiksi useat Windows 10 Home -käyttäjät yrittivät asentaa BitLocker Drive Encryption -työkalun, joka on suunniteltu Windows 10 Pro- ja Enterprise-versioille.
Jos käytössäsi on Windows 10 Home, sinun on päivitettävä Windows 10 Proksi, jos haluat todella käyttää ohjelmaa. Seuraa alla olevia ohjeita:
- Jos sinulla on jo Windows 10 Home, voit ostaa päivityksen Windows 10 Proon Windows Storen kautta.
- Napsauta Käynnistä >> Asetukset >> Päivitys ja suojaus >> Aktivointi >> Siirry kauppaan, napsauta $ 99.00 USD.
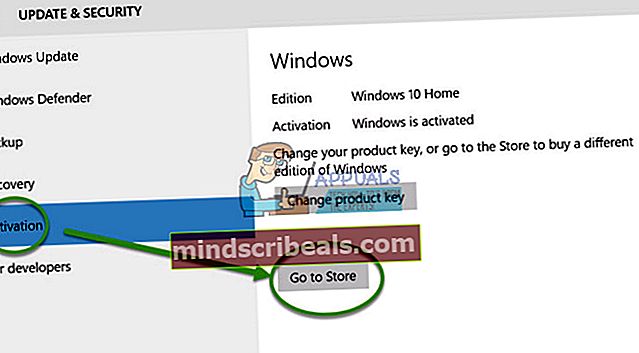
- Huomaa, että Easy Upgrade säilyttää henkilökohtaiset tiedostosi, sovelluksesi ja asetuksesi, se vain avaa version, prosessi on melko samanlainen kuin Windows Anytime Upgrade Windows 7: ssä.
- Voit myös päivittää Windows 10 Pro- tai Enterprise-versioon käyttämällä olemassa olevaa tuoteavainta.
- Kun olet saanut Windows 10 -avaimesi valmiiksi, valitse Järjestelmä.
- Valitse Tietoja ja napsauta sitten Muuta tuoteavainta tai päivitä Windows-versiosi.
- Napsauta Kyllä, jos Käyttäjätilien valvonta tulee esiin.
- Kirjoita päivitettävän version tuoteavain (Pro tai Enterprise) ja odota, kunnes tuoteavain on vahvistettu.
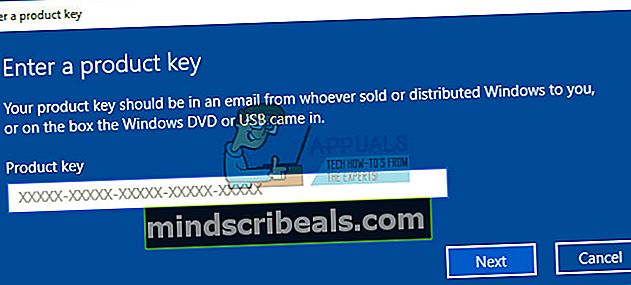
- Varmista, että kaikki avoimet sovellukset on suljettu ja työsi tallennettu. Aloita sitten päivitys. Odota, kun päivitysprosessi käynnistyy; tietokoneesi käynnistetään uudelleen useita kertoja koko prosessin ajan.
- Päivityksen kesto vaihtelee järjestelmittäin. Mutta kokemukseni mukaan se kesti vain 5-10 minuuttia.
- Se siitä! Sulje päivityksen täydellinen vahvistusnäyttö ja aloita uuden Windows-version käyttäminen.
- Yritä ladata tai asentaa päivitys uudelleen.
Ratkaisu 2: Asenna haluamasi ohjelma käyttöjärjestelmän yhteensopivuustilaan
Jos et ole halukas maksamaan nykyisen Windows 10 -version päivittämisestä, voit myös yrittää suorittaa ohjelman Windows-version yhteensopivuustilassa sen asentamiseksi onnistuneesti. Se on pitkä laukaus, mutta tätä ratkaisua on melko helppo kokeilla, ja sinun kannattaa kokeilla sitä joka tapauksessa.
Yhteensopivuustila suorittaa ohjelman nykyisessä Windows-versiossa käyttämällä edellisen Windows-version asetuksia.
- Lataa ohjelmiston asennustiedosto linkki.
- Napsauta hiiren kakkospainikkeella asennustiedostoa ja napsauta ominaisuuksia.
- Napsauta yhteensopivuusvälilehteä ja valitse valintaruutu
- Suorita tämä ohjelma yhteensopivuustilassa, valitse avattavasta valikosta Windows 10 -käyttöjärjestelmä ja jatka asennusta. Kun tämä on tehty ...
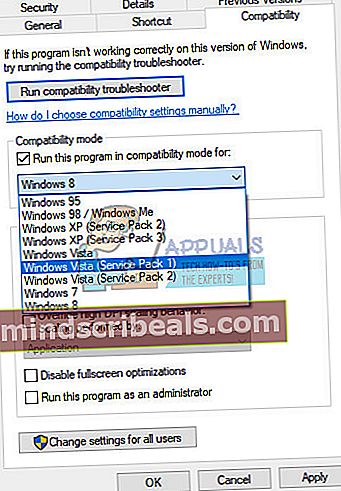
- Käynnistä tietokone uudelleen ja tarkista, ovatko muutokset voimassa.
Ratkaisu 3: Vianmääritys Windows Update- ja Windows Installer Services -palveluissa
Nämä kaksi prosessia ovat ratkaisevia, jos yrität suorittaa Windowsin erillisen päivityksen, ja sinun kannattaa ehdottomasti katsoa tätä ratkaisua, jos yrität edelleen selvittää kohtaamasi ongelman. Vianmääritys voi myös korjata ongelman puolestasi ilman, että sinun tarvitsee tehdä mitään.
Windows Update -vianmääritys:
- Napsauta Käynnistä-valikon vieressä olevaa hakupalkkia.
- Kirjoita Vianmääritys ilman lainausmerkkejä ja napsauta Vianetsintä.
- Napsauta sitten Näytä kaikki näytön vasemmassa paneelissa.
- Napsauta molempia Windows Update -päivityksiä.

- Napsauta Seuraava ja suorita vianmääritys noudattamalla kehotteita.
- Jos ongelmat jatkuvat, katso alla olevaa menetelmää.
Windows Installer -palvelut:
- Jos käytät Windows-versiota vanhempaa Windows-versiota, helpoin tapa käyttää tietokoneellasi olevia palveluita on napsauttaa Käynnistä-painiketta ja siirtyä Suorita-valintaikkunaan.
- Kirjoita valintaikkunaan ”services.msc” ja odota, että palveluluettelo avautuu.
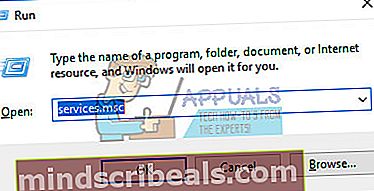
- Jos käytät Windows 10 -käyttöjärjestelmää, voit käyttää Palveluja myös käyttämällä Ctrl + Vaihto + Esc-näppäinyhdistelmää Task Managerin avaamiseksi.
- Siirry Tehtävienhallinnassa Palvelut-välilehteen ja napsauta Avaa palvelut -ikkunan alaosassa hammasrataskuvakkeen vieressä.

Kun olet avannut Palvelut onnistuneesti, seuraa alla olevia ohjeita.
- Etsi Windows Installer -palvelu napsauttamalla Nimi-saraketta, jotta voit lajitella palvelut aakkosjärjestyksessä.
- Napsauta hiiren kakkospainikkeella palvelua ja napsauta Ominaisuudet.
- Siirry Käynnistystyyppiin ja aseta se Automaattinen (Viivästetty aloitus).
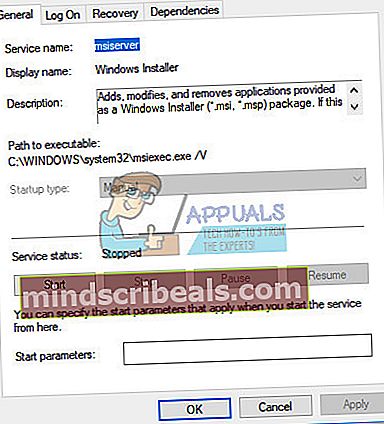
- Jos palvelu ei ole käynnissä, voit napsauttaa Käynnistä-painiketta vain Palvelun tila -kohdassa.
Palvelun pitäisi alkaa nyt, eikä sen käsittelyssä tule olemaan ongelmia tulevaisuudessa. Saatat kuitenkin saada seuraavan virhesanoman, kun napsautat Käynnistä-painiketta:
"Windows ei voinut käynnistää Windows Installer -palvelua paikallisella tietokoneella. Virhe 1079: Tälle palvelulle määritetty tili eroaa muiden samassa prosessissa toimivien palveluiden tilistä. "
Jos näin tapahtuu, korjaa se noudattamalla seuraavia ohjeita.
- Seuraa alla olevien ohjeiden vaiheita 1-4 avataksesi Windows Installer -ominaisuudet.
- Siirry Kirjaudu sisään -välilehdelle ja napsauta Selain ... -painiketta.
- Kirjoita "Kirjoita objektin nimi valittavaksi" -ruutuun tietokoneen nimi ja napsauta Tarkista nimet ja odota, että nimi todennetaan.
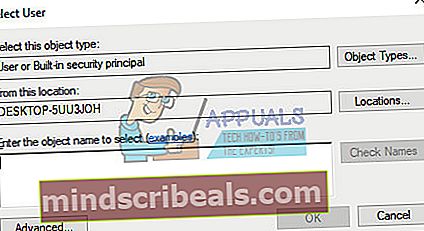
- Napsauta OK, kun olet valmis, ja kirjoita järjestelmänvalvojan salasana Salasana-ruutuun, kun sinua kehotetaan siihen.
- Napsauta OK ja sulje tämä ikkuna.
- Siirry takaisin Windows Installerin ominaisuuksiin ja valitse Käynnistä.
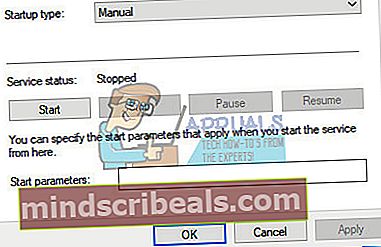
- Sulje kaikki ja tarkista onko palvelu edelleen käynnissä.
Ratkaisu 4: Kokeile toista menetelmää
Jos yritit asentaa Windows Update -sovelluksen manuaalisesti lataamalla sen Microsoft Update -luettelosta ja sait seuraavan virheen, voit yrittää päivittää tietokoneesi eri tavalla. Windows 10 päivittää itsensä automaattisesti aina, kun uusi päivitys julkaistaan, mutta sinun on tarkistettava, toimiiko automaattinen päivitysjärjestelmäsi.
Voit tarkistaa päivitykset manuaalisesti seuraavasti:
- Käytä Windows Key + I -näppäinyhdistelmää avataksesi Asetukset Windows-tietokoneellasi. Vaihtoehtoisesti voit etsiä "Asetukset" käyttämällä tehtäväpalkin hakupalkkia.
- Etsi ja avaa Asetukset-sovelluksen Päivitys ja suojaus -osa.
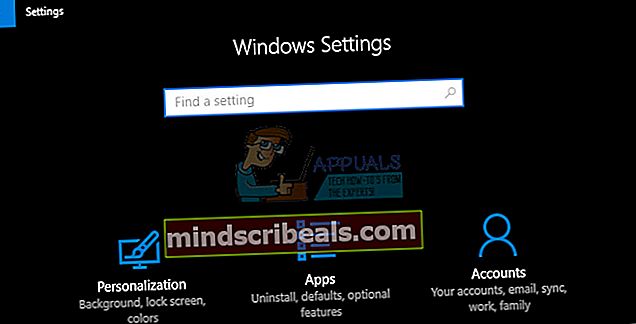
- Pysy Windows Update -välilehdessä ja napsauta Päivitä tila -kohdan Tarkista päivitykset -painiketta tarkistaaksesi, onko käytettävissä uutta Windows-versiota.
- Jos sellainen on, Windowsin tulisi jatkaa lataamista automaattisesti.

Vaihtoehtoisesti, jos päivitysprosessissasi on vaikeuksia, voit yrittää nollata Windows 10 -päivityskomponentit nähdäksesi ongelman. Tämä korjaus pystyy korjaamaan noin 80% kaikista Windows Update -ongelmista, joten sinun kannattaa tarkistaa tämä, jos olet päättänyt päivittää Windowsin uusimpaan versioon.
- Avaa komentokehote. Voit tehdä tämän jollakin seuraavista tavoista Windows-versiostasi riippuen:
Windows 10: Pidä tehtäväpalkin Windows-painiketta painettuna (tai napsauta hiiren kakkospainikkeella) ja valitse sitten Komentokehote (Järjestelmänvalvoja). Valitse Kyllä, kun Käyttäjätilien valvonta -ruutu tulee näkyviin.
Windows 8.1 ja Windows 8: Pyyhkäise aloitusnäytössä oikealta puolelta tuodaksesi oikopolut näkyviin, valitse Etsi ja etsi sitten cmd. (Tai jos käytät näppäimistöä ja hiirtä, kirjoita aloitusnäyttöön cmd.) Pidä hakutuloksissa painettuna tai napsauta hiiren kakkospainikkeella komentokehotetta ja valitse Suorita järjestelmänvalvojana.
Windows 7 ja aiemmat versiot: Paina Windows-näppäintä + R, kirjoita Suorita-ruutuun cmd ja paina sitten Enter-näppäintä. Napsauta hiiren kakkospainikkeella cmd ja valitse sitten Suorita järjestelmänvalvojana.

- Pysäytä BITS-palvelu, Windows Update -palvelu ja salauspalvelu. Voit tehdä tämän kirjoittamalla seuraavat komennot komentokehotteeseen. Varmista, että painat Enter, kun olet kirjoittanut jokaisen komennon.
nettopysäytyskärjet nettopysäytys wuauserv net stop appidsvc nettopysäytyskryptsvc

- Poista qmgr * .dat-tiedostot. Voit tehdä tämän kirjoittamalla komentokehotteeseen seuraavan komennon ja painamalla sitten Enter:
Poista% ALLUSERSPROFILE% \ Application Data \ Microsoft \ Network \ Downloader \ qmgr * .dat
- Nimeä softare-jakelukansioiden varmuuskopiot uudelleen. Voit tehdä tämän kirjoittamalla seuraavat komennot komentokehotteeseen. Varmista, että painat Enter, kun olet kirjoittanut jokaisen komennon.
Ren% systemroot% \ SoftwareDistribution SoftwareDistribution.bak Ren% systemroot% \ system32 \ catroot2 catroot2.bak

- Palauta BITS-palvelu ja Windows Update -palvelu oletussuojauskuvaajaan. Voit tehdä tämän kirjoittamalla seuraavat komennot komentokehotteeseen. Varmista, että painat Enter, kun olet kirjoittanut jokaisen komennon.
sc.exe sdset-bitit D: (A ;; CCLCSWRPWPDTLOCRRC ;;; SY) (A ;; CCDCLCSWRPWPDTLOCRSDRCWDWO ;;; BA) (A ;; CCLCSWLOCRRC ;;; AU) (A ;; CCLCSWRPWRT ;;
sc.exe sdset wuauserv D: (A ;; CCLCSWRPWPDTLOCRRC ;;; SY) (A ;; CCDCLCSWRPWPDTLOCRSDRCWDWO ;;; BA) (A ;; CCLCSWLOCRRC ;;; AU) (A ;; CCLCSWRPWP
- Kirjoita komentokehotteeseen seuraava komento ja paina sitten Enter:
cd / d% windir% \ system32
- Rekisteröi BITS- ja Windows Update -tiedostot uudelleen. Voit tehdä tämän kirjoittamalla seuraavat komennot komentokehotteeseen. Varmista, että painat Enter, kun olet kirjoittanut jokaisen komennon.
regsvr32.exe atl.dll
regsvr32.exe urlmon.dll
regsvr32.exe mshtml.dll
regsvr32.exe shdocvw.dll
regsvr32.exe browseui.dll
regsvr32.exe jscript.dll
regsvr32.exe vbscript.dll
regsvr32.exe scrrun.dll
regsvr32.exe msxml.dll
regsvr32.exe msxml3.dll
regsvr32.exe msxml6.dll
regsvr32.exe actxprxy.dll
regsvr32.exe softpub.dll
regsvr32.exe wintrust.dll
regsvr32.exe dssenh.dll
regsvr32.exe rsaenh.dll
regsvr32.exe gpkcsp.dll
regsvr32.exe sccbase.dll
regsvr32.exe slbcsp.dll
regsvr32.exe cryptdlg.dll
regsvr32.exe oleaut32.dll
regsvr32.exe ole32.dll
regsvr32.exe shell32.dll
regsvr32.exe initpki.dll
regsvr32.exe wuapi.dll
regsvr32.exe wuaueng.dll
regsvr32.exe wuaueng1.dll
regsvr32.exe wucltui.dll
regsvr32.exe wups.dll
regsvr32.exe wups2.dll
regsvr32.exe wuweb.dll
regsvr32.exe qmgr.dll
regsvr32.exe qmgrprxy.dll
regsvr32.exe wucltux.dll
regsvr32.exe muweb.dll
regsvr32.exe wuwebv.dll
- Nollaa Winsock. Voit tehdä tämän kirjoittamalla komentokehotteeseen seuraavan komennon ja painamalla sitten Enter:
netsh winsock reset

- Jos käytät Windows XP: tä, sinun on määritettävä välityspalvelimen asetukset. Voit tehdä tämän kirjoittamalla komentokehotteeseen seuraavan komennon ja painamalla sitten Enter:
proxycfg.exe -d
- Jos sinulla on muita Windows-versioita, kirjoita komentokehotteeseen seuraava komento ja paina sitten Enter:
netsh winhttp nollaa välityspalvelin
- Käynnistä BITS-palvelu, Windows Update -palvelu ja salauspalvelu uudelleen. Voit tehdä tämän kirjoittamalla seuraavat komennot komentokehotteeseen. Varmista, että painat Enter, kun olet kirjoittanut jokaisen komennon.
nettokäynnistysbitit nettokäynnistys wuauserv nettokäynnistys appidsvc nettokäynnistyssalaatti
- Vain Windows Vista: Tyhjennä BITS-jono. Voit tehdä tämän kirjoittamalla komentokehotteeseen seuraavan komennon ja painamalla sitten Enter:
bitsadmin.exe / reset / allusers
- Asenna uusin Windows Update Agent.
- Käynnistä tietokone uudelleen.
- Yritä päivittää Windows-versiosi tarkistamalla päivitykset Asetusten Päivitys ja suojaus -osiosta. Yritä myös suorittaa päivitys erillisen asennusohjelman kautta.