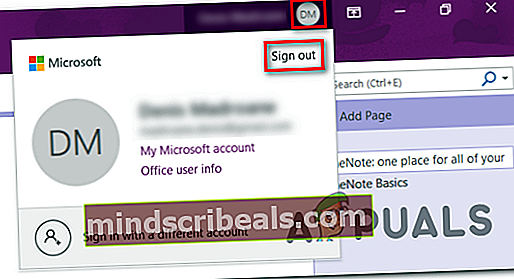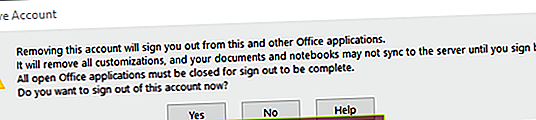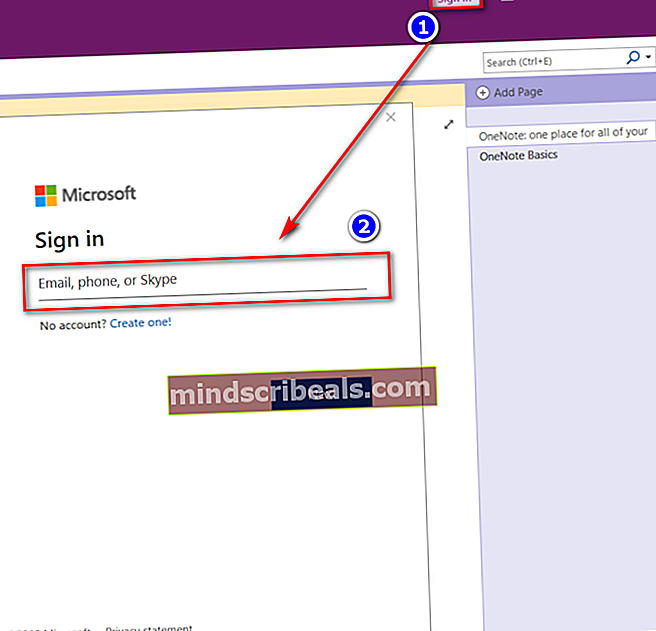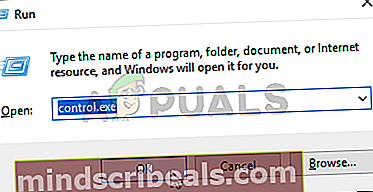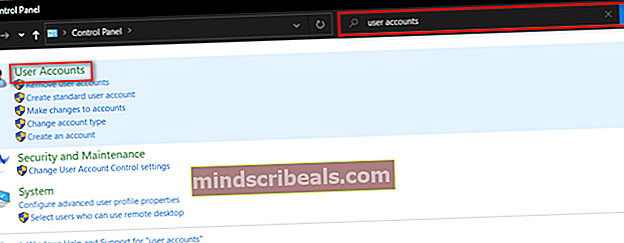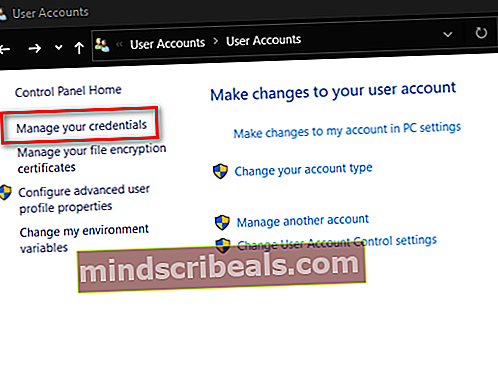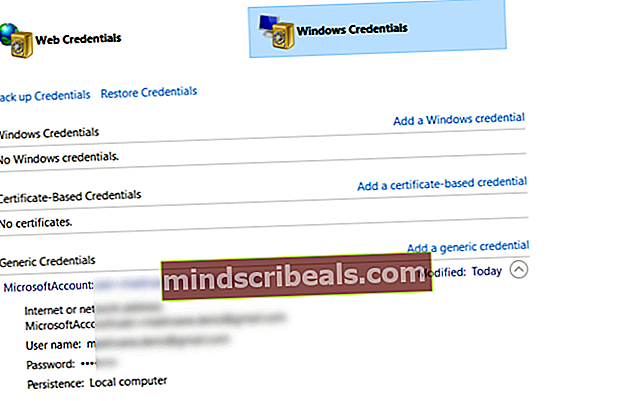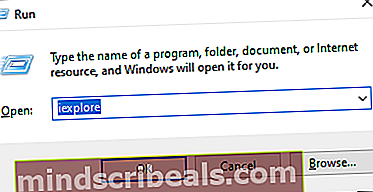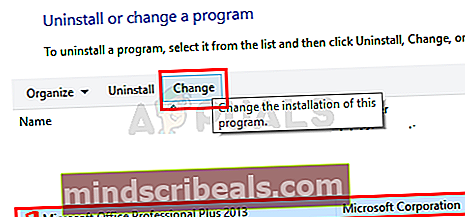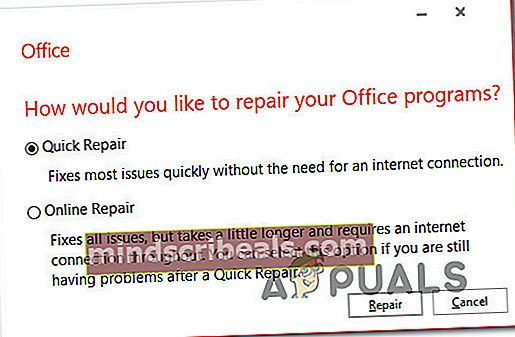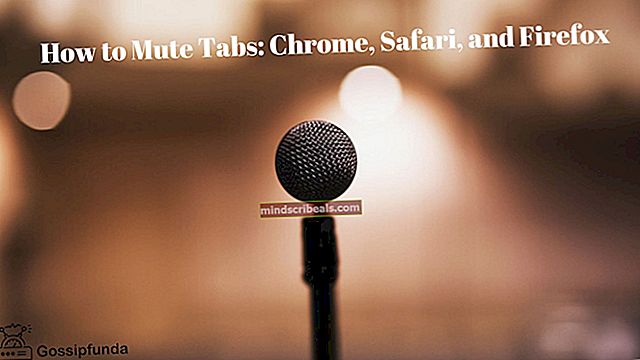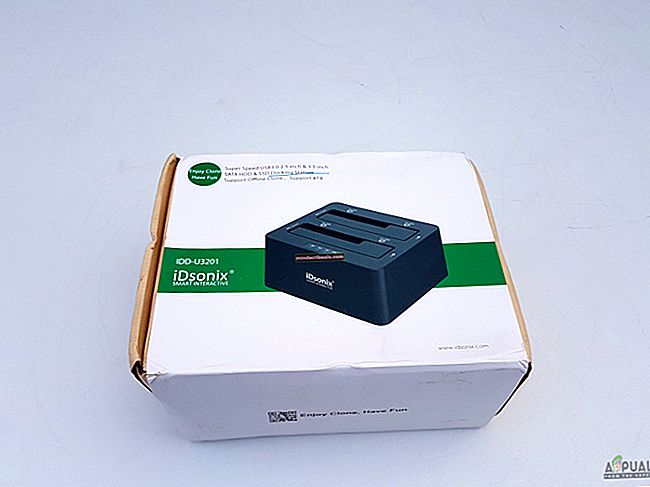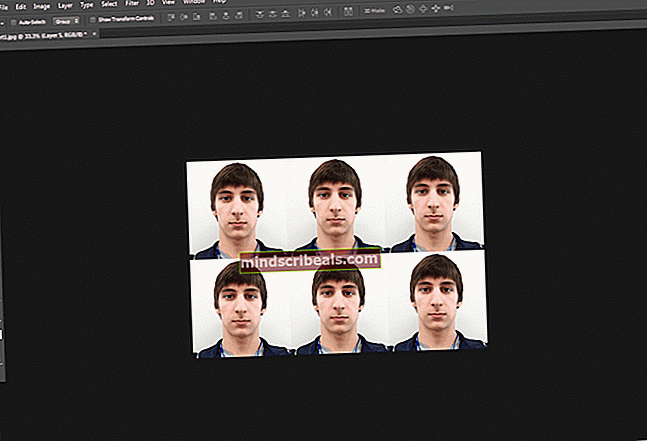Korjaa ”OneNote tarvitsee salasanan tämän muistikirjan synkronointiin” -virheen
”Onenote tarvitsee salasanan tämän muistikirjan synkronointiin’Virhe ilmestyy, kun käyttäjä avaa OneNote-sovelluksen. Aina kun näin tapahtuu, synkronointi lopetetaan tehokkaasti, eikä muistiinpanoihin tehtyjä muutoksia heijasteta muihin laitteisiin.

Mikä aiheuttaa Onenote tarvitsee salasanan tämän muistikirjan synkronoimiseksi -virheen?
- OneNote-tilin virhe - Kuten käy ilmi, on yksi yleinen häiriö, joka aiheuttaa tämän käyttäytymisen. On yleensä näkyy, jos käyttäjä yrittää avata OneNote-sovelluksen suuren päivityksen jälkeen käynnistämättä laitetta uudelleen. Tässä tapauksessa voit ratkaista ongelman helposti kirjautumalla uudelleen OneNote-tilille sovelluksen sisällä.
- Windows Credentials tallentaa vioittunutta tietoa - On myös mahdollista, että ongelma on OneNoten ulkopuolella ja johtuu itse asiassa laajemmasta järjestelmätiedostojen vioittumisongelmasta, joka johtuu vioittuneista tiedoista, jotka on tallennettu Windows Credential Manager -apuohjelmaan. Tässä tapauksessa voit korjata ongelman avaamalla Credential Manager -sovelluksen ohjauspaneelilla ja poistamalla kaikki Officeen liittyvät tunnistetiedot.
- SharePoint-URL-osoitetta ei lisätä luotettujen sivustojen luetteloon - Jos kohtaat tämän ongelman OneNote-muistikirjoilla, joita isännöi SharePoint-sivusto, on todennäköistä, että ongelma ilmenee, koska sovellus joutuu kyselemään SharePoint-kirjautumistunnuksia aina, kun käyttäjä käynnistää sovelluksen. Jos tämä skenaario on käytettävissä, voit korjata ongelman lisäämällä Sharepoint-URL-osoitteen Internet-asetusten luotettujen sivustojen luetteloon.
- VPN- tai välityspalvelimen häiriöt - Kuten kymmenet asianomaiset käyttäjät ovat vahvistaneet, tämä ongelma voi ilmetä tilanteissa, joissa käyttäjä käyttää välityspalvelinta tai yksityistä Internet-yhteyttä. Tämä luo ongelmia monissa Office-sovelluksissa, mukaan lukien OneNote, koska Windows-todennusasiakas ei välttämättä salli prosessin loppuun saattamista. Tässä tapauksessa voit korjata ongelman poistamalla välityspalvelimen käytöstä tai poistamalla sen, kun OneNote on auki.
- Virheellinen Office-asennus - Harvinaisissa tapauksissa tämä ongelma voi ilmetä myös tietyntyyppisten tiedostojen vioittumisen vuoksi, joka sijaitsee Office-asennuskansiossa. Tämä ongelma voidaan ratkaista käyttämällä ohjelmien ja ominaisuuksien itsekorjaustoimintoa.
Tapa 1: Allekirjoita uudelleen OneNote-tililläsi
Kuten käy ilmi, useimmissa tapauksissa ”Onenote tarvitsee salasanan tämän muistikirjan synkronoimiseksi” tapahtuu yleisen häiriön vuoksi, joka voidaan helposti ratkaista kirjautumalla ulos ja takaisin OneNote-sovellukseen. Useimmissa tapauksissa tämä ongelma on alkanut ilmaantua suuren Windows 10 -päivityksen asentamisen jälkeen.
Mutta pidä mielessä, että tätä menetelmää on pidettävä kiertotavana eikä oikeana korjauksena, koska se ei korjaa virhesanoman luoneen ongelman. Lisäksi jotkut käyttäjät ovat ilmoittaneet, että ongelma palasi muutaman päivän kuluttua korjauksen alkuperäisestä soveltamisesta.
Tässä on pikaopas uudelleen allekirjoittamisesta OneNote-tililläsi ongelman korjaamiseksi ”Onenote tarvitsee salasanan tämän muistikirjan synkronoimiseksi” virhe:
- Avaa OneNote-sovellus suoraan (älä avaa paikallisesti tallennettua muistiinpanotiedostoa).
- Kun sovellus on täysin avattu ja ladattu, napsauta nimeäsi oikeassa yläkulmassa ja valitse sitten Kirjaudu ulos.
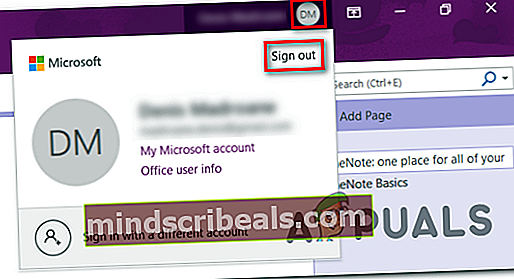
- Kohteessa Poista tili -kehote, Klikkaa Joo poistaa tilisi ja kirjautua ulos tästä Office-sovelluksesta.
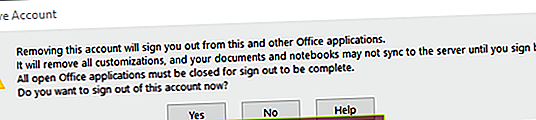
- Kun prosessi on valmis, palaa OneNote-ikkunan oikeaan yläkulmaan ja napsauta Kirjaudu sisään.Lisää sitten äskettäin ilmestyneestä ikkunasta Microsoft-sähköpostiosoitteesi, puhelinnumerosi tai Skype ja lisää sitten salasana, jotta kirjaudut takaisin OneNote-sovellukseen.
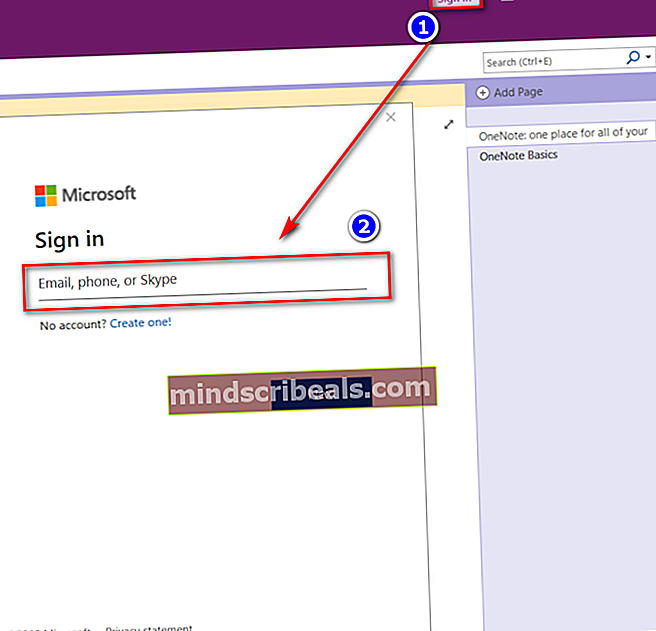
- Kun prosessi on valmis, tarkista onko sinulla vielä ”Onenote tarvitsee salasanan tämän muistikirjan synkronoimiseksi” virhe.
Jos tämä ei ole ratkaissut mitään ja synkronointitoiminto ei vieläkään toimi, siirry seuraavaan seuraavaan mahdolliseen korjaukseen.
Tapa 2: Tilin poistaminen Credential Managerin kautta
Toinen tilanne, jossa tämä ongelma jatkuu, vaikka yrität kirjautua ulos tavanomaisesti, on skenaario, jossa Windows Credentials sisältää vioittuneita tietoja, jotka aiheuttavat ongelmia Microsoft-tilissäsi. Tässä tapauksessa on todennäköistä, että kohtaat samanlaisia ongelmia muiden Office-sovellusten kuin OneNoten kanssa.
Jos tämä skenaario on käytettävissä, voit korjata ongelman käyttämällä perinteistä Ohjauspaneelin käyttöliittymää Credentials Manageriin ja poistamaan kaikki Microsoft-tilillesi kuuluvat yleiset tunnistetiedot.
Tässä on pikaopas tämän tekemiseen:
- Lehdistö Windows-näppäin + R avaa Suorita-valintaikkuna. Kun olet ajo-ikkunan sisällä, kirjoita ”Control.exe9” tekstikentän sisällä ja paina Tulla sisään avataksesi klassisen ohjauspaneelin käyttöliittymän.
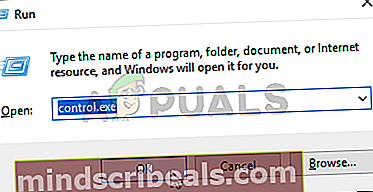
- Kun olet perinteisen ohjauspaneelin käyttöliittymän sisällä, etsi oikean yläkulman hakutoimintoaKäyttäjätilit”. Napsauta sitten tulosluettelosta Käyttäjätilit (vasen osa).
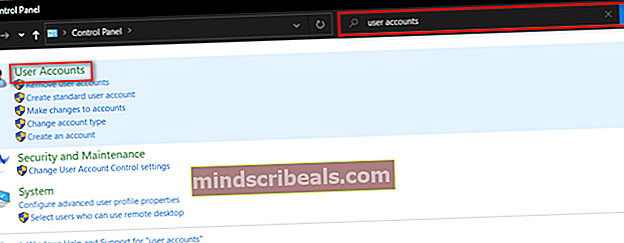
- Kun olet sisällä Käyttäjätilit -valikosta, katso vasemmanpuoleista osiota ja napsauta Hallinnoi kirjautumistietojasi pystysuuntaisten vaihtoehtojen luettelosta.
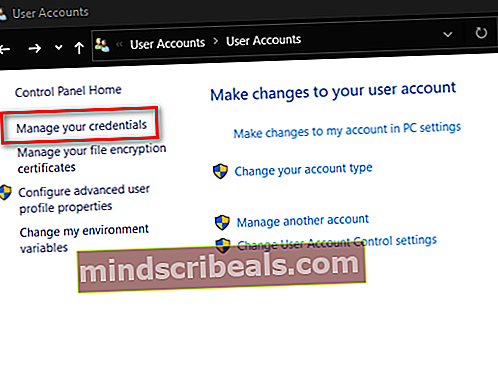
- Kun olet Credential Manager -sovelluksessa, valitse Windows Credentials oikeanpuoleisesta valikosta. Katso sitten alapuolelta ja napsauta aloitettavaa merkintää Microsoft-tili. Napsauta sitten laajennetusta avattavasta valikosta Poista ja vahvista sitten, että haluat poistaa Microsoft-tilin tunnistetietojen integraation maailmanlaajuisesti.
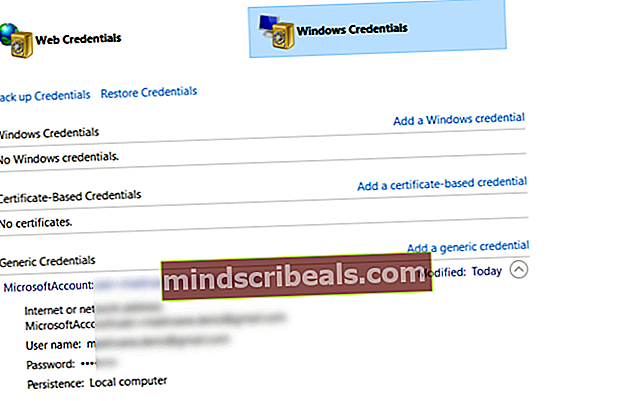
merkintä: Muista, että kun teet tämän, kaikki sovellukset, jotka käyttivät tätä yleistä tunnistetietoa, on kirjauduttava sisään uudelleen.
- Kun olet tehnyt tämän, käynnistä tietokone uudelleen. Seuraavassa käynnistyksessä avaa OneNote uudelleen ja napsauta Kirjaudu sisään -painiketta (oikeassa yläkulmassa). Kun olet tehnyt tämän, kirjaudu sisään tililläsi uudelleen ja katso, onko ongelma ratkaistu.
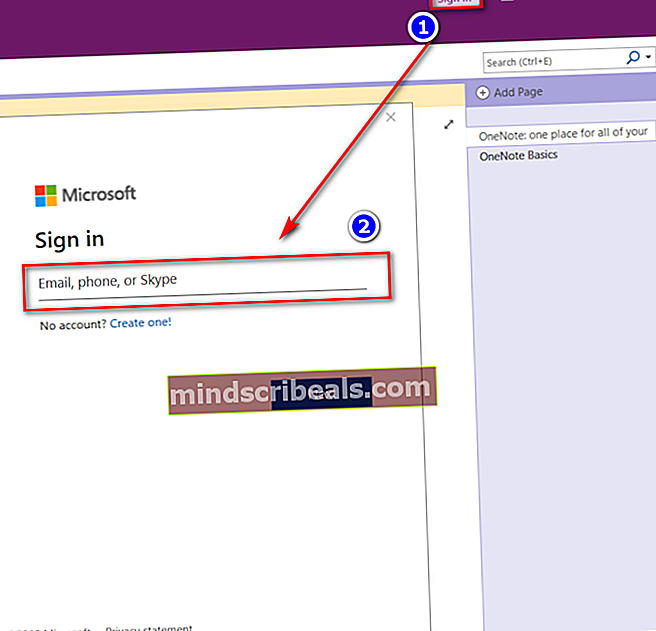
Jos kohtaat edelleen ”Onenote tarvitsee salasanan tämän muistikirjan synkronoimiseksi” edes edellä mainittujen vaiheiden suorittamisen jälkeen, siirry seuraavaan mahdolliseen korjaukseen.
Tapa 3: Sharepoint-URL-osoitteen lisääminen luotettuihin sivustoihin (jos käytettävissä)
Jos kohtaat ”Onenote tarvitsee salasanan tämän muistikirjan synkronoimiseksi” virhe paikallisessa SharePoint-sivustossa isännöityjen muistikirjojen kanssa, on mahdollista, että tämän ongelman lisäksi sinua edelleen kysytään Sharepoint-kirjautumisen suorittamisesta aina, kun yrität avata OneNoten.
Tässä tapauksessa ainoa toteuttamiskelpoinen korjaus on avata Internet-asetukset-ikkuna ja lisätä Sharepoint-URL-osoite luotettujen sivustojen luetteloon. Tämän toiminnon avulla kone kulkee suoraan läpi, jolloin toistuva salasanakysely jaOnenote tarvitsee salasanan tämän muistikirjan synkronointiin’Virhe.
Tässä on pikaopas tämän tekemiseen:
merkintä: Toiminto toimii kaikilla uusimmilla Windows-versioilla (Windows 7, Windows 8.1 ja Windows 10).
- Avaa a Juosta valintaikkunaa painamalla Windows-näppäin + R. Kirjoita seuraavaksi iexplore ’ tekstikentän sisällä ja paina Tulla sisään avata Internet Explorer. Jos sinua pyydetään UAC (Käyttäjätilien valvonta), klikkaus Joo myöntää järjestelmänvalvojan oikeudet.
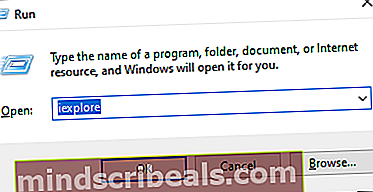
- Kun olet Internet Explorerissa (IE), siirry oikeaan yläkulmaan ja napsauta rataskuvaketta päästäksesi Asetukset-valikkoon.
- Napsauta äskettäin ilmestyneessä pikavalikossa Internet-asetukset.
- Kun olet päässyt Internet-asetukset-valikkoon, valitse Turvallisuus välilehti. Napsauta sitten Luotetut sivustotja napsauta sitten Sivustot avataksesi luettelon luotetuista verkkosivustoista, joiden sallitaan kulkea Internet Explorerin kautta.
- Kun olet täällä, lisää käyttämäsi SharePoint-URL-osoite Lisää tämä sivusto vyöhykkeelle -kenttään. Esimerkiksi, //yritysnimi.sharepoint.com. Napsauta Lisää lisätäksesi Sharepoint-URL-osoitteen luotettavien sivustojen luetteloon.
merkintä: Muista, että tässä tapauksessa *//yritysnimi.sharepoint.com* on yksinkertaisesti paikkamerkki. Korvaa se omalla SharePoint-palvelimellasi.
- Sulje Luotetut sivustot -ikkuna ja osuma Käytä tallentaa muutokset.
- Toista ongelma, joka aiheutti aiemmin ongelman, ja katso, esiintyykö ongelma edelleen.

Jos sama ”Onenote tarvitsee salasanan tämän muistikirjan synkronoimiseksi” virhe esiintyy edelleen, kun käynnistät OneNoten, siirry seuraavaan alla olevaan menetelmään.
Tapa 4: VPN / välityspalvelimen poistaminen käytöstä (jos käytettävissä)
Koska useat asianomaiset käyttäjät ovat jo vahvistaneet, Windows ei pidä todennuksesta yksityisen Internet-yhteyden kautta. Tämä on laajempi asia, joka vaikuttaa kaikkiin Office-sovelluksiin (ei vain OneNoteen).
Jos käytät VPN- tai välityspalveluratkaisua, on todennäköistä, että se on ristiriidassa Windowsin todennusasiakkaan kanssa, mikä pakottaa sovelluksen heittämään ”Onenote tarvitsee salasanan tämän muistikirjan synkronoimiseksi” virhe. Jos tämä skenaario soveltuu nykytilanteeseen, et voi ratkaista ongelmaa, ellet poista käytöstä, muuta tai poista käyttämääsi VPN-asiakasta tai välityspalvelinta.
Tämä ei tarkoita, että sinun täytyy päästä eroon kokonaan, mutta sinun on ainakin käytettävä vaihtoehtoja. Useat asianomaiset käyttäjät ovat vahvistaneet, että he onnistuivat korjaamaan ongelman poistettuaan välityspalvelimen tai VPN-asiakkaan käytöstä ja käynnistämällä tietokoneen uudelleen. Heti kun he tekivät tämän, ”Onenote tarvitsee salasanan tämän muistikirjan synkronoimiseksi” virhe lopetettiin.
Autamme sinua tässä luomalla kaksi erillistä opasta - yhden VPN-asiakkaan asennuksen poistamiseksi ja toisen välityspalvelimen käytöstä poistamiseksi. Voit vapaasti seurata nykyiseen tilanteeseesi soveltuvaa.
VPN-asiakkaan asennuksen poistaminen
- Lehdistö Windows-näppäin + R avaa Suorita-valintaikkuna. Kirjoita seuraavaksi 'Appwiz.cpl' ja paina Tulla sisään avata Ohjelmat ja ominaisuus ikkuna. Jos sinua kehotetaan UAC (Käyttäjätilien valvonta) napsauta Joo myöntää järjestelmänvalvojan oikeudet.

- Kun olet sisällä Ohjelmat ja ominaisuudet , selaa alaspäin asennettujen sovellusten luettelossa ja etsi kolmannen osapuolen VPN-asiakasratkaisu, jota käytät tällä hetkellä. Kun olet löytänyt sen, napsauta sitä hiiren kakkospainikkeella ja valitse Poista asennus äskettäin ilmestyneestä pikavalikosta.

- Kun pääset asennuksen poistonäyttöön, suorita asennus loppuun noudattamalla näytön ohjeita. Kun toimenpide on suoritettu, käynnistä tietokone uudelleen ja katso, onko ongelma ratkaistu seuraavassa käynnistysjaksossa.
Jos tätä menetelmää ei sovellettu tai se ei salli ongelman korjaamista, aloita seuraavasta alla olevasta oppaasta.
Tapa 5: Office-asennuksen korjaaminen
Jos mikään yllä olevista menetelmistä ei ole antanut sinun ratkaista ongelmaa, on todennäköistä, että olet tosiasiallisesti käsittelemässä jonkinlaista Office-asennuksestasi johtuvaa korruptiota.
Jos tämä skenaario on sovellettavissa, voit todennäköisesti ratkaista ongelman noudattamalla sarjaa ohjeita, jotka korjaavat Office-asennuksesi ja korjaavat ”Onenote tarvitsee salasanan tämän muistikirjan synkronoimiseksi” virhe. Useat asianomaiset käyttäjät ovat vahvistaneet, että ongelma on ratkaistu tämän jälkeen.
Voit korjata Office-asennuksesi seuraavasti:
- Avaa Suorita-valintaikkuna painamalla Windows-näppäin + R. Kirjoita äskettäin avatun Suorita-ikkunan sisään 'Appwiz.cpl' ja paina Tulla sisään avata Ohjelmat ja ominaisuudet ikkuna.

- Kun olet Ohjelmat ja ominaisuudet -ikkunassa, selaa alaspäin asennettujen sovellusten luettelossa ja etsi Office-asennuksesi. Kun olet löytänyt sen, napsauta sitä hiiren kakkospainikkeella ja valitse Muuttaa äskettäin ilmestyneestä pikavalikosta.
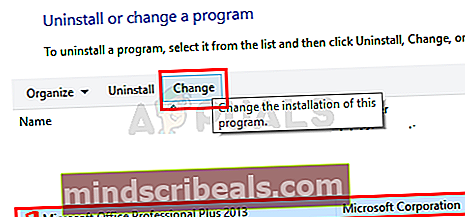
- Odota, kunnes ensimmäinen tutkimus on valmis, ja valitse sitten Nopea korjaus käytettävissä olevien vaihtoehtojen luettelosta. Vahvista sitten ja aloita prosessi napsauttamalla Korjaus.
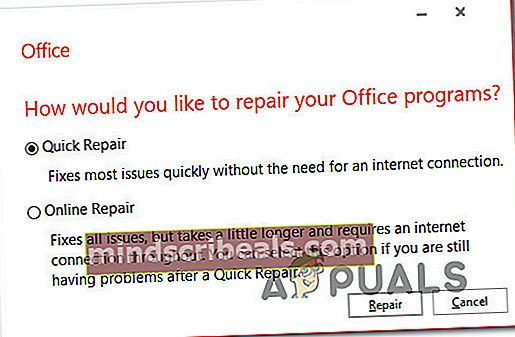
- Odota kärsivällisesti, kunnes prosessi on valmis. Kun se on, käynnistä tietokone uudelleen ja odota seuraavan käynnistyksen päättymistä nähdäksesi, onko ongelma nyt ratkaistu.