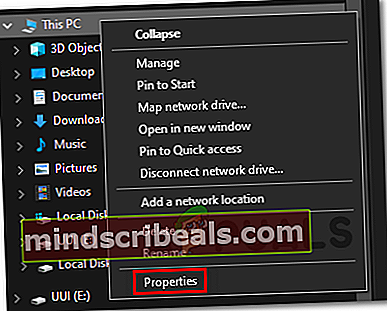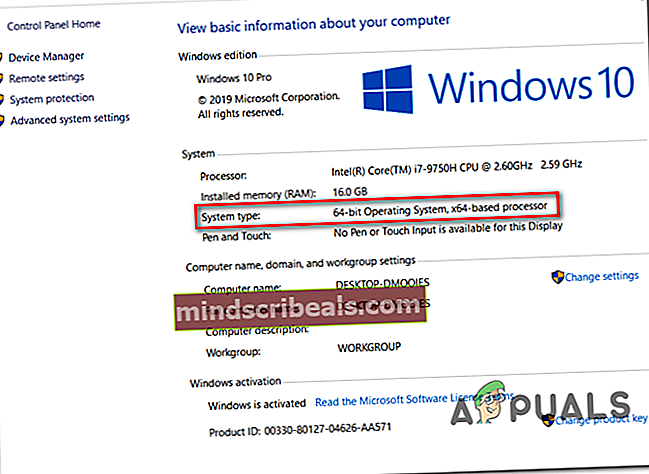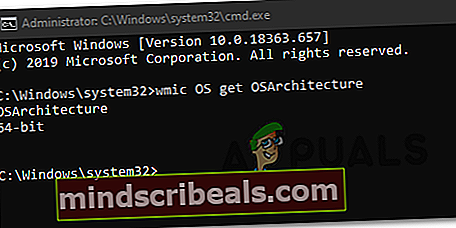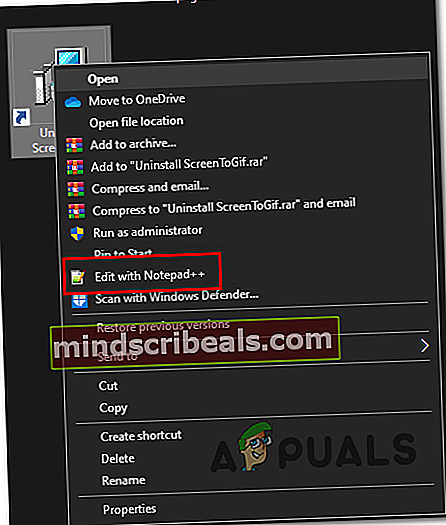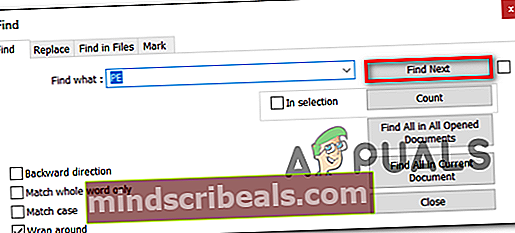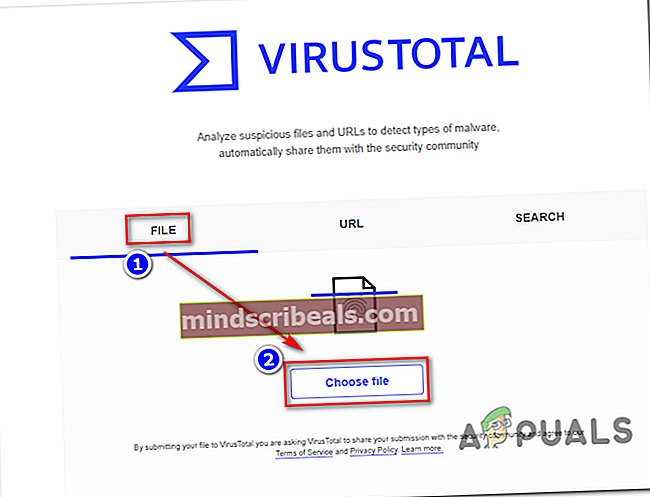Kuinka tarkistaa, onko tiedosto tai ohjelma 32- tai 64-bittinen Windows 10: ssä?
Ohjelmien asentaminen Windowsiin on ollut entistä helpompaa viime vuosina (varsinkin kun Windows 10 käynnistettiin). Joidenkin ohjelmien kanssa on silti tärkeää, että asennat oikean binaarityypin ohjelmaversiosta. Windows-arkkitehtuuristasi (32-bittinen tai 64-bittinen) riippuen haluat asentaa sovellusversiot, jotka ovat täysin yhteensopivia oletusbinaarityypin kanssa, jonka ympärille Windows-versiosi on rakennettu.

Jos sinulla on 64-bittinen Windows-versio, sinun on aina pyrittävä asentamaan 64-bittiset binaarityyppiset sovellukset, koska ne toimivat paremmin tietokoneellasi. 64-bittiset sovellukset eivät kuitenkaan toimi oikein 32-bittisissä Windows-versioissa.
Tämän vuoksi Windows-käyttäjät etsivät tapoja löytää Windows-arkkitehtuurinsa ja selvittää, ovatko asentamansa sovellukset 64- vai 32-bittisiä.
Jos olet yksi heistä, tämä artikkeli poistaa hämmennyksen. Aloita seuraamalla alla olevaa opasta ja tutustu käyttöjärjestelmän arkkitehtuuriin. Kun olet saanut selville, noudata mitä tahansa alla olevista menetelmistä, joiden avulla voit selvittää, onko tiedosto tai ohjelma 32- tai 64-bittinen.
Aloitetaan!
Kuinka selvittää Windows-arkkitehtuurisi?
Ennen kuin aloitat kokeilun eri tavoista löytää ohjelman binäärityyppi, on tärkeää tarkistaa ensin Windows-asennusarkkitehtuuri. Näin voit varmistaa, että asennat aina parhaan binaariversio sovelluksistasi, jotka kulkevat tietokoneellesi.
merkintä: Jos olet jo varma Windows-arkkitehtuuristasi, siirry suoraan kohtaanKuinka tarkistaa, onko ohjelma tai tiedosto 32- tai 64-bittinen”Jakso.
On olemassa useita tapoja, joiden avulla voit selvittää, onko sinulla 32- tai 64-bittinen Windows-asennus. Mutta pitääkseen asiat yksinkertaisina, meillä on vain kaksi erilaista lähestymistapaa - Windows-arkkitehtuurin löytäminen GUI: n tai CMD: n kautta.
Voit vapaasti seurata sitä opasta, jonka kanssa tunnet olosi mukavammaksi:
1. Selvitä WIndows-arkkitehtuuri Windows-valikon kautta
- Avaa File Explorer, napsauta hiiren kakkospainikkeella Tämä tietokone ja valitse Ominaisuudet äskettäin ilmestyneestä pikavalikosta.
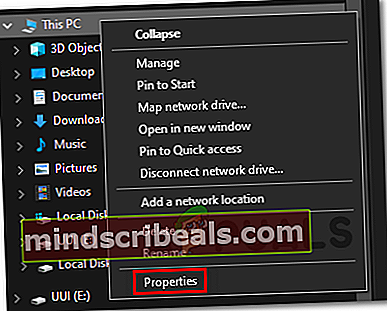
- Kun olet Perustietojen ominaisuudet -näytössä, etsi näytön oikeanpuoleisesta valikosta Järjestelmän tyyppi (alla Järjestelmä).
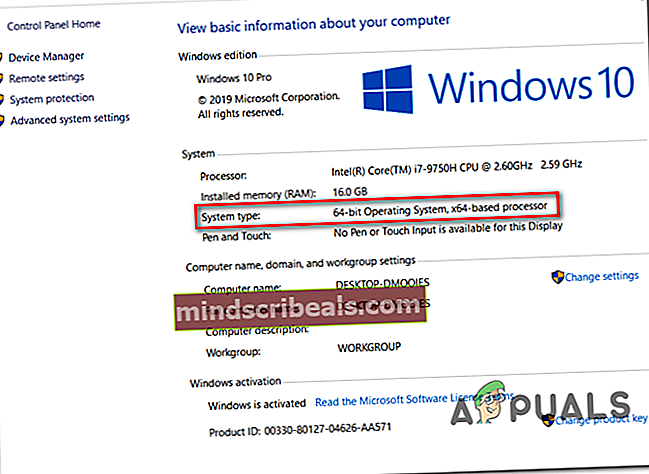
Jos se näyttää 64-bittisen käyttöjärjestelmän, se on Windows-arkkitehtuurisi.
merkintä: Jos sinulla on x64-pohjainen prosessori, ei ole järkevää asentaa 32-bittistä Windows-versiota, koska lopulta rajoitat tietokoneen suorituskykyä.
2. Selvitä Windows-arkkitehtuuri CMD: n kautta
- Lehdistö Windows-näppäin + R avata a Juosta valintaikkuna. Kirjoita seuraavaksi 'Cmd' tekstikentän sisällä ja paina Ctrl + Vaihto + Enter avataksesi kohonneen CMD-kehotteen. Kun sinua pyydetään Käyttäjätilien valvonta, klikkaus Joo myöntää järjestelmänvalvojan oikeudet.

- Kun olet korotetussa komentokehotteessa, kirjoita seuraava komento ja paina Enter paljastaaksesi nykyisen käyttöjärjestelmän arkkitehtuurin:
wmic-käyttöjärjestelmä saa OSA-arkkitehtuurin
- Katso alla olevaa riviä OSAarkkitehtuuri: 64- tai 32-bittinen - Se on nykyinen Windows-arkkitehtuurisi.
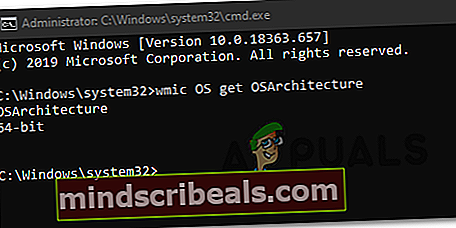
Kuinka tarkistaa, onko ohjelma tai tiedosto 32- tai 64-bittinen
Kun olet varma, mikä käyttöjärjestelmäarkkitehtuurisi sinulla on, voit löytää jonkin alla olevista tavoista löytääksesi tarkasteltavien ohjelmien tai tiedostojen ohjelmaarkkitehtuurin.
On olemassa useita menetelmiä, joiden avulla voit tehdä tämän, mutta riippuen analysoitavasta tiedostosta, jotkut menetelmät voivat olla soveltuvampia kuin muut.
Jos haluat määrittää tavallisesti asennetun ohjelman binäärityypin, noudata seuraavaa Menetelmä 1 ja Menetelmä 2. Jos kuitenkin haluat vain analysoida yhtä tiedostoa tai haluat paljastaa kannettavan suoritettavan koneen Kohde, noudata Menetelmä 3 tai Menetelmä 4.
Tapa 1: Ohjelman arkkitehtuurin tarkistaminen Tehtävienhallinnan avulla
Jos haluat tarkistaa tietokoneellesi jo asennetun ohjelman, tehokkain tapa tehdä se on Tehtävienhallinta. Se on puhdas ja tehokas, joten voit tarkastella luetteloa kaikista asennetuista sovelluksista alustan mukaan (32- tai 64-bittinen)
Tässä on pikaopas Task Managerin määrittämisestä näyttämään, onko se rakennettu 32- tai 64-bittiselle:
- Lehdistö Ctrl + Vaihto + Esc avautua Tehtävienhallinta.
- Jos näet yksinkertaisen Tehtävienhallinnan käyttöliittymän, napsauta Lisätietoja nähdäksesi täydellisen version.
- Kun näet Tehtävienhallinnan täydellisen version, valitse Yksityiskohta välilehti yläosassa olevasta vaakavalikosta.
- Kun olet sisällä Yksityiskohdat-valikossa napsauta hiiren kakkospainikkeella Nimi -saraketta ja napsauta Valitse sarakkeet äskettäin ilmestyneestä pikavalikosta.
- Sisällä Valitse Sarakkeet -ikkunassa, selaa potentiaalisten sarakkeiden luetteloa ja valitse ruutuun, joka liittyy Alustaja napsauta Ok tallentaa muutokset.
- Kun olet päässyt tähän pisteeseen, sinun pitäisi nähdä Platform-sarake, joka näyttää tarkalleen mikä suoritettava tiedosto on 32-bittinen ja mikä 64-bittinen.

Jos haluat tarkistaa ohjelman binaarityypin avaamatta sitä, jotta se näkyy Tehtävienhallinnassa, noudata yhtä seuraavista kahdesta seuraavasta menetelmästä.
Tapa 2: Ohjelmatiedostojen tarkistaminen (jos sovellettavissa)
Jos tarkastamasi ohjelma asennettiin perinteisesti oletussijaintiin, voit myös selvittää sen binaarityypin tarkistamalla, mihin kahdesta ohjelmatiedostokansiosta se on asennettu.
Jos ohjelma asennettiin Ohjelmatiedostoja kansio, se on selvästi 64-bittinen. Mutta jos tiedostot ja tärkein suoritettava tiedosto ovat Ohjelmatiedostot (x86) kansio, se on 32-bittistä.
Tässä on pikaopas tämän tarkistamiseksi manuaalisesti Resurssienhallinnan kautta:
- Avaa File Explorer ja avaa käyttöjärjestelmäsi asema (yleisimmin C :).
- OS-aseman juurikansiossa näet kaksi erilaista oletuskansiota ohjelmien asennuksille:
Ohjelmatiedostoja ja Ohjelmatiedostot (x86)

- Avaa kukin kansio erikseen ja katso, mikä niistä sisältää tarkastamasi ohjelman. Jos ohjelma on asennettu Ohjelmatiedostoja, binaarityyppi on 64-bittinen. Jos löydät ohjelman Ohjelmatiedostot (x86), ohjelma on selvästi rakennettu 32-bittiselle arkkitehtuurille.
Tapa 3: Suoritettavan tarkistaminen Notepad ++: n kautta
Jos haluat tutkia sellaisen ohjelman binaarityypin, jota ei ole asennettu tai jota julkaisija ei ole allekirjoittanut, helpoin tapa löytää sen binaarityyppi avaamalla suoritettava tiedosto kolmannen osapuolen tekstieditorilla, kuten NotePad ++.
Kuten käy ilmi, voit helposti löytää minkä tahansa suoritettavan tiedoston binäärityypin avaamalla sen Muistion kautta. Tässä on pikaopas siitä, mitä sinun on tehtävä:
- Jos tietokoneellasi ei ole NotePad ++ tai vastaavaa ohjelmistoa, asenna Notepad ++ tästä linkistä tässä. Noudata sitten näytön ohjeita asentaaksesi sen tietokoneellesi ja käynnistä tietokone uudelleen, kun asennus on valmis.
- Napsauta seuraavassa tietokoneen käynnistyksessä hiiren kakkospainikkeella suoritettavaa tiedostoa (tai sen pikakuvaketta) ja valitse Muokkaa Notepad ++: lla äskettäin ilmestyneestä pikavalikosta.
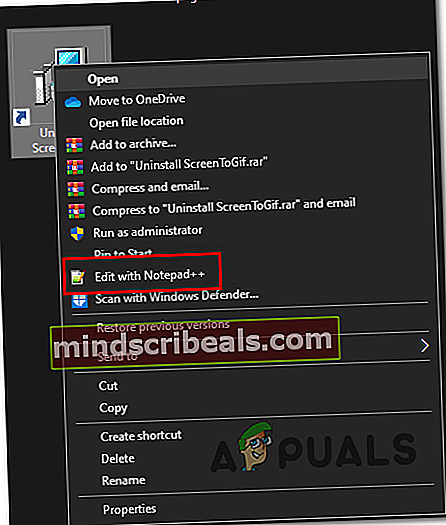
- Kun onnistut saamaan tiedoston avaamaan Notepad ++: lla, paina Ctrl + F avata löytö ikkuna.
- Sisällä löytö -ikkunassa valitse löytö välilehti ylhäältä ja kirjoita sitten ”PE” alla Löytää mitä ja paina Etsi Seuraava -painiketta.
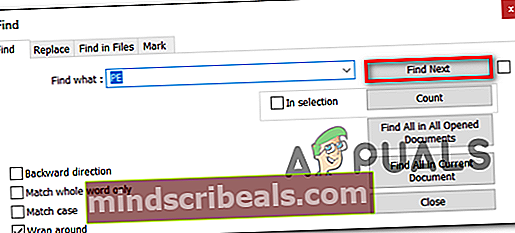
- Kun hakutulokset on luotu, katso kirjain jälkeen PE. Jos näet kirjeen L, se tarkoittaa, että ohjelma on 32-bittinen. Jos näet kirjeen D, se tarkoittaa, että ohjelma on 64-bittinen.
Tapa 4: Tiedoston analysointi VirusTotalilla
Jos haluat analysoida vain tiedostoa - ei ohjelmaa, joka on jo asennettu ja joka käyttää taustaprosessia -, helpoin on löytää sen binaarityyppi lataamalla se VirusTotaliin.
Toki, tämän prosessin pääasiallinen käyttö on selvittää, onko tiedosto saanut tartunnan, mutta sitä voidaan käyttää yhtä hyvänä PE-otsikon perustiedot. Ainoa vaatimus on, että tietokoneesi on kytketty Internetiin.
Näin löydät tiedoston binaarityypin VirusTotalin avulla:
- Käy tällä linkillä (tässä) ja napsauta Tiedosto, napsauta sitten Valitse tiedosto ja valitse tiedosto, jonka haluat analysoida.
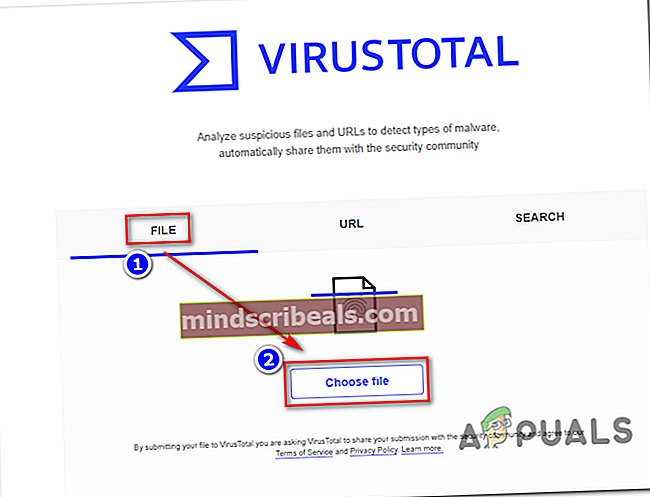
- Kun analyysi on valmis, napsauta Yksityiskohdat välilehti, vieritä alaspäin PE-otsikon perustiedot ja tarkista Kohdekone. Tämä kertoo, onko tiedosto 32- tai 64-bittinen.
 Tunnisteet Windows
Tunnisteet Windows