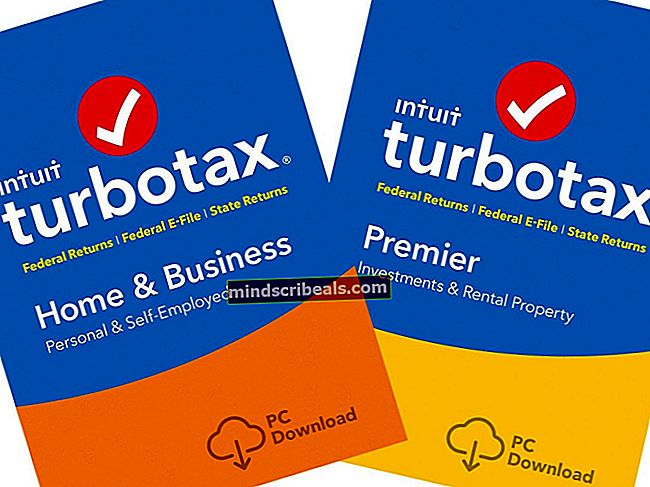Korjaa virhe 0x8024500c, kun asennat Windows-päivityksiä
virhekoodi 0x8024500c tapahtuu, kun käyttäjä yrittää asentaa odottavan päivityksen Windows Updatesin kautta tai yrittää päivittää UWP (Universal Windows Platform) -sovellusta Windows 10: n Windows Storen kautta. Tämä virhekoodi ilmoittaa, että yhteys Windows Update -palvelun kanssa on estetty.

Mikä aiheuttaa 0x8024500c-virhekoodin Windows 10: ssä?
- Yleinen häiriö - Kuten käy ilmi, tämä ongelma voi ilmetä sekä Windows Storen että Windows Update -palvelun yleisten häiriöiden vuoksi. Tällaisissa tapauksissa kustannustehokkain korjaus on suorittaa Windows Update Troubleshooter tai Windows Store -sovelluksen vianmääritysohjelma (riippuen siitä, mihin komponenttiin se vaikuttaa).
- Vioittuneet tiedot Microsoft Store -välimuistissa - Jos kohtaat Microsoft Store -ongelman, se johtuu todennäköisesti yhdestä tai useammasta väliaikaisesta tiedostosta, jotka häiritsevät käyttöjärjestelmän kykyä luoda ja ylläpitää yhteyksiä ulkoisiin Microsoft-palvelimiin. Jos tämä skenaario on käytettävissä, sinun pitäisi pystyä ratkaisemaan ongelma palauttamalla Microsoft Store -välimuisti.
- Vioittuneet WU-lämpötilatiedot - Jos kohtaat Windows Update -ongelman, on mahdollista, että keskeneräinen päivitys tai koneen keskeytyksen aiheuttama päivitys pakottaa jotkut keskeiset palvelut pysymään jumissa. Jos tämä skenaario on käytettävissä, sinun pitäisi pystyä ratkaisemaan ongelma nollaamalla kaikki olennaiset komponentit.
- VPN- tai välityspalvelimen häiriöt - Kuten käy ilmi, tämä virhekoodi voi esiintyä myös siksi, että yhteys ulkoiseen palvelimeen keskeytyy, koska yhteys suodatetaan VPN-verkon tai välityspalvelimen kautta. Voit korjata ongelman tässä tapauksessa poistamalla VPN-asiakasohjelman tai poistamalla käytöstä tällä hetkellä käyttämäsi välityspalvelin.
- Järjestelmätiedoston vioittuminen - Järjestelmätiedostojen vioittuminen on jälleen yksi mahdollinen syy, joka voi tehokkaasti rikkoa Windows Update- tai Windows Store -sovelluksen päivitysprosessin. Korjataksesi ongelman tässä tilanteessa, tehokkain tapa on suorittaa sarja apuohjelmia (DISM & SFC), jotka pystyvät korjaamaan järjestelmätiedostojen vioittumisen.
Tapa 1: Store-sovelluksen ja Windows Update -sovelluksen suorittaminen
Jos virhekoodi 0x8024500cjohtuu melko yleisestä häiriöstä, josta Microsoft on jo tietoinen, on todennäköistä, että Windows 10 -asennuksesi pystyy täysin ratkaisemaan ongelman automaattisesti - sinun on vain aloitettava automaattinen korjaus.
Windows 10: ssä on kaksi erillistä vianetsintäominaisuutta (Windows Update ja Windows Store), jotka pystyvät tutkimaan epäjohdonmukaisuuksia ja soveltamaan automaattisesti sarjaa korjausstrategioita, jotka saattavat vain ratkaista ongelman mahdollisimman pienellä vaivalla.
Useat asianomaiset käyttäjät ovat vahvistaneet, että he pystyivät korjaamaan ongelman 0x8024500cvirhe suorittamalla joko Windows Update Troubleshooter tai Windows Store Apps -vianmääritys.
Riippuen siitä, mihin komponenttiin tämä virhekoodi vaikuttaa, seuraa kahta asiaankuuluvaa vianmääritysapuohjelmaa käyttäessäsi yhtä (tai molempia) ohjeita:
Suorita Windows Update -vianmääritysohjelma
- Lehdistö Windows-näppäin + R avata a Juosta valintaikkuna. Kun olet sisällä, kirjoitams-settings: vianmääritys ’ja paina Tulla sisään avata Ongelmien karttoittaminen välilehti asetukset sovellus.

- Kun onnistut pääsemään sisään Ongelmien karttoittaminen välilehti, siirry näytön oikeanpuoleiseen osaan ja vieritä alaspäin Päästä vauhtiin -osiossa. Kun olet päässyt oikeaan valikkoon, napsauta Windows päivitys ja napsauta sitten Suorita vianmääritys

- Kun apuohjelma on käynnistetty, odota ensimmäisen tarkistuksen päättymistä. Tämä ensimmäinen vaihe on tärkein, koska se määrittää, soveltuvatko jotkut korjausstrategiat nykyiseen tilanteeseesi.

- Jos havaitaan elinkelpoisia korjauksia, napsauta Käytä tätä korjausta ja odota, että sitä käytetään. Korjausstrategiasta riippuen sinua saatetaan kehottaa noudattamaan useita täydentäviä vaiheita prosessin loppuun saattamiseksi.

- Kun korjaus on suoritettu onnistuneesti, käynnistä tietokone uudelleen ja katso, onko ongelma ratkaistu seuraavan järjestelmän käynnistyksen yhteydessä.
Suorita Windows Storen vianmääritysohjelma
- Avaa a Juosta valintaikkunaa painamalla Windows-näppäin + R. Kun olet Suorita-valintaikkunassa, kirjoitams-settings: vianmääritys ’ja paina Tulla sisään avata Ongelmien karttoittaminen välilehti asetukset sovellus.

- Kun onnistut pääsemään sisään Ongelmien karttoittaminen -valikossa, vieritä alaspäin Etsi ja korjaa muita ongelmia -osio ja napsauta sitten Windows Store -sovellukset -painiketta. Napsauta sitten Suorita vianmääritys äskettäin ilmestyneestä pikavalikosta.

- Odota, kunnes ensimmäinen tarkistus on valmis, jotta saat diagnoosin. Jos apuohjelma onnistuu tunnistamaan tässä tilanteessa sovellettavan korjauksen, napsauta Käytä tätä korjausta pakottaaksesi sen tälle tietokoneelle.

merkintä: Muista, että sinua saatetaan joutua noudattamaan useita lisäohjeita suositellusta korjauksesta riippuen.
- Kun korjaus on suoritettu onnistuneesti, käynnistä tietokone uudelleen ja tarkista onko virhekoodi 0x8024500con ratkaistu seuraavalla käynnistysjaksolla.
Tapa 2: Nollaa Microsoft Store -välimuisti (jos käytettävissä)
Usean eri käyttäjän, jota asia koskee, mukaan tämä ongelma voi ilmetä myös yhden tai useamman väliaikaisen tiedoston vuoksi, joka lopulta estää tietokoneen kykyä luoda ja ylläpitää yhteyksiä paikallisen Microsoft Store -käyttöliittymän ja ulkoisen palvelimen välillä.
Eniten vaikuttaneet käyttäjät syyttävät muutamia väliaikaisia tiedostoja, jotka tallennetaan välimuistikansioon. Tämän tiedetään ilmestyvän sen jälkeen, kun virustentorjuntaohjelma päätyy karanteeniin joihinkin riippuvuuksiin, joita Windows Store -välimuisti käyttää aktiivisesti.
Jos tämä skenaario soveltuu nykyiseen tilanteeseen, voit korjata ongelman nollaamalla koko Windows Storen välimuistin. Kun teet tämän, sinulla on kaksi tapaa edetä.
Ensimmäinen vaihtoehto sisältää vähemmän vaiheita, mutta sinun on syötettävä sarja komentoja korotetun komentokehotteen kautta. Jos haluat vaihtoehdon, joka tehdään yksinomaan Windows 10: n Asetukset-valikosta, siirry toiseen oppaaseen.
Windows Store -välimuistin nollaus CMD: n kautta
- Avaa a Juosta valintaikkunaa painamalla Windows-näppäin + R. Kirjoita seuraavaksi 'Cmd' tekstikentän sisällä ja paina sitten Ctrl + Vaihto + Enter avataksesi korotetun komentokehotteen. Kun näet Käyttäjätilien valvonta (UAC), klikkaus Joo myöntää järjestelmänvalvojan oikeudet.

- Kun olet korotetun komentokehotteen sisällä, kirjoita seuraava komento järjestyksessä ja paina Tulla sisään nollata koko Windows Store -osa ja kaikki siihen liittyvät riippuvuudet:
wsreset.exe
- Kun komento on käsitelty onnistuneesti, käynnistä tietokone uudelleen ja tarkista, onko ongelma ratkaistu seuraavalla käynnistyksellä yrittämällä päivittää toinen UWP-sovellus Windows Storen avulla.
Windows Storen nollaaminen Asetukset-sovelluksen kautta
- Lehdistö Windows-näppäin + R avata a Juosta valintaikkuna. Kirjoita seuraavaksi ”ms-settings: appsfeatures "ja paina Tulla sisään avata Sovellukset ja ominaisuudet valikko asetukset sovellus.
- Kun olet sisällä Sovellukset ja ominaisuudet vieritä alaspäin asennettujen UWP-sovellusten luettelossa, kunnes näet Microsoft Store -merkinnän.
- Kun näet sen, katso suoraan alapuolelta ja napsauta Lisäasetukset hyperlinkki (alla Microsoft yhtiö).
- Kun olet siellä, napsauta Nollaa -painiketta kerran ja sitten uudelleen vahvistaaksesi välimuistin tyhjentämisen.
- Kun prosessi on valmis, käynnistä kone uudelleen ja katso, onko ongelma ratkaistu seuraavan järjestelmän käynnistyksen yhteydessä.

Jos sama ongelma esiintyy edelleen tai tätä menetelmää ei voitu käyttää, siirry seuraavaan seuraavaan mahdolliseen korjaukseen.
Tapa 3: Nollaa Windows Update -komponentit (jos käytettävissä)
Kuten käy ilmi, yksi yleisimmistä syistä, joka laukaiseevirhekoodi 0x8024500ckun yrität asentaa odottavaa Windows-päivitystä, on virheellinen komponentti, jonka käyttöjärjestelmäsi todellakin näkee jumissaan epävakaassa tilassa. Ainoa ongelma on, että tähän toimintaan liittyy kymmeniä eri komponentteja, ja kukin niistä voi olla vastuussa tästä virheestä.
Jos tämä skenaario on käytettävissä, voit ratkaista ongelman nollaamalla kaikki päivitykseen osallistuvat WU-komponentit. Useat asianomaiset käyttäjät ovat vahvistaneet, että tämä toimenpide oli ainoa, joka lopulta antoi heille mahdollisuuden asentaa Windows-päivitykset ongelmitta.
Jokaisen asiaankuuluvan Windows-päivityksen nollaamiseksi on kaksi eri tapaa, joiden avulla voit tehdä tämän.
Jos haluat säästää aikaa, noudata alla olevaa ensimmäistä opasta nollataksesi kaikki WU-komponentit automaattisesti Nollaa Windows Update -agentin kautta. Jos olet käytännöllinen kaveri, seuraa alla olevaa toista opasta prosessin suorittamiseksi manuaalisesti.
Windows Update -komponentin nollaaminen automaattisesti (automaattisen agentin kautta)
merkintä: Tämä automatisoitu WU-palautusagentti on suunniteltu yhteensopivaksi Windows 10: n kanssa.
- Käytä tätä Microsoft Technetin verkkosivua (tässä) ladataksesi uusimman Nollaa Windows Update Agent käsikirjoitus täällä.

- Kun lataus on valmis, pura zip-arkisto pakkauksen purkuohjelmalla, kuten 7zip, WinZip tai WinRar.
- Kun agentti on purettu, kaksoisnapsauta ResetWUENG.exe. Jos sinua pyydetään Käyttäjätilien valvonta (UAC), klikkaus Joo myöntää järjestelmänvalvojan oikeudet.
- Suorita sitten komento, joka pystyy nollaamaan kaikki WU-komponentit manuaalisesti, noudattamalla näytön ohjeita.
- Kun prosessi on valmis, käynnistä tietokone uudelleen ja yritä asentaa aiemmin epäonnistunut päivitys, kun seuraava käynnistysjakso on valmis.
Windows Update -komponentin palauttaminen manuaalisesti (kohotetun CMD: n kautta)
- Lehdistö Windows-näppäin + R avata a Juosta valintaikkuna. Kun olet Suorita-kentän sisällä, kirjoita 'Cmd' ja paina Ctrl + Vaihto + Enter avataksesi korotetun komentokehotteen. Kun näet Käyttäjätilien valvonta (UAC) Napsauta Kyllä, jos haluat myöntää järjestelmänvalvojan käyttöoikeuden CMD-ikkunaan.

- Kun olet korotetun CMD-ikkunan sisällä, kirjoita seuraavat komennot järjestyksessä ja paina Tulla sisään jokaisen jälkeen:
net stop wuauserv net stop cryptSvc net stop bitit net stop msiserver
merkintä: Nämä komennot pysäyttävät Windows Update -palvelut, MSI-asennusohjelman, salauspalvelut ja BITS-palvelut.
- Kun kaikki asiaankuuluvat palvelut on estetty suorittamasta yllä olevan komennon kautta, suorita seuraavat komennot, jotta (uudessa CMD-ikkunassa) voit nimetä SoftwareDistribution ja Catroot2 kansiot:
ren C: \ Windows \ SoftwareDistribution SoftwareDistribution.old ren C: \ Windows \ System32 \ catroot2 Catroot2.old
merkintä: Nämä kaksi kansiota ovat vastuussa päivitystiedostojen tallentamisesta, joita WU-komponentti käyttää aktiivisesti.
- Kun edellinen vaihe on valmis, kirjoita seuraava komentosarja järjestyksessä ja paina Tulla sisään jokaisen komennon jälkeen, jotta kaikki palvelut, jotka poistimme käytöstä vaiheessa 2, otetaan uudelleen käyttöön.
net start wuauserv net start cryptSvc net start bitit net start msiserver
- Kun jokainen palvelu on käynnistetty uudelleen, sulje korotettu komentokehote ja yritä asentaa päivitys uudelleen.
Tapa 4: Poista välityspalvelin tai VPN-verkko käytöstä (jos käytettävissä)
Toinen potentiaalinen syy, jolla voi syntyä 0x8024500con verkko-ohjain, johon päivitystä käsittelevä komponentti (Windows Store tai Windows Update) ei luota. Useimmissa tapauksissa tämä johtuu VPN-yhteydestä tai välityspalvelimesta, joka pakottaa Windows-komponentin pitämään kiinni tiedonvaihdosta.
Jos tämä skenaario on käytettävissä, voit ratkaista ongelman poistamalla VPN-asiakkaan asennuksen tai poistamalla käytöstä tällä hetkellä käytetyn välityspalvelimen. Useat asianomaiset käyttäjät, jotka myös käsittelivät tätä ongelmaa, ovat vahvistaneet, että 0x8024500cvirhe ratkaistiin nopeasti tämän tekemisen jälkeen.
Autamme sinua riippumatta siitä, käytätkö VPN-asiakasta vai välityspalvelinta, olemme luoneet kaksi erillistä opasta, jotka auttavat sinua nopeuttamaan tätä virhekoodia. Noudata kohtaamaasi skenaarioon liittyviä ohjeita.
VPN-asiakkaan asennuksen poistaminen
- Lehdistö Windows-näppäin + R avata a Juosta valintaikkuna. Kun olet juoksuruudun sisällä, kirjoita ”appwiz.cpl ’tekstikentän sisällä ja paina Tulla sisään avata Ohjelmat ja ominaisuudet valikossa. Kun Käyttäjätilien valvonta (UAC) -kehote kehottaa tekemään niin, valitse Kyllä myöntääksesi järjestelmänvalvojan oikeudet.

- Kun onnistut pääsemään sisään Ohjelmat ja ominaisuudet , siirry alaspäin asennettujen sovellusten luettelossa ja etsi kolmannen osapuolen VPN-paketti, jonka epäilet aiheuttavan 0x8024500cvirhekoodi. Kun onnistut löytämään oikean apuohjelman, napsauta sitä hiiren kakkospainikkeella ja valitse oikeasta valikosta Poista.

- Kun onnistut avaamaan asennusvälineen, suorita asennuksen poisto loppuun noudattamalla näytön ohjeita.
Välityspalvelimen poistaminen käytöstä
- Avaa a Juosta valintaikkunaa painamalla Windows-näppäin + R. Kirjoita seuraavaksi ”ms-settings: verkko-välityspalvelin ’tekstikentän sisällä ja paina Tulla sisään avata Välityspalvelin välilehti asetukset sovellus.

- Kun onnistut pääsemään sisään Välityspalvelin -välilehdellä, siirry Manuaalinen välityspalvelimen asetus -osaa vierittämällä alas ja poistamalla käytöstä Käytä välityspalvelinta.

- Kun tämä muutos on suoritettu, käynnistä tietokone uudelleen ja odota seuraavan käynnistyksen päättymistä.
Toista toiminto, joka aiheutti aiemmin 0x8024500c virhe ja katso onko ongelma nyt ratkaistu. Jos sama ongelma esiintyy edelleen, siirry seuraavaan seuraavaan mahdolliseen korjaukseen.
Tapa 5: SFC- ja DISM-skannausten suorittaminen
Kuten käy ilmi, on täysin mahdollista, että tämä ongelma ilmenee tietyntyyppisten järjestelmätiedostojen vioittumisen takia, joka lopulta vaikuttaa kriittiseen Windows Update -prosessiin. Tässä tapauksessa sinun pitäisi pystyä ratkaisemaan ongelma suorittamalla muutama järjestelmäapuohjelma, joka pystyy ratkaisemaan järjestelmätiedostojen vioittumisen.
Sekä DISM (Deployment Image Servicing and Management) että SFC (System File Checker) pystyvät lopulta tekemään tämän. Mutta heillä on joitain keskeisiä eroja, jotka tekevät niistä hyvin erilaisia. DISM on paljon tehokkaampi korjaamaan yleisiä ongelmia WU (Windows Update) -komponentilla, kun taas SFC on paljon parempi tunnistamaan ja korjaamaan loogiset levyvirheet.
Nämä kaksi työkalua eroavat myös tavasta, jolla ne onnistuvat korjaamaan järjestelmätiedostojen vioittumisen - DISM käyttää WU: n alaosaa terveiden kopioiden lataamiseen vioittuneiden tiedostojen korvaamiseksi, kun taas SFC käyttää paikallisesti välimuistissa olevaa kopiota järjestelmätiedostosta vaihtaakseen huonoja tiedostoja hyvien kanssa.
Maksimoidaksemme mahdollisuuden korjata ongelma suosittelemme, että suoritat molemmat apuohjelmat ongelman korjaamiseksi 0x8024500cvirhekoodi.
Tässä on vaiheittaiset ohjeet siihen:
- Avaa a Juosta valintaikkunaa painamalla Windows-näppäin + R. Kirjoita seuraavaksi 'Cmd' tekstikentän sisällä ja paina Ctrl + Vaihto + Enter avata komentokehote järjestelmänvalvojan käyttöoikeuksilla. Kun näet UAC (Käyttäjätilien valvonta), klikkaus Joo myöntää järjestelmänvalvojan käyttöoikeudet.

- Kun onnistut avaamaan korotetun CMD-ikkunan, kirjoita seuraavat komennot järjestyksessä ja paina Tulla sisään jokaisen jälkeen aloittaaksesi DISM-skannauksen ja -korjauksen:
Dism.exe / online / cleanup-image / restorehealth Dism.exe / online / cleanup-image / scanhealth
merkintä: DISM on erittäin riippuvainen Windows Update -alikomponentista lataamaan terveitä kopioita, joita käytetään vioittuneiden ilmentymien korvaamiseen. Tämän vuoksi on tärkeää varmistaa, että olet yhteydessä vakaaseen Internet-yhteyteen ennen tämän toimenpiteen aloittamista. Ensimmäinen komento (scanhealth) analysoi järjestelmätiedostosi, kun taas toinen (terveyden palauttaminen) korjaa vioittuneiksi todetut tiedostot.
- Kun DISM-tarkistus on valmis, käynnistä tietokone uudelleen ja odota seuraavan käynnistysjakson päättymistä. Kun käynnistysvaihe on ohi, seuraa vaihetta 1 uudelleen avataksesi uuden korotetun komentokehotteen. Kun olet onnistunut palaamaan kohotettuun CMD: hen, kirjoita seuraava komento ja paina Tulla sisään uudelleen aloittaaksesi SFC-skannauksen:
sfc / scannow
merkintä: Kun olet aloittanut tämän toimenpiteen, älä keskeytä sitä ennen kuin prosessi on valmis. CMD-ikkunan sulkeminen keskellä tarkistusta saattaa aiheuttaa erilaisia loogisia virheitä, jotka saattavat vaikuttaa asemaan.
- Kun prosessi on valmis, käynnistä tietokone uudelleen ja katso, onko ongelma ratkaistu seuraavassa järjestelmässä