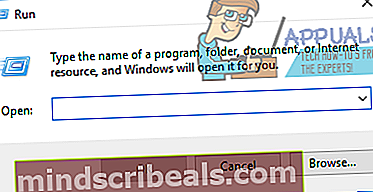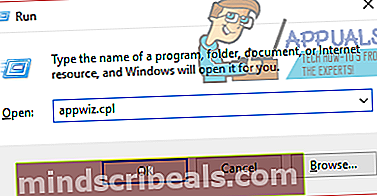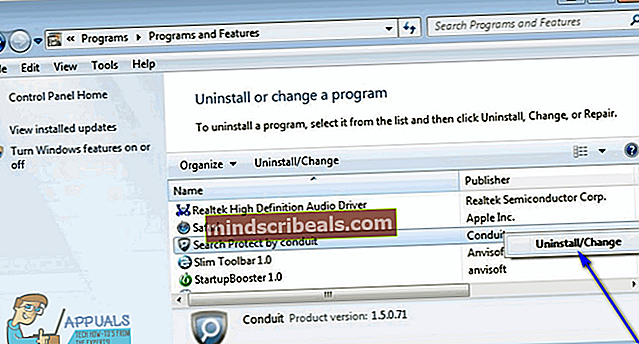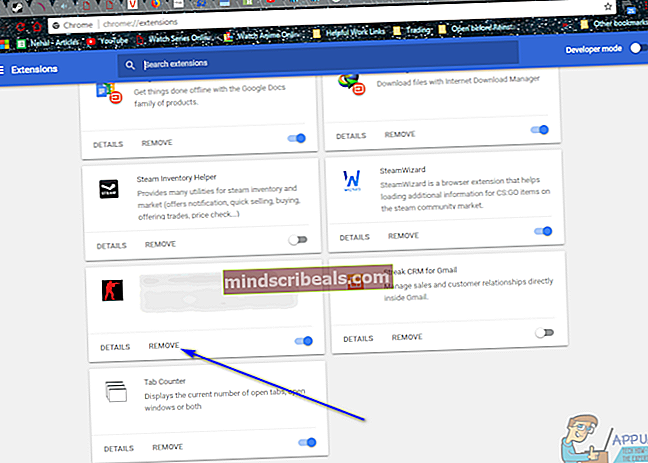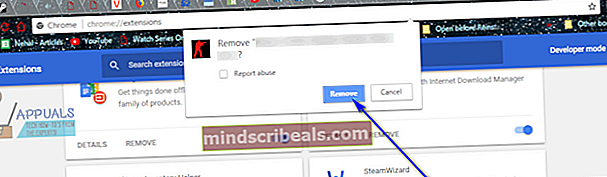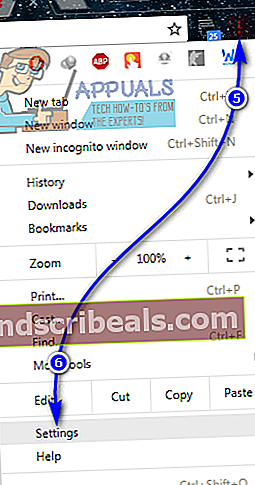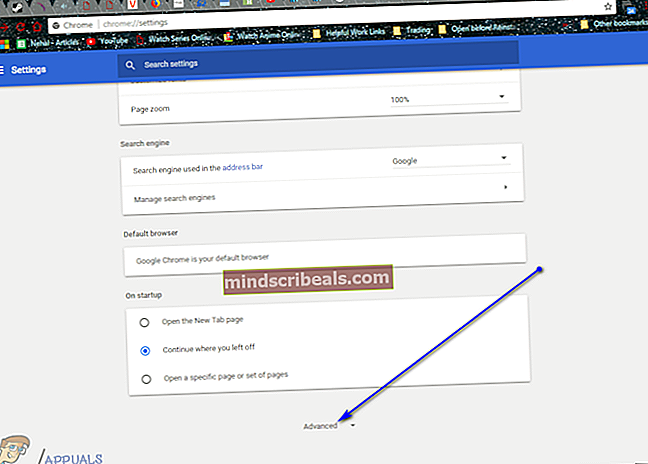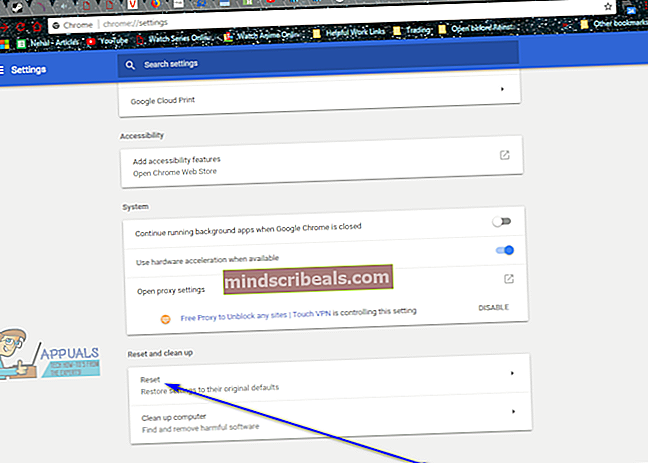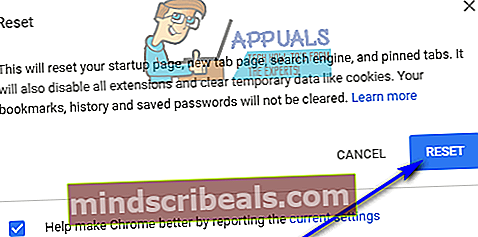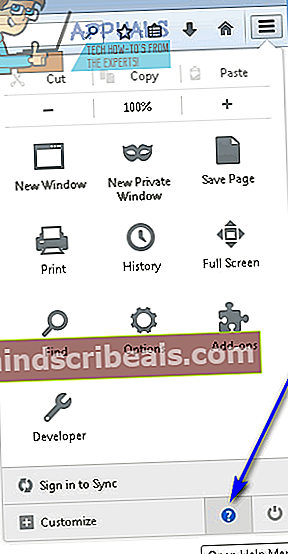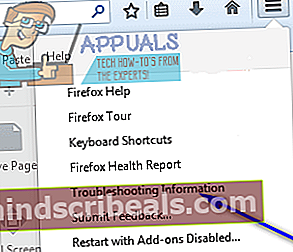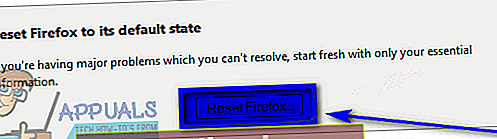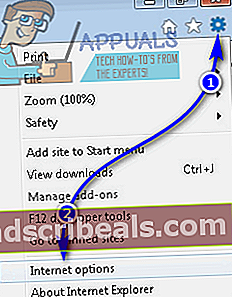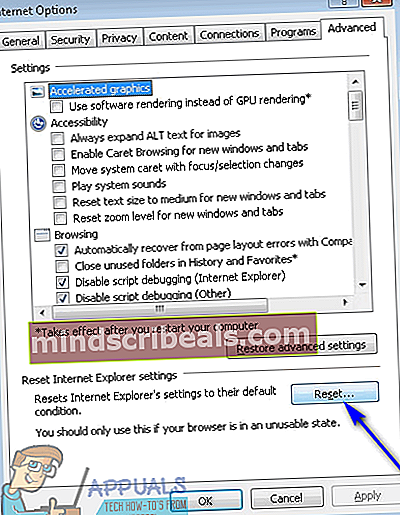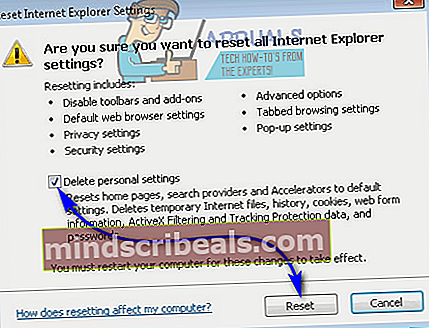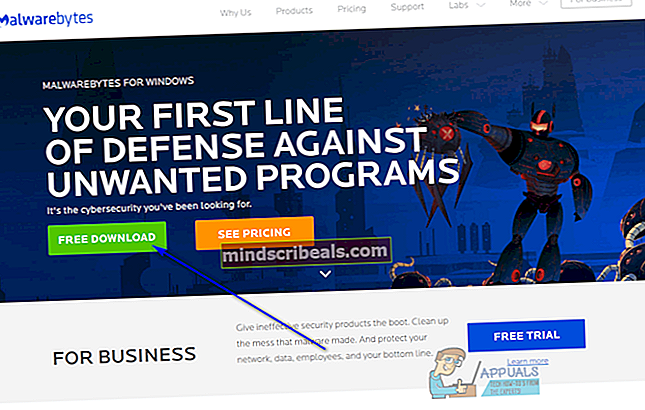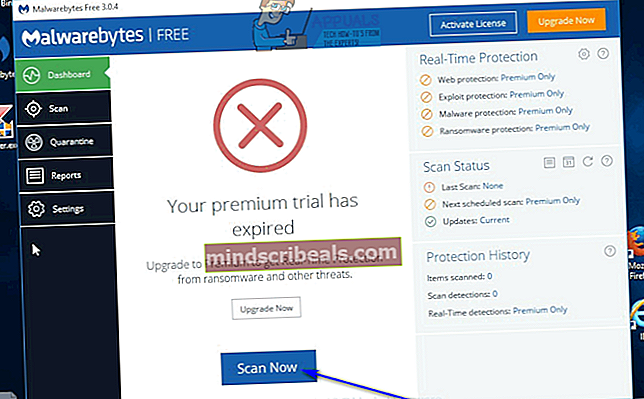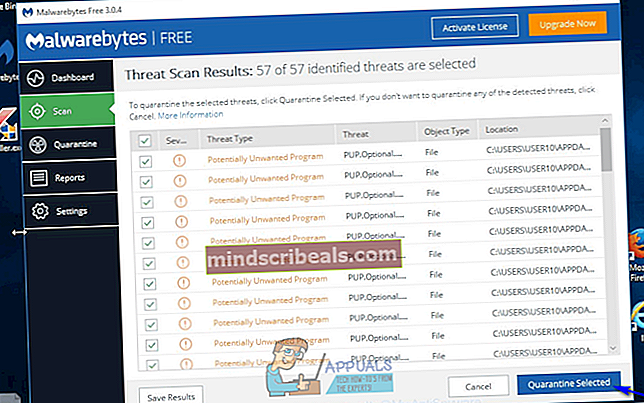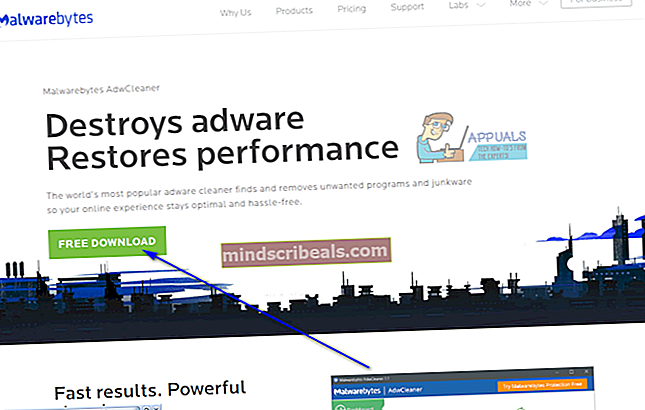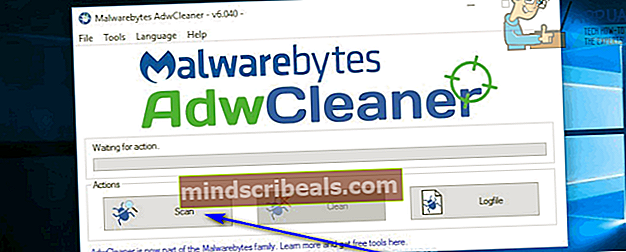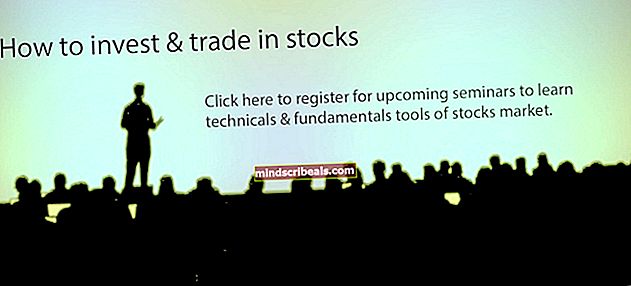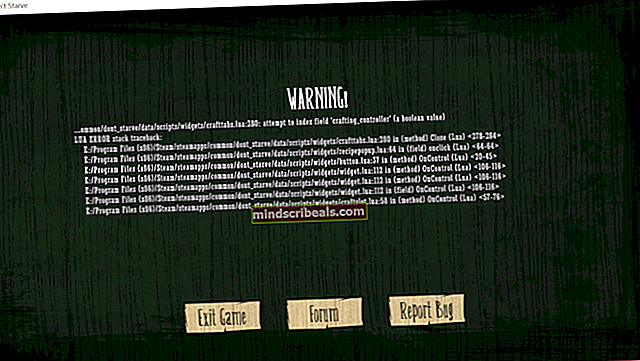Kuinka päästä eroon AdChoicesista
Adware on yksi verotettavimmista ja loputtomimmista ulkomaalaisista hyökkääjistä, joita tietokoneiden maailmassa on. Mainoksia pidetään laajalti häiritsevimpinä elementteinä Internetissä, minkä vuoksi mainosten estäjät ovat nostaneet luettelon yleisimmin käytettyjen Internet-selainten lisäosien luettelosta. Kun se on saanut tartunnan tietokoneella, mainosohjelma saa käyttäjän näkemään tonnia ja paljon mainoksia erilaisissa tilanteissa. Adware on ärsyttävän laaja kirjo, ja yksi yleisimmistä mainosohjelmista on uhka, joka on nimeltään AdChoices.
AdChoices on ohjelma, joka yleensä piilottaa tietämättömät tietokoneet muiden laillisten ohjelmistojen asennuksen aikana. AdChoices jaetaan ilman sitä asentavien ihmisten tietoa ja joskus edes sovelluksen kehittäjien tietämättä, että mainosohjelmia asennetaan rinnalle. Lisäksi AdChoices peittää itsensä jonkin verran hyödylliseksi sovellukseksi, mikä johtaa jopa hieman skeptisiin uhreihin, jotka sallivat mainosohjelman asentamisen. Kun AdChoices on asennettu tietokoneeseen, se ei vain näytä käyttäjälle mainoksia, vaan myös asentaa tunkeilevat kolmannen osapuolen työkalurivit Internet-selaimille ja muille haitallisille ohjelmille, jotka lisäävät entistä enemmän mainoksia, jotka uhri näkee mainosohjelman takia.
Voit usein vapauttaa itsesi mainosmainoksista, jotka näet AdChoices-toiminnon takia, kun käytät Internet-selainta asentamalla ja ottamalla käyttöön laajennus tai lisäosa kyseiselle Internet-selaimelle, joka on suunniteltu estämään mainokset (jotainAdBlocktaiAdblock Plus, esimerkiksi). Tämä menetelmä päätyy kuitenkin usein siihen, että se toimii vain osalla kaikkia mainoksia, joita AdChoices pommittaa uhreja tai ei toimi ollenkaan mainosohjelman asettamien ja käyttämien vastatoimien takia.
Onneksi sinun ei kuitenkaan tarvitse mennä ydinvoimaan ja ryhtyä jyrkkiin toimenpiteisiin, kuten Windowsin uudelleenasentamiseen tietokoneeseen tyhjästä. Kuten kaikkien muiden haitallisten tunkeilijoiden tapauksessa, AdChoicesista voidaan päästä eroon - sinun on vain ponnisteltava vähän. Jos olet ollut valitettavasti saanut tartunnan AdChoices-palvelusta, voit päästä eroon pahamaineisesta mainosohjelmasta seuraavasti:
Vaihe 1: AdChoicesin asennuksen poistaminen ohjauspaneelista
Ensinnäkin, sinun on vapautettava tietokoneesi kaiken sen aiheuttaman kaaoksen juuresta - siihen asennetusta AdChoices-ohjelmasta. Niin raskasta kuin AdChoices voi olla, sen poistaminen toimii periaatteessa samalla tavalla kuin minkä tahansa muun sovelluksen tai ohjelman poistaminen Windows-tietokoneelta. Poista AdChoices tietokoneeltasi seuraavasti:
- painaWindows-logonäppäin +R avataksesi aJuostavalintaikkuna.
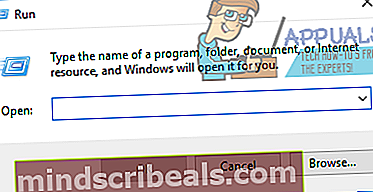
- Tyyppiappwiz.cplosaksiJuosta-valintaikkuna ja painaTulla sisäänkäynnistää Windows ’Lisää tai poista ohjelmiaapuohjelma.
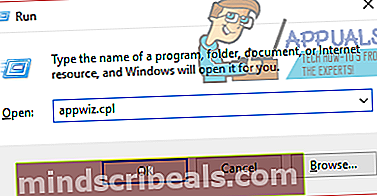
- Odota, että Windows täyttää tietokoneellesi asennettujen sovellusten ja ohjelmien luettelon.
- Etsi luettelo tietokoneellesi asennetuista sovelluksista ja ohjelmistaMainosvalinnat, napsauta sitä hiiren kakkospainikkeella ja napsautaPoista asennus. Käy läpi näytön ohjeet ja kehotukset ohjatussa asennuksen poisto-ohjelmassa, jotta haittaohjelma voidaan poistaa tietokoneeltasi.
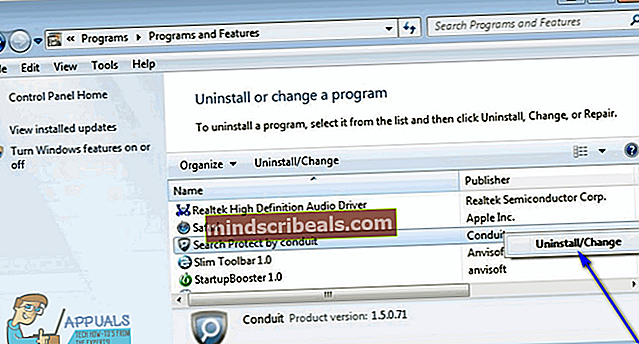
merkintä:Jos luetteloa ei oleMainosvalinnatesiintyy sovellusten ja ohjelmien luettelossa, mainosohjelma peittää melkein varmasti itsensä toiseksi sovellukseksi. Jos näin on, yksinkertaisestipoistakaikki luettelossa olevat sovellukset, joita et tunnista tai joita et käytä. Voit lajitella sovellusluettelon, jotta voit helposti erottaa ystäväsi ja vihollisesiAsennettuja etsi tuntemattomia tai epäilyttäviä ohjelmia, jotka on asennettu samaan aikaan tai samaan aikaan, kun alat nähdä adware-infektion oireita.
Vaihe 2: Poista kaikki AdChoicesiin liittyvät työkalurivit
AdChoices ei rajoitu olemaan itsenäinen sovellus - kun se tartuttaa tietokoneen, se asentaa joukon kanavia, joista suurin osa on haitallisia työkalurivejä, jotka liittyvät mainosohjelmiin jokaiselle Internet-selaimelle, jota uhri käyttää. Kun olet poistanut AdChoices-sovelluksen, sinun on poistettava myös nämä työkalurivit, jotta kaikki mainosohjelman käyttämät mahdollisuudet puretaan. Voit poistaa kaikki AdChoicesiin liittyvät työkalurivit seuraavasti:
Google Chromessa:
- KlikkaaVaihtoehdot-painike (edustaa kolmea pystysuoraa pistettä ikkunan oikeassa yläkulmassa).
- Vie hiiriLisää työkaluja näkyviin tulevassa pikavalikossa.
- KlikkaaLaajennukset.

- Etsi AdChoicesiin liittyvä laajennus (varma kerro siitä, että tämä on laajennus, jota et tunnista, ja laajennus, joka näyttää väärältä), napsautaPoistanapsauta sen luettelossaPoistavahvistetussa toiminnossa valintaikkunassa. Jos on olemassa muita aktiivisia laajennuksia, joita et tunnista tai joita sinulla ei ole mitään käyttöä,Poistane myös Google Chromesta.
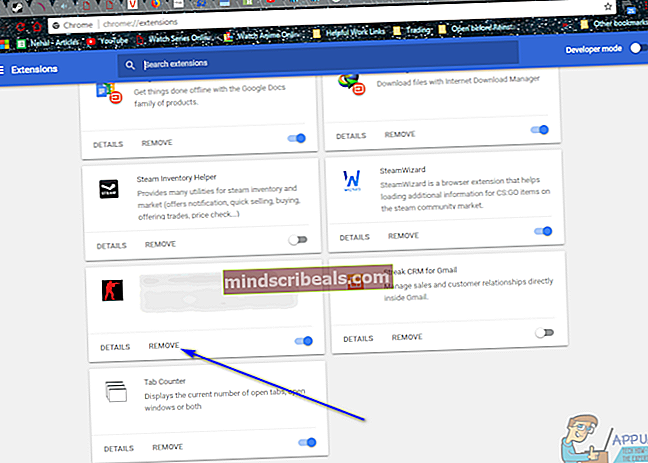
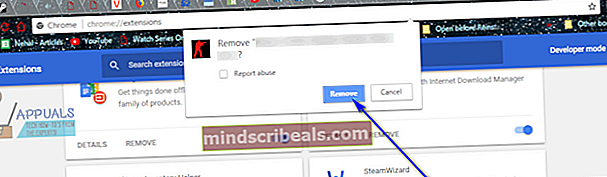
- KlikkaaVaihtoehdotuudelleen.
- Klikkaaasetuksetnäkyviin tulevassa pikavalikossa.
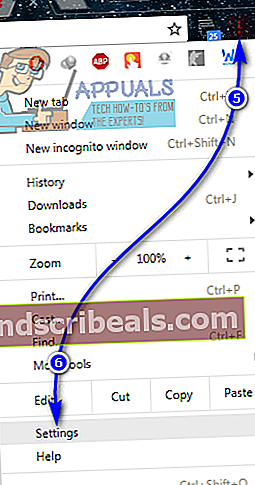
- Vieritä alas ja napsautaPitkälle kehittynyt.
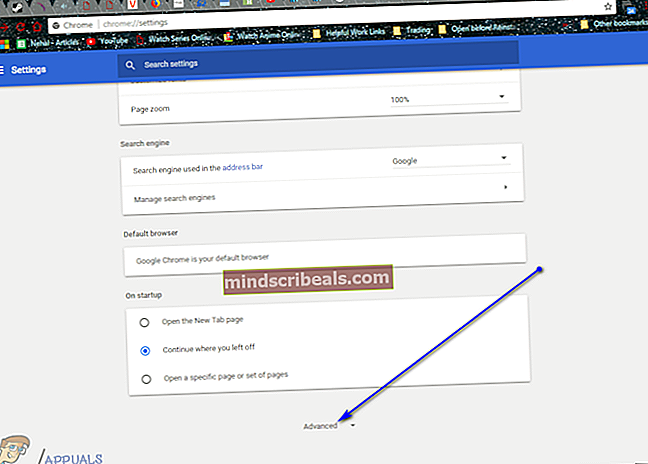
- Vieritä alas kohtaanNollaa ja puhdista-osiossa.
- KlikkaaNollaa.
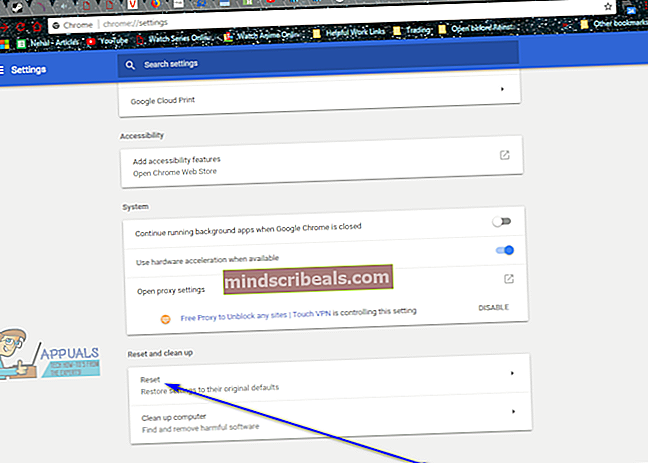
- KlikkaaNollaavahvistetussa toiminnossa ponnahdusikkunassa vahvistaaksesi toiminnon ja pyyhi Google Chrome -taulukko puhtaaksi.
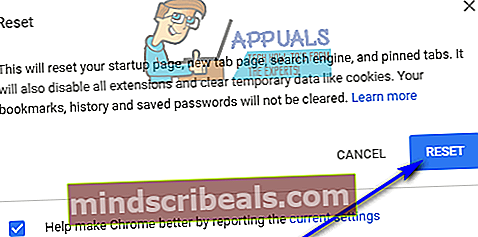
Mozilla Firefox:
- LehdistöCtrl+ Siirtää+ A.
- KlikkaaLaajennuksetvasemmassa ruudussa.
- Määritä ei-välttämättömät ja tunnistamattomat laajennukset osoitteeseenÄlä koskaan aktivoi.
- KlikkaaLaajennuksetvasemmassa ruudussa.
- Poista käytöstätai mieluitenPoista, jos mahdollista, kaikki ei-toivotut tai tuntemattomat laajennukset, jotka sinulla on Mozilla Firefox -esiintymässäsi.
- KlikkaaVaihtoehdot-painike (edustaa kolmea pystysuoraan pinottua viivaa ikkunan oikeassa yläkulmassa).
- KlikkaaAvaa Ohje-valikko-painike (edustaa kysymysmerkkikuvake).
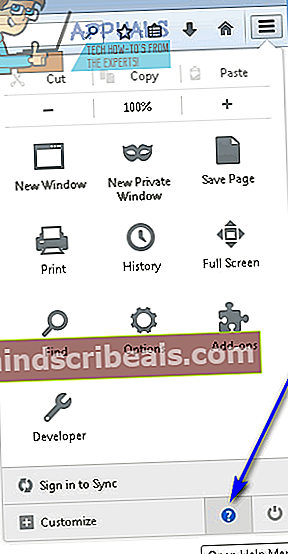
- KlikkaaVianmääritystietoja.
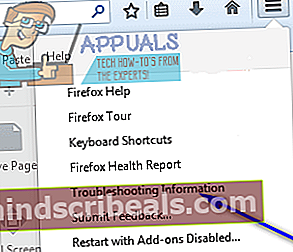
- KlikkaaPalauta Firefox….
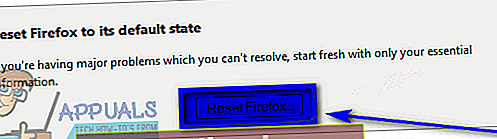
- KlikkaaNollaa Firefoxvahvista toiminto tuloksena olevassa valintaikkunassa.
Internet Explorer:
- KlikkaaVaihde-kuvake ikkunan oikeassa yläkulmassa.
- KlikkaaInternet-asetukset.
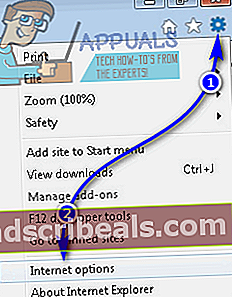
- Siirry kohtaanPitkälle kehittynytvälilehti.
- AllaNollaa Internet Explorerin asetuksetnapsautaPalauta….
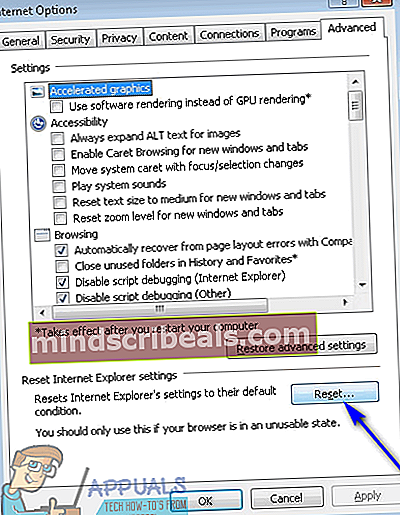
- ota käyttöönPoista henkilökohtaiset asetuksetvaihtoehto ja napsautaNollaapalauttaa Internet Explorer kokonaan tehdasasetuksiin.
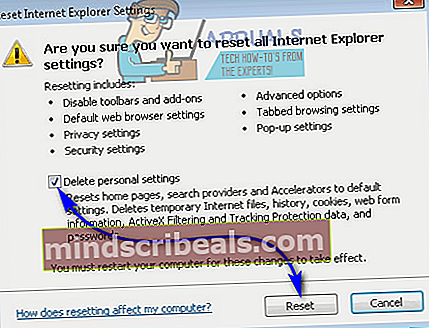
Vaihe 3: Mainosohjelmien, haittaohjelmien tai muiden uhkien etsiminen
Kun olet poistanut AdChoices-sovelluksen pääohjelman ja kaikki sen sivujohteet tietokoneeltasi, on jäljellä vain varmistaa, ettei mitään ole jäljellä ja että koko mainosohjelmien hyökkäys on puhallettu sepelille. Voit varmistaa, että olet päässyt eroon AdChoicesista ja kaikesta sen aiheuttamasta kaaoksesta kolmannen osapuolen tietoturvasovellusten avulla. Sinun on tehtävä:
- Mennätässäja napsautaIlmainen latausladataksesi asennusohjelmanMalwarebytes- epäilemättä Windows-käyttöjärjestelmän ensi-iltainen haittaohjelmien torjuntaohjelma markkinoilla tällä hetkellä.
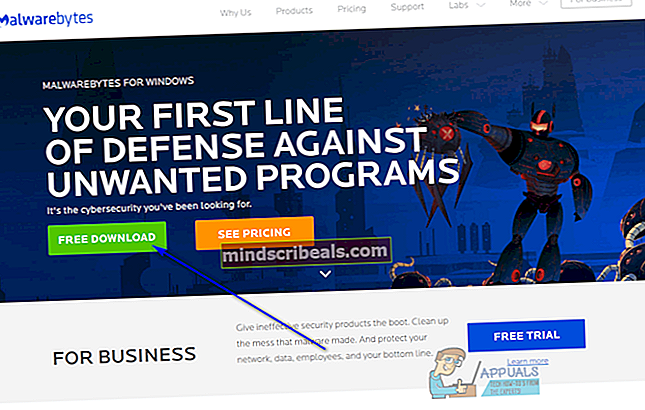
- Siirry asentajan tallennuspaikkaan, etsi se ja suorita se kaksoisnapsauttamalla sitä.
- Käy asennusohjelman läpi noudattamalla näytön ohjeita ja ohjeitaMalwarebytesasennetaan tietokoneellesi onnistuneesti loppuun mennessä.
- Sulje kaikki tietokoneellasi käynnissä olevat ohjelmat ja käynnistä sittenMalwarebytes.
- KlikkaaSkannaa nyt.
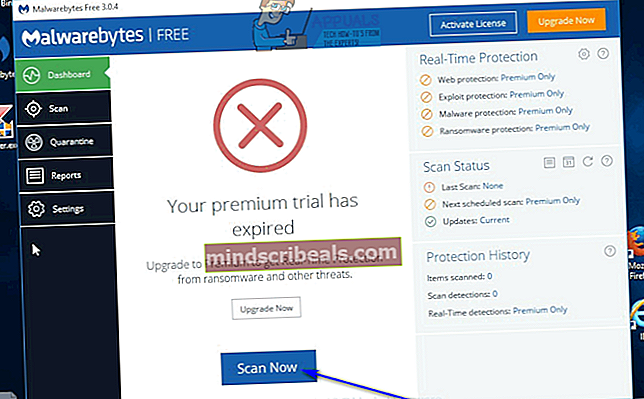
- OdottaaMalwarebytesskannata tietokoneesi kaikkien ei-toivottujen ohjelmistojen tai tunkeilijoiden, mukaan lukien mainosohjelmien, varalta.
- Kun skannauksen tulokset ovat edessäsi, varmista, että kaikki löydetyt uhat on valittu, ja napsauta sittenKaranteeni valittu.
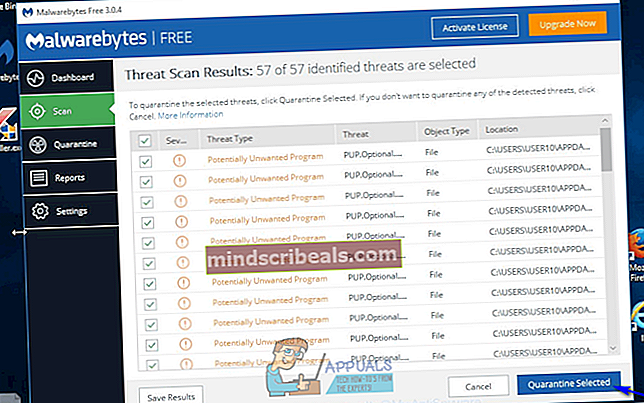
- Sovellus desinfioi tietokoneesi kaikista havaituista tunkeilijoista. Kun se on valmis, muistauudelleenkäynnistääSinun tietokoneesi.
- Mennätässäja napsautaIlmainen latausladata kannettava versioAdwCleaner- tietoturvaohjelma, joka on suunniteltu erityisesti mainosohjelmien tarkistamiseen ja käsittelemiseen.
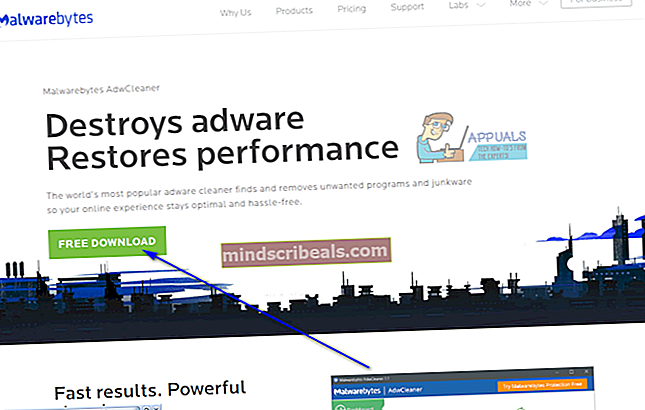
- Siirry ladattuun tiedostoon, etsi tiedosto ja suorita se kaksoisnapsauttamalla sitä. Kun teet niin,AdwCleanerkäynnistyy - asennusta ei tarvita, koska lataamasi tiedosto oli sovelluksen kannettava versio.
- KlikkaaSkannata.
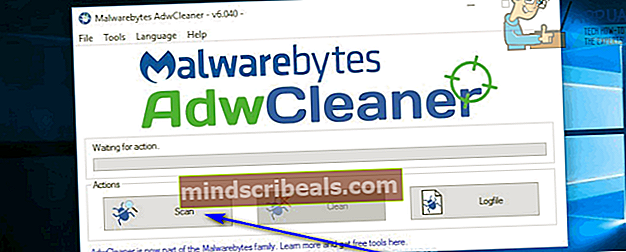
- Odota, että sovellus skannaa tietokoneesi.
- Kun saat tarkistuksen tulokset, varmista, että kaikki merkitsemät haitalliset yksikötAdwCleaneron valittu ja napsauta sittenPuhdas.
- Napsauta avautuvassa valintaikkunassaOK vahvistaaksesi toiminnon.