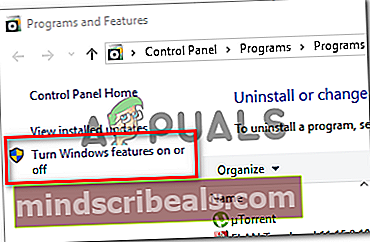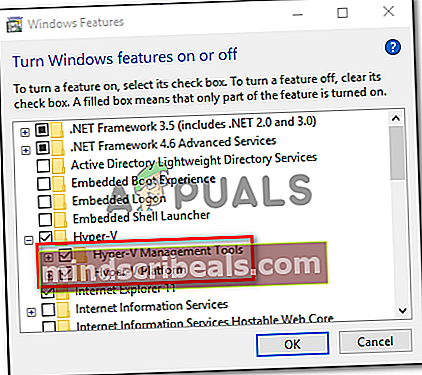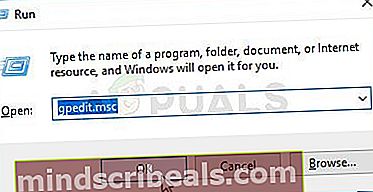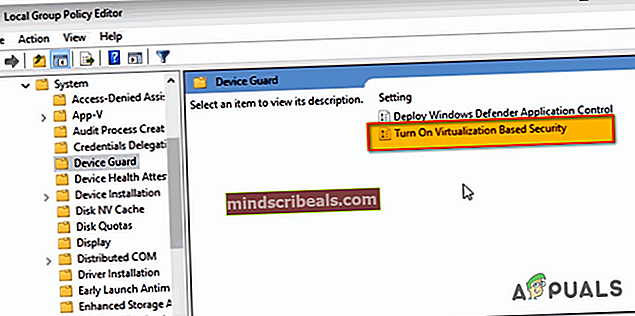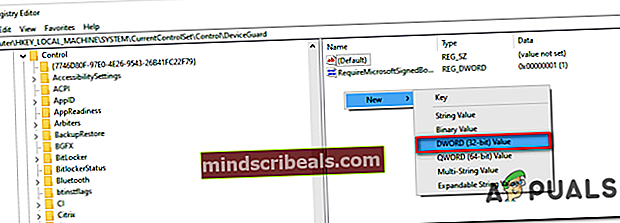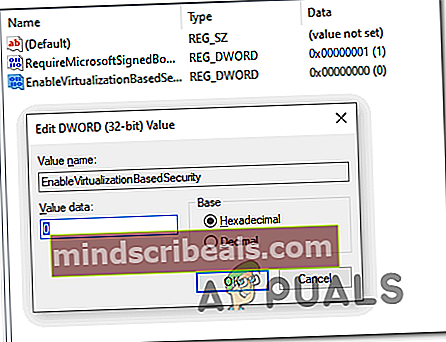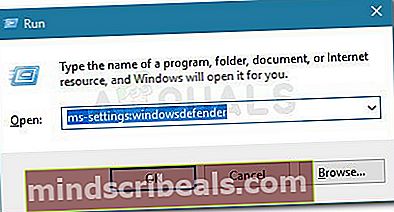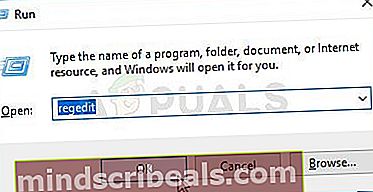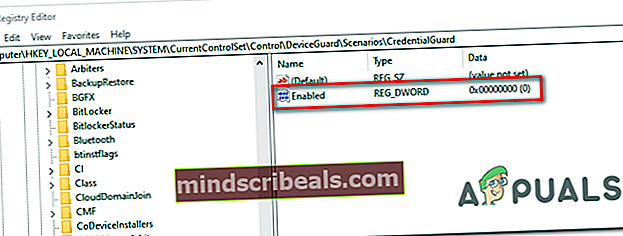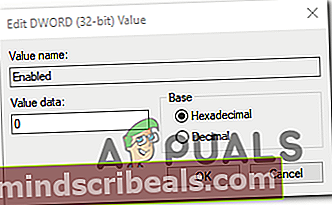Korjaus: VMware-työasema ja Device / Credential Guard eivät ole yhteensopivia
Jotkut VMware Workstation- ja Vmware Player -käyttäjät näkevätVMware ja DeviceCredential Guard eivät ole yhteensopivia”-Virhe yritettäessä käynnistää sovellus tai yritettäessä käynnistää virtuaalikone. Useimmat ongelmasta kärsivät käyttäjät ovat vahvistaneet, että ongelma alkoi esiintyä vasta odottavan Windows-päivityksen asentamisen jälkeen.

Kun vianmääritys koskee tätä ongelmaa, sinun on aloitettava tämä vianmääritysopas poistamalla Hyper-V käytöstä tavallisesti. Voit tehdä tämän joko poistamalla sen käytöstä CMD: n kautta tai luottamalla käyttöliittymän käyttöliittymään.
Toinen mahdollinen ongelma, joka saattaa päätyä aiheuttamaan tämän ongelman, on paikallinen ryhmäkäytäntö nimeltäVirtualisointipohjainen suojausjoka lopulta estää tiettyjä virtualisointitekniikoita. Tässä tapauksessa voit joko käyttää paikallista ryhmäkäytäntöeditoria tämän käytännön poistamiseen käytöstä tai voit luottaa rekisterieditoriin tämän muutoksen pakottamiseksi.
Jos kuitenkin kohtaat tämän ongelman Windows 10: ssä, on todennäköistä, että ongelman aiheuttaa epäjohdonmukaisuus käynnistysmääritystietojen kanssa. Jos tämä skenaario on käytettävissä, voit korjata tämän ongelman muokkaamalla BCD-tiedostoa poistamaan kaikki Hyper-V-viitteet.
Jos käytät Windows Defender -ohjelmaa, muista, että tämä WMware-virhe voi johtua myös suojausominaisuudesta nimeltä Core isolation. Tässä tapauksessa voit korjata ongelman poistamalla ydineristyksen käytöstä Asetukset-sovelluksesta tai voit tehdä sen Rekisterieditorilla.
Tapa 1: Hyper-V: n poistaminen käytöstä
Erilaisten käyttäjäraporttien mukaan yksi yleisimmistä syistä, joka laukaiseeVMware ja DeviceCredential Guard eivät ole yhteensopivia”-Virhe on ristiriita Hyper-V: n (Microsoftin oma virtualisointitekniikka) ja VMwaren välillä. Muista, että sekä VMware että VirtualBox valitsevat oletusarvoisesti omat virtualisointiteknologiansa.
On kuitenkin yksi Windows-päivitys (KB4515871), jonka tiedetään pakottavan tietyt kolmannen osapuolen sovellukset käyttämään Hyper-V: tä - VMwaressa tämä johtaa "VMware ja DeviceCredential Guard eivät ole yhteensopivia”Virhe.
Jos tämä skenaario on käytettävissä ja olet äskettäin asentanut Windows-päivityksen, jonka uskot olevan vastuussa äskettäin ilmestyneestä virheestä, poista Hyper-V käytöstä noudattamalla yhtä alla olevista ohjeista, jotta VMware voi käyttää omaa virtualisointitekniikkaansa.
Hyper-V: n poistaminen käytöstä CMD: n kautta
- Avaa a Juosta valintaikkunaa painamalla Windows-näppäin + R. Kirjoita seuraavaksi 'Cmd' tekstikentän sisällä ja paina Ctrl + Vaihto + Enter avata kohonnut Komentokehote.

merkintä: Kun näet UAC (Käyttäjätilien valvonta), klikkaus Joo myöntää järjestelmänvalvojan käyttöoikeudet.
- Kun olet korotetun CMD-kehotteen sisällä, kirjoita seuraava komento ja paina Tulla sisään poistaa Hyper-V-toiminnon käytöstä järjestelmätasolla:
dism.exe / Online / Disable-Feature: Microsoft-Hyper-V
- Kun komento on käsitelty onnistuneesti, sulje korotettu komentokehoteikkuna ja käynnistä tietokone uudelleen.
- Kun seuraava käynnistys on valmis, avaa VMware ja toista toiminto, joka aiheutti aiemmin virheen.
Hyper-V: n poistaminen käytöstä Powershellin kautta
On myös toinen tapa ottaa Hyper-V käyttöön tai poistaa se käytöstä Windows 10. Voit tehdä sen suorittamalla PowerShell järjestelmänvalvojana ja kirjoittamalla sitten seuraavat komennot:
bcdedit / set hypervisorlaunchtype off (poista Hyper-V käytöstä) bcdedit / set hypervisorlaunchtype päällä (ota Hyper-V käyttöön)
Hyper-V: n poistaminen käytöstä käyttöliittymän kautta
- Lehdistö Windows-näppäin + R avata a Juosta valintaikkuna. Kirjoita tekstikentän sisälle 'Appwiz.cpl' ja paina Tulla sisään avata Ohjelmat ja ominaisuudet valikossa.

- Kun olet sisällä Ohjelmat ja tiedostot valikossa, napsauta vasemman reunan valikkoaLaita Windows toiminnot päälle tai pois.
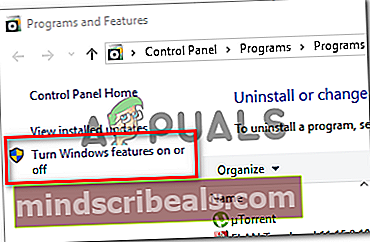
- Kun kehote UAC (Käyttäjätilien valvonta), klikkaus Joo myöntää järjestelmänvalvojan oikeudet.
- Laajenna Windowsin ominaisuudet -valikon sisäpuolella olevaa avattavaa valikkoa, joka liittyy Hyper-V-kansioon. Poista seuraavaksi valintaruutu, joka liittyy Hyper-V-hallintatyökalut ja Hyper-V-alusta ennen napsauttamista Ok tallentaa muutokset.
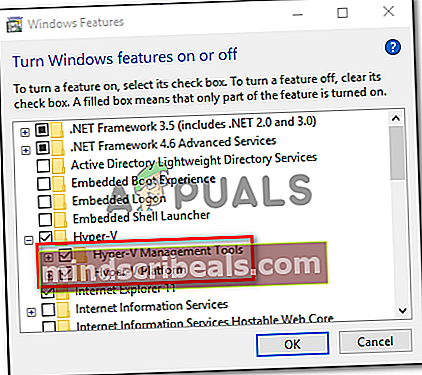
- Kun onnistut poistamaan Hyper-V: n käytöstä GUI-valikossa, käynnistä tietokone uudelleen ja katso, onko ongelma ratkaistu seuraavalla tietokoneen käynnistyksellä.
Jos silti päädyt näkemäänVMware ja DeviceCredential Guard eivät ole yhteensopivia”-Virhe käynnistettäessä WMware Player / WMware Workshatiaonia tai yritettäessä liittää virtuaalikonetta, siirry seuraavaan mahdolliseen korjaukseen.
Tapa 2: Virtualisointipohjaisen suojauksen poistaminen käytöstä
Jos noudatit yllä olevia ohjeita ja olet jo vahvistanut, ettet oikeastaan käsittele Hyper-V: n ja Vmwaren välistä ristiriitaa, on mahdollista, että näetVMware ja DeviceCredential Guard eivät ole yhteensopivia”-Virhe johtuu siitä, että koneesi on pakollinen Virtualisointipohjainen suojaus-Tämä vaaditaan tietyille virtuaalikoneille.
Tämä virtualisointipohjainen suojaus toteutetaan käytännön kautta Paikallinen ryhmäkäytäntöeditori. Mutta pidä mielessä, että tämä apuohjelma on oletusarvoisesti käytettävissä vain Windows 10 PRO: lle ja vanhemmille PRO-vastaaville.
merkintä: Jos sinulla on kotiversio, voit asentaa gpedit-apuohjelman manuaalisesti Windows 10 homeen.
Jos Paikallinen ryhmäkäytäntöeditori (gpedit) on saatavana Windows-versiollasi ja haluat ottaa käyttöön tämän mahdollisen korjauksen, seuraa alla olevia ohjeita (alaopas A) virtualisointipohjaisen suojauksen poistamiseksi käytöstä sen omistetun käytännön kautta.
Jos käytät kotiversiota etkä halua ladata paikallista ryhmäkäytäntöeditoria, noudata toista opasta (alaopas B) poistaa virtualisointipohjaisen suojauksen käytöstä rekisterieditorin kautta.
Poista virtualisointipohjainen suojaus käytöstä Gpeditin kautta
- Lehdistö Windows-näppäin + R avaa Suorita-valintaikkuna. Kirjoita seuraavaksi ”Gpedit.msc” tekstikentän sisällä ja paina Tulla sisään avata Paikallinen ryhmäkäytäntöeditori.
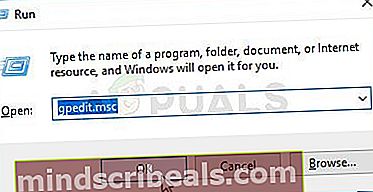
merkintä: Kun sinua pyydetään UAC (Käyttäjätilien valvonta)napsauta Joo myöntää järjestelmänvalvojan käyttöoikeudet.
- Kun olet sisällä Paikallinen ryhmäkäytäntöeditori, siirry seuraavaan sijaintiin vasemman reunan valikon avulla:
Tietokoneen kokoonpano - Hallintamallit - Järjestelmä - Laitesuoja
- Kun olet päässyt tähän sijaintiin, siirry oikeanpuoleiseen valikkoon ja kaksoisnapsauta Ota virtualisointipohjainen suojaus käyttöön.
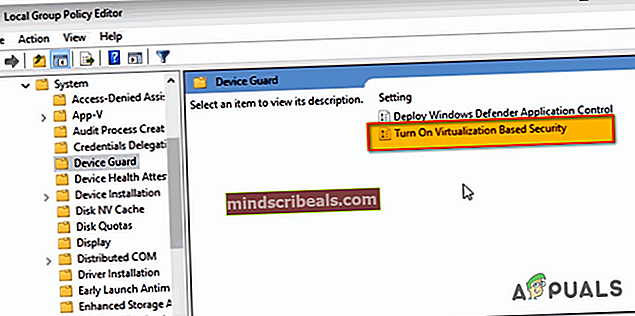
- Kun olet Asetukset-valikossa Ota virtualisointipohjainen suojaus käyttöön määritä se vaihtokytkimeksi Liikuntarajoitteinen ja napsauta Ok tallentaa muutokset.
- Kun tämä suojaus on otettu käyttöön, käynnistä tietokone uudelleen ja tarkista, onko ongelma ratkaistu seuraavan tietokoneen käynnistyksen yhteydessä.
Poista virtualisointipohjainen suojaus käytöstä rekisterieditorin kautta
- Lehdistö Windows-näppäin + R avata a Juosta valintaikkuna. Kirjoita tekstikenttään ”regedit ’ ja paina Tulla sisään avata Rekisterieditori. Kun kehote UAC (Käyttäjätilien valvonta), klikkaus Joo myöntää järjestelmänvalvojan käyttöoikeudet.

- Kun olet rekisterieditorissa, siirry vasempaan valikkoon seuraavaan sijaintiin:
HKEY_LOCAL_MACHINE \ System \ CurrentControlSet \ Control \ DeviceGuard
merkintä: Voit joko navigoida täällä manuaalisesti tai liittää sijainnin suoraan navigointipalkkiin ja painaa Tulla sisään päästä sinne heti.
- Kun olet saapunut oikeaan paikkaan, siirry oikeanpuoleiseen osioon, napsauta hiiren kakkospainikkeella tyhjää tilaa ja valitse Uusi> DWORD (32-bittinen) -arvoäskettäin ilmestyneestä pikavalikosta.
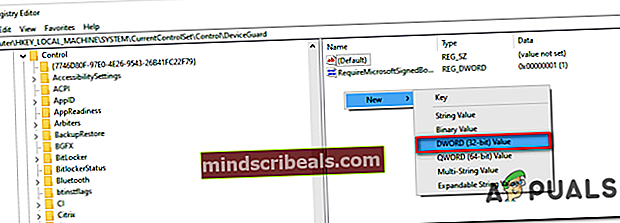
- Nimeä äskettäin luotu DWORD EnableVirtualizationBasedSecurity, kaksoisnapsauta sitä ja aseta Pohja että Heksadesimaali ja arvo 0 Virtualisointipohjaisen suojauksen poistamiseksi käytöstä.
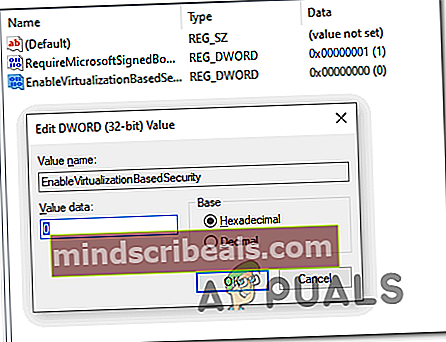
- Osuma Ok tallenna muutokset sulkemalla sitten Rekisterieditori ja käynnistämällä tietokone uudelleen nähdäksesi, onko ongelma nyt korjattu.
Jos kohtaat edelleen saman ongelman, vaikka olet ottanut virtualisointipohjaisen suojauksen käyttöön, siirry seuraavaan seuraavaan mahdolliseen korjaukseen.
Tapa 3: BCD-tiedoston muokkaaminen
Kuten käy ilmi, tämä erityinen ongelma voi johtua myös epäjohdonmukaisuudesta BCD: n (Boot Configuration Data) kanssa, joka lopulta häiritsee kolmannen osapuolen virtualisointitekniikkaa. Useat ongelmat saaneet käyttäjät, joilla oli sama ongelma, ovat ilmoittaneet, että ongelma on yhtäkkiä ratkaistu, kun he ovat suorittaneet pari komentoa korotetussa komentokehotteessa.
Nämä komennot varmistavat, että Hyper-V: n jäännös ei ole ristiriidassa VMwaren käyttämän virtualisointitekniikan kanssa. Näin sinun on tehtävä:
- Lehdistö Windows-näppäin + R avata a Juosta valintaikkuna. Kirjoita seuraavaksi 'Cmd' tekstikentän sisällä ja paina Ctrl + Vaihto + Enteravataksesi korotetun komentokehotteen.

merkintä: Kun sinua pyydetään UAC (Käyttäjätilien valvonta), klikkaus Joo myöntää järjestelmänvalvojan oikeudet.
- Kun olet korotetun komentokehoteikkunan sisällä, kirjoita seuraava komento täsmälleen tässä järjestyksessä ja paina Tulla sisään jokaisen komennon jälkeen poistaaksesi Hyper-V-viitteet BCD-tiedoistasi:
bcdedit / set {0cb3b571-2f2e-4343-a879-d86a476d7215} polku "\ EFI \ Microsoft \ Boot \ SecConfig.efi"bcdedit / set {bootmgr} käynnistysseura {0cb3b571-2f2e-4343-a879-d86a476d7215}bcdedit / set {0cb3b571-2f2e-4343-a879-d86a476d7215} loadoptions DISABLE-LSA-ISO, DISABLE-VBSbcdedit / set hypervisorlaunchtype pois päältä - Kun jokainen komento on käsitelty onnistuneesti, käynnistä tietokone uudelleen ja tarkista, onko ongelma nyt korjattu.
Jos näet edelleen samanVMware ja DeviceCredential Guard eivät ole yhteensopivia”-Virhe, siirry alla olevaan lopulliseen korjaukseen.
Tapa 4: Ydineristyksen poistaminen käytöstä
Jos mikään yllä olevista korjauksista ei ole toiminut sinulle, on yksi viimeinen mahdollinen syyllinen, jota emme ole vielä hoitaneet. Jos käytät Windows Defender -ohjelmaa, on mahdollista, että Core Isolation -niminen suojausominaisuus laukaiseeVMware ja DeviceCredential Guard eivät ole yhteensopivia”Virhe.
Ydineristys on pohjimmiltaan ylimääräinen tietoturvakerros, jonka Windows Defender käyttää suojatakseen ytimen tasolla toimivilta kehittyneiltä haittaohjelmahyökkäyksiltä.
Useat asianomaiset käyttäjät, jotka seurasivat tämän turvaominaisuuden poistamista käytöstä, ovat vahvistaneet, että ongelma katosi kokonaan. Mutta haittana on - jätät järjestelmäsi alttiiksi tietyille tietoturvahyödykkeille.
Jos haluat kokeilla tätä menetelmää, noudata alla olevaa ensimmäistä opasta (alaopas A) poistaa ydineristyksen käytöstä Windows Securityn asetusvalikosta. Jos ydineristysmerkintä on harmaa, voit tehdä sen myös Rekisterieditorissa (alaopas B).
A. Ydineristyksen poistaminen käytöstä käyttöliittymän kautta
- Avaa a Juosta valintaikkunaa painamalla Windows-näppäin + R. Kirjoita seuraavaksims-asetukset: windowsdefender ’tekstikentän sisällä ja paina Tulla sisään avata Windowsin suojaus välilehti (mistä Windows Defender) asetukset sovellus.
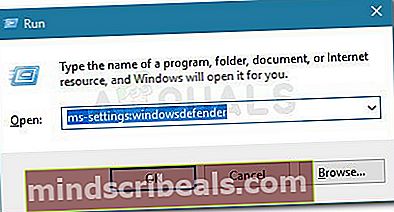
- Kun olet vihdoin saapunut Windowsin suojaus -valikosta, siirry oikeanpuoleiseen osioon ja napsauta Laitteen suojaus (alla Suojelualueet).
- Selaa seuraavaksi käytettävissä olevien vaihtoehtojen luetteloa ja napsauta Ydineristys yksityiskohdat (alla Ydineristys).
- Kun olet vihdoin sisällä Ydin eristysvalikossa, poista käytöstä Muistin eheys (asetettu Vinossa).
- Kun tämä muutos on muodostettu, käynnistä tietokone uudelleen ja tarkista, onko ongelma korjattu seuraavalla tietokoneen käynnistyksellä käynnistämällä virtuaalinen VMware-kone uudelleen.

B. Ydineristyksen poistaminen käytöstä rekisterieditorissa
- Lehdistö Windows-näppäin + R avata a Juosta valintaikkuna. Kirjoita seuraavaksiregedit‘Valintaikkunan sisällä ja paina Tulla sisään avata Rekisterieditori. Kun sinua pyydetään UAC (Käyttäjätilien valvonta), klikkaus Joo myöntää järjestelmänvalvojan käyttöoikeudet.
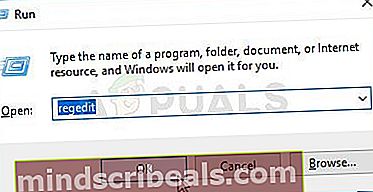
- Kun onnistut pääsemään sisään Rekisterieditori, siirry vasempaan valikkoon seuraavaan sijaintiin:
Tietokone \ HKEY_LOCAL_MACHINE \ SYSTEM \ CurrentControlSet \ Control \ DeviceGuard \ Scenarios \ CredentialGuard
merkintä: Jos haluat säästää aikaa, voit liittää koko sijainnin suoraan navigointipalkkiin ja painaa Tulla sisään päästä sinne heti.
- Kun saavut oikeaan paikkaan, kiinnitä huomiosi oikeanpuoleiseen valikkoon ja kaksoisnapsauta Käytössä avain.
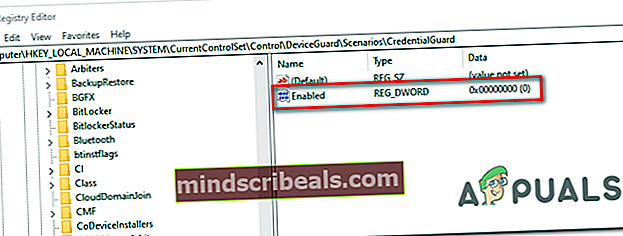
- Sisällä Käytössä arvoikkunassa, aseta perustaksi Heksadesimaali ja aseta Arvotiedot että 0. Napsauta sitten Ok tallentaa muutokset.
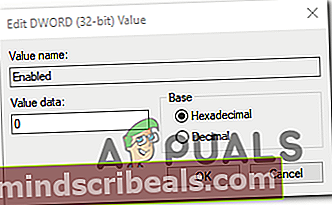
- Kun tämä muutos on toteutettu, käynnistä tietokone uudelleen ja tarkista, onko ongelma korjattu seuraavalla järjestelmän käynnistyksellä.