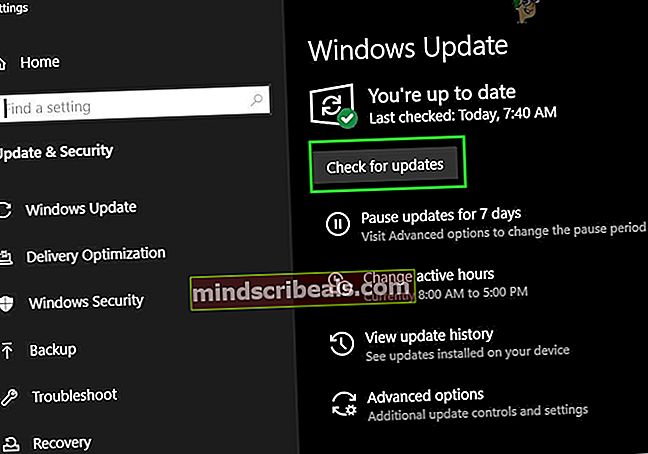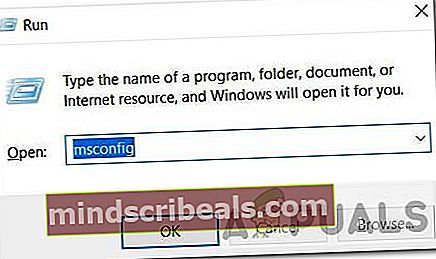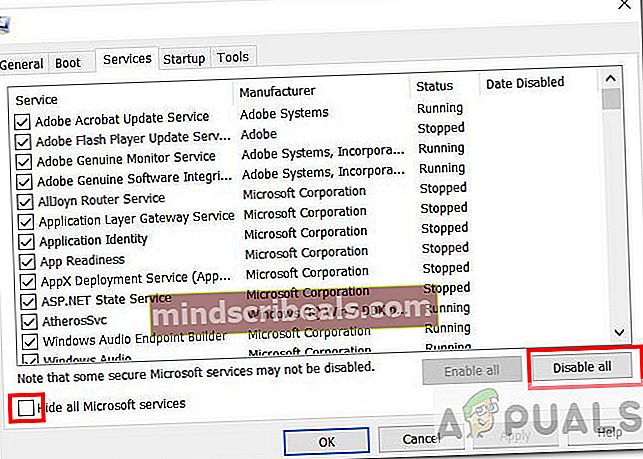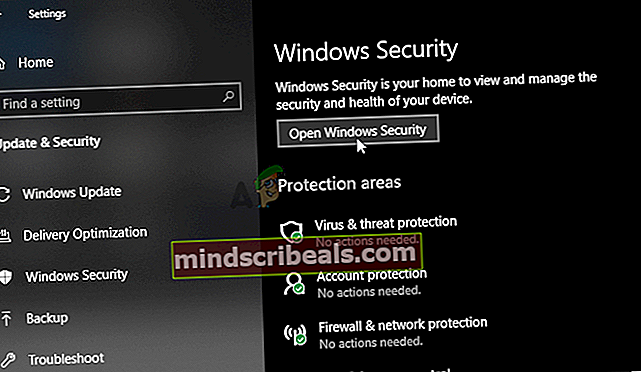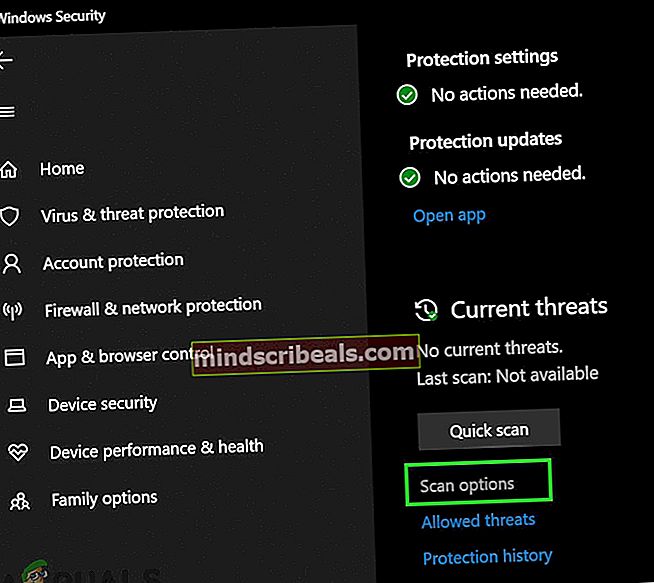Dell-tukikeskuksen korjaaminen on lakannut toimimasta
Jos käytät Dell-laitteita, mukaan lukien tietokoneet ja kannettava tietokone, voit ladata ja asentaa Dell-sovelluksia Windows-koneesi optimoimiseksi. Yksi niistä on Dellin tukikeskus tai Dell SupportAssist. Joten mikä on tämän ohjelmiston tarkoitus? Dellin tukikeskus tai Dell SupportAssist tarkistaa järjestelmän laitteistojen ja ohjelmistojen kunnon. Kun ongelma havaitaan, tarvittavat järjestelmän tilatiedot lähetetään Dellille vianmäärityksen aloittamiseksi. Dell ottaa sinuun yhteyttä aloittaakseen ratkaisukeskustelun, jotta ongelmista ei tule kalliita ongelmia. Jos olet kokenut käyttäjä, et tarvitse tätä ohjelmistoa.
Harvat käyttäjät kannustivat Dell-tukikeskuksen ongelmiin, ja yksi oireista on ponnahdusikkuna, joka tulee 5, 10, 15 tai useamman minuutin välein. Tässä artikkelissa kerromme sinulle, kuinka tämä ohjelmisto ja tylsä ponnahdusikkuna poistetaan.

Jos haluat käyttää tätä ohjelmistoa, sinun on noudatettava näitä menetelmiä ponnahdusikkunoiden poistamiseksi ja sen jälkeen ladattava ja asennettava Dellin tukikeskuksen uusin versio Dellin verkkosivustolta.
Tapa 1: Poista asennus Dell-tukikeskus ja poista tiedostot
Tässä menetelmässä sinun on poistettava Dell-tukikeskus ohjelmien ja ominaisuuksien kautta. Kun olet poistanut asennuksen, sinun on poistettava Dell-tukikeskukseen tai Dell SupportAssist -ohjelmaan liittyvät tiedostot ja kansiot. Näytämme sinulle, miten se tehdään Windows 10: ssä. Sama menettely on yhteensopiva aiempien käyttöjärjestelmien kanssa.
- Pidä Windows-logo ja paina R.
- Tyyppi appwiz.cpl ja paina Tulla sisään avata Ohjelmat ja ominaisuudet

- Navigoida johonkin Dellin tukikeskus tai Dellin tukipalvelu
- Oikealla painikkeella päällä DellTukipalvelu tai Dell SupportAssist ja valitse Poista asennus

- Odota kunnes Windows on poistanut Dell-tukikeskuksen tai Dell SupportAssist-ohjelman
- Pidä Windows-logo ja paina E avata Tiedostonhallinta tai Resurssienhallinta
- Oikealla puolella ikkunan napsautuksesta Tämä tietokone tai Tietokoneeni
- Siirry eteenpäin seuraava sijainti C: \ Ohjelmatiedostot ja poista kansio Dellin tukikeskus tai Dellin tukipalvelu
- Navigoida seuraavaan sijaintiin
C: \ Users \ * KÄYTTÄJÄNIMESI * \ AppData \ Local \ Temp
Poista nyt kaikki kansiosta Temp
- Navigoida seuraavaan sijaintiin
C: \ Users \ * KÄYTTÄJÄNIMESI * \ AppData \ Roaming
Poista nyt PCDR-kansio
- Uudelleenkäynnistää Windows-koneellesi
- Nauttia työskentely Windows-koneellasi ilman tylsää Dell-ponnahdusikkunaa
Tapa 2: Suorita järjestelmän palautus
Puhuimme järjestelmän palauttamisesta niin monta kertaa aiemmissa artikkeleissa. Järjestelmän palauttaminen voi auttaa sinua ratkaisemaan ongelman palauttamalla järjestelmän edelliseen tilaan, kun kaikki toimi oikein. Huomaa, että et voi palauttaa Windows-laitettasi edelliseen tilaan, jos Järjestelmän palauttaminen ei ole käytössä.
Tapa 3: Asenna Windows uudelleen
Harvat käyttäjät ratkaisivat ongelmansa asentamalla Windows ja Dellin tukikeskus tai Dell SupportAssist uudelleen. Aluksi sinun on tehtävä varmuuskopio tiedoistasi ulkoiselle kiintolevylle, jaetulle tallennustilalle tai pilvitallennustilalle. Asenna sitten käyttöjärjestelmä uudelleen, asenna ohjaimet ja sovellukset.
Tapa 4: Päivitä Dell Support Assist
Dell Support Assist on älykäs tekniikka, joka auttaa tietokonetta jatkamaan toimintaansa optimaalisissa olosuhteissa. Voit yrittää päivittää Dell Support Assist -sovelluksen uusimpaan versioon sen ratkaisemiseksi, että Dell-tukikeskus on lakannut toimimasta. Sen vuoksi:
- Käynnistä selain ja siirry tälle sivustolle.
- Klikkaa "Lataa Support Assist”-Painiketta vaihtaaksesi sovelluksen latauksen.

- Kun tiedosto on ladattu, suorita suoritettava tiedosto ja asenna sitten Dell Support Assist -sovelluksen uusin versio tietokoneellesi noudattamalla näytön ohjeita.
- Tarkista, korjaako ongelma tekemällä näin.
Tapa 5: Nimeä tiedosto uudelleen
Joskus käyttäjä saattaa saada tämän ongelman, koska tietty tiedosto Dell-tiedostojen pääkansiossa on nimetty väärin. Siksi tässä vaiheessa navigoimme tämän tiedoston sijaintiin ja nimeämme sen uudelleen poistamalla "pieni" sen nimestä. Sen vuoksi:
- Siirry tietokoneen juuriosioon ja avaa "Ohjelmoida Tiedostot" kansio.

- Valitse sitten dell-kansio ja avaa SupportAssistAgent -kuvaketta.
- Etsi täältä roskakorikansio ja kaksoisnapsauta sitä avataksesi Resurssit kansio.
- Avaa Resurssit-kansio ja etsi tiedosto nimeltä Uusi-Dell-Logo-Valkoinen-Pieni.
- Nimeä se nyt napsauttamalla tätä tiedostoa hiiren kakkospainikkeella. Poista vain sana "pieni" tästä kansiosta niin, että uudesta nimestä tulee nyt “Uusi-Dell-Logo-Valkoinen”.
- Lopeta resurssi-ikkunasta.
- Suorita nyt Dell Support Assist ja tarkista, onko ongelma korjattu.
Tapa 6: Windowsin päivittäminen
Vanhentunut tai vanhentunut ikkuna 10 -versio voi myös olla syynä tähän virheeseen, joten yritä päivittää Windows 10, jotta tietokoneesi toimii sujuvasti ja optimaalisissa olosuhteissa. Muista liittää Dell-tietokone vakaan Internet-yhteyteen ennen Windows-päivityksen tarkistamista. Jatka tämän ratkaisun noudattamista seuraavasti:
- Napsauta Käynnistä-valikkoa ja kirjoita Windows päivitys hakupalkissa.
- Etsi sitten vaihtoehtoTarkista päivitykset”Laajennetuissa asetuksissa.
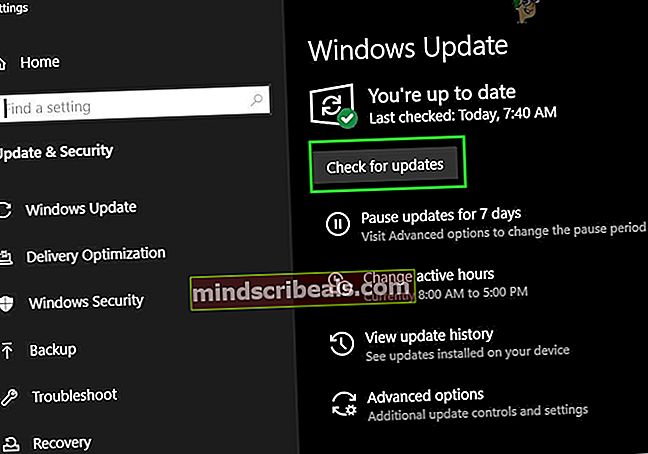
- Kun olet suorittanut tämän Windows 10 -päivitysprosessin, käyttöjärjestelmäsi päivitetään uusimpaan versioon ja ongelma korjataan myös nyt. Dell Support Assistin pitäisi toimia nyt täydellisesti.
- Jos Dell-laitteellasi on ongelmia päivitysprosessin aikana, yritä käyttää Update Assistant -ohjelmaa tai saatat kääntyä minkä tahansa teknikon puoleen, jos ongelmia on enemmän.
Tapa 7: Poista taustapalvelut käytöstä
Joissakin tapauksissa saatat saada tämän ongelman tietokoneellesi taustapalvelujen tai -sovellusten häiriöiden vuoksi. Siksi poistamme tässä vaiheessa joitain taustapalveluja käytöstä ja tarkistamme, poistuuko virhe. Tämän jälkeen voit yrittää ottaa heidät takaisin yksitellen ja tarkistaa, mikä saa ongelman palaamaan. Sen vuoksi:
- Järjestelmän hakupalkin tyypissä "MSConfig" ja avaa järjestelmän kokoonpanoikkuna painamalla Enter.
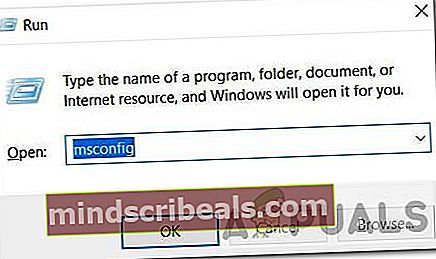
- Valitse täältä Käynnistys-välilehti ja etsi Dell-tuki. Poista valinta tästä valintaruudusta (jos käytettävissä). Tai voit myös poistaa kaikki ruudut paitsi virustentorjunta- / suojausohjelman.
- Napsauta nyt Palvelut-välilehteä ja valitse valintaruutu 'Piilota kaikki Microsoftin palvelut".
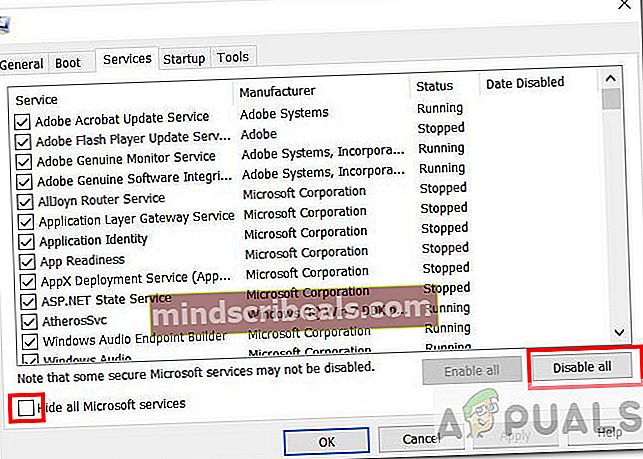
- Sen jälkeen poista valinta Dell-tukikohdan ruudusta (jos käytettävissä) ja poista myös kaikki saatavilla olevat tietoturva- tai virustentorjuntapalvelut tai voit vain napsauttaa "Poista kaikki käytöstä" -painiketta.
- Napsauta OK ja käynnistä tietokone uudelleen.
- Tarkista uudelleenkäynnistyksen jälkeen, onko ongelma olemassa. Jos se ei, samalla tavalla, aloita yhden tai kahden palvelun ottamista käyttöön kerralla ja tarkista, mitkä saavat ongelman palaamaan.
- Voit poistaa ongelmallisen palvelun käytöstä pysyvästi päästäksesi eroon tästä ongelmasta.
Tapa 8: Etsi haittaohjelmia
Joissakin tapauksissa ongelma voi johtua aktiivisesta haittaohjelmasta tai viruksesta, joka saattaa vaivata järjestelmääsi. Siksi on suositeltavaa, että etsit haittaohjelmia tietokoneeltasi ja tarkistat, onko järjestelmässäsi mitään vaikutusta. Käytämme Windows Defenderiä tähän tarkoitukseen, mutta voit myös käyttää kolmannen osapuolen virustorjuntaohjelmaa, jolla on hyvä maine. Sen vuoksi:
- paina "Windows" + "Minä" näppäimiä samanaikaisesti tietokoneellasi asetukset välilehti.
- Siirry kohtaan Päivittää& Turvallisuus vaihtoehto ja napsauta sitten "Windows Security" -painiketta vasemmalla välilehdellä.
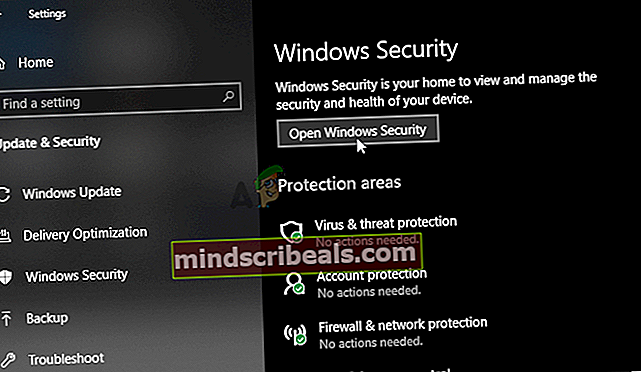
- Napsauta sen jälkeenAvaa Windows Security”Ja valitse ”Virus- ja uhkasuojaus“ vaihtoehto.
- Napsauta sen jälkeen "Skannausasetukset" -painiketta "Nopea skannaus" ikkuna.
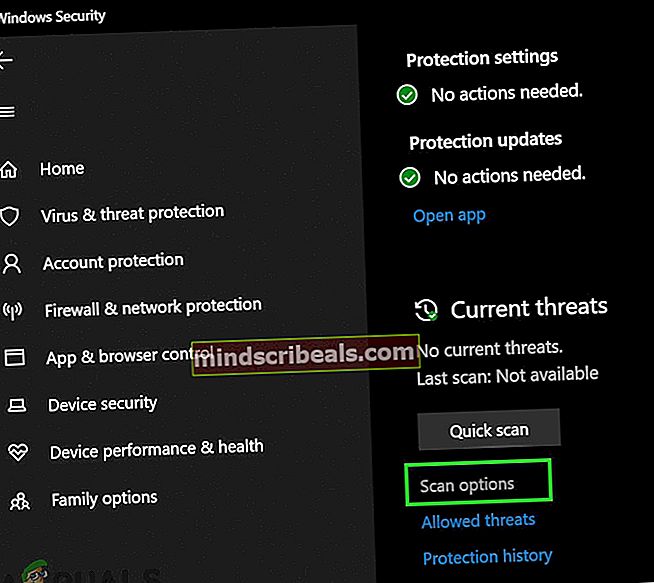
- Klikkaa "Täysi tarkistus" vaihtoehto ja paina sitten -painiketta "Skannaa nyt".
- Odota muutama sekunti, kun tämä prosessi valmistuu, ja tarkista sitten lopuksi, korjautuuko virhe nyt.