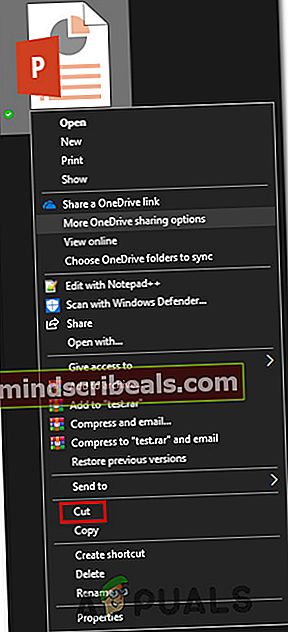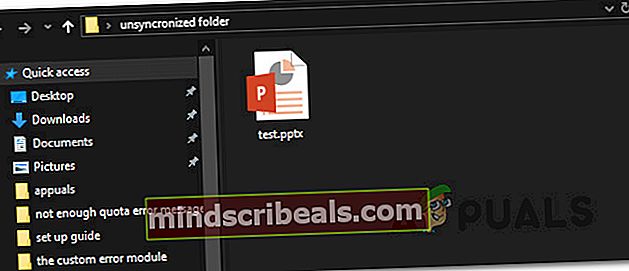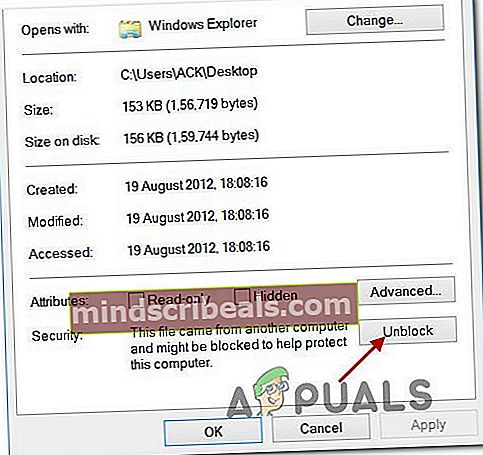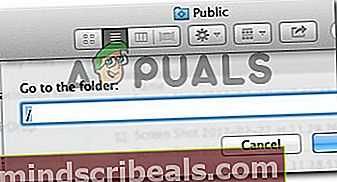Korjaus: PowerPoint löysi ongelman sisällössä
Useat Windows-käyttäjät ilmoittavat, että heidän Powerpoint-sovelluksensa näyttääPowerPoint löysi ongelman sisällössä”Virhe joidenkin tai kaikkien esitysten kanssa heidän tietokoneellaan. Tämän ongelman ilmoitetaan esiintyvän vain .pptx-tiedostoissa, ja sen on vahvistettu esiintyvän Windows 7: ssä, Windows 8.1: ssä ja Windows 10: ssä.

Mikä aiheuttaa "PowerPoint löysi ongelman sisällössä" -ongelman?
Tutkimme tätä ongelmaa tarkastelemalla erilaisia käyttäjäraportteja ja korjausstrategioita, joita käytettiin onnistuneesti ongelman ratkaisemiseksi. Tutkimuksemme perusteella näyttää siltä, että on olemassa useita potentiaalisia syyllisiä, jotka saattavat laukaista tämän virhesanoman:
- Suojatut näkymät ovat käytössä - Jos suojatut näkymät ovat käytössä Luottokeskus Asetukset, ohjelma hylkää kaikki tiedostot, jotka on ladattu Outlook-liitetiedostosta tai suorasta URL-osoitteesta. Tässä tapauksessa voit ratkaista ongelman poistamalla suojattujen näkymien asetukset käytöstä Outlookista.
- Tiedoston sijaintia ei lisätä luotoluetteloon - Jos kansio, joka isännöi .pptx tiedostoa ei ole lisätty Outlookin luottamusluetteloon, saatat saada tämän virhesanoman. Tässä tapauksessa voit ratkaista ongelman lisäämällä kansion Outlookin Luetteloluetteloon.
- Tiedosto sijaitsee synkronoidussa kansiossa - Jos tiedosto, jota yrität avata, sijaitsee synkronoidussa kansiossa, kuten OneDrive tai Dropbox, tai kansiota valvoo varmuuskopio-ohjelmisto, saatat kohdata myös tämän ongelman.
- Tiedosto on estetty - Kanssa .pptx Internetin kautta ladattu tiedosto, saatat saada tämän virheilmoituksen, jos käyttöjärjestelmäsi päättää estää tiedoston. Jos tämä skenaario on käytettävissä, voit ratkaista ongelman avaamalla Ominaisuudet-näytön ja avaamalla tiedostojen eston.
Jos yrität parhaillaan ratkaista tätä virheilmoitusta, olemme laatineet kokoelman mahdollisia korjausstrategioita, joita muut samanlaisessa tilanteessa olevat käyttäjät ovat onnistuneesti käyttäneet ratkaisemaan saman virhesanoman.
Alta löydät joukon menetelmiä, joiden on vahvistanut toimivan ainakin useat käyttäjät, joita asia koskee. Jotta pysyt mahdollisimman tehokkaana, suosittelemme, että noudatat menetelmiä niiden esitysjärjestyksessä, koska ne on järjestetty tehokkuuden ja yksinkertaisuuden mukaan. Yksi heistä on velvollinen ratkaisemaan ongelman tilanteesta riippumatta.
Tapa 1: Suojattujen näkymien poistaminen käytöstä
Kuten käy ilmi, yleisin syyllinen, joka aiheuttaaPowerPoint löysi ongelman sisällössä”-Virhe ovat useat Trust Center -asetukset, jotka saavat ohjelman hylkäämään Outlookin liitteet tai tiedostot, jotka sijaitsevat mahdollisesti vaarallisissa sijainneissa, tai Internetistä peräisin olevat tiedostot.
Joten jos sait esityksen sähköpostitse tai olet ladannut sen Internetin kautta, saat todennäköisesti tämän virheilmoituksen ennen kuin ryhdyt tarvittaviin toimiin suojattujen näkymien poistamiseksi käytöstä. Tässä on pikaopas tämän tekemiseen:
- Avaa Outlook ja napsauta Tiedosto näytön yläreunassa olevasta valintapalkista.
- Sitten Tiedosto -valikosta Vaihtoehdot vasemman reunan pystysuoran valikon alaosassa.
- Kun olet sisällä PowerPoint-asetukset valikossa Luottokeskus vasemmasta sivupaneelista.
- Sisällä Luottokeskus -valikossa, siirry oikeanpuoleiseen ruutuun ja napsauta Luottokeskuksen asetukset.
- Alkaen Luottokeskus valikossa Suojatut näkymät vasemmasta ruudusta. Siirry sitten oikeaan ruutuun ja poista jokaisen ruudun valinta Suojattu näkymä kunto.
- Klikkaus Ok tallentaa muutokset.
- Kun muutos on pantu täytäntöön, käynnistä PowerPoint-sovellus uudelleen ja avaa esitys, joka aiemmin laukaisiPowerPoint löysi ongelman sisällössä”Virhe.

Jos ongelma esiintyy edelleen tai etsit menetelmää, joka ei jätä järjestelmääsi alttiiksi hyödyntämiselle, siirry seuraavaan seuraavaan menetelmään.
Tapa 2: Lisää tiedoston sijainti luotettavuusluetteloon
Jos PowerPoint-tiedosto on hankittu ulkoisesti (sähköpostitse, suorana latauksena tai haettu USB-tikulla), on todennäköistä, että PowerPoint ei anna sinun avata sitä, jos se on tallennettu sijaintiin, jota ei pidetä turvallisena. Jos tämä skenaario soveltuu nykytilanteeseen, voit vapauttaa tiedoston käyttöoikeuden lisäämällä asiakirjan sijainnin luotettujen PowerPoint-luetteloosi.
Vaikka tämä menettely on parempi kuin menetelmä 1 (jossa kaikki suojattujen näkymien asetukset on poistettu käytöstä), se voi silti osoittautua tietoturvaloukkaukseksi, jos tahattomia haittaohjelmia löytää tiensä samaan kansioon.
Tässä on pikaopas kansion lisäämisestä luotettuihin PowerPoint-sijainteihin:
- Avata PowerPoint ja napsauta Tiedosto näytön yläreunassa olevasta valintanauhasta.
- Napsauta pystysuorassa valikossa Vaihtoehdot.
- Seuraavaksi PowerPoint Napsauta Asetukset-valikkoa Luottokeskus pystysuorasta valikosta. Siirry sitten oikeanpuoleiseen valikkoon ja napsauta Luottokeskuksen asetukset.
- Alkaen Luottokeskus valikossa Luotetut sijainnit vasemmalla olevasta pystysuorasta valikosta. Siirry sitten oikeaan valikkoon ja napsauta Lisää uusi sijainti.
- Alkaen Microsoft Office luotettu sijainti napsauta Selaaja siirry sijaintiin, johon olet tallentanut tiedoston, jota kieltäydytään avaamasta. Napsauta sitten Ok lisätä uuden luotettavan sijainnin.
merkintä: Jos tiedosto on tallennettu yleiseen kansioon (kuten Lataukset), on parasta luoda erillinen hakemisto ja siirtää tiedosto sinne ensin.
- Käynnistä PowerPoint-sovellus uudelleen ja tarkista, onko ongelma ratkaistu.

JosPowerPoint löysi ongelman sisällössä”-Virhettä esiintyy edelleen, siirry seuraavaan alla olevaan menetelmään.
Tapa 3: Tiedoston siirtäminen synkronoidusta kansiosta
Jos yrität avata Dropbox- tai OneDrive-kansion sisällä olevaa tiedostoa, sinun on siirrettävä tiedosto kansioon, johon synkronointi tai muu varmuuskopiointiohjelma ei vaikuta. Useat käyttäjät, joita asia koskee, ovat ilmoittaneet, että ongelma on ratkaistu, kun he ovat siirtäneet tiedoston synkronoidusta kansiosta tavalliseen hakemistoon.
Tässä on pikaopas tämän tekemiseen:
- Siirry synkronoituun hakemistoon, johon olet tällä hetkellä tallentanut tiedoston.
- Napsauta tiedostoa hiiren kakkospainikkeella ja valitse Leikata. Tai paina Ctrl + X.
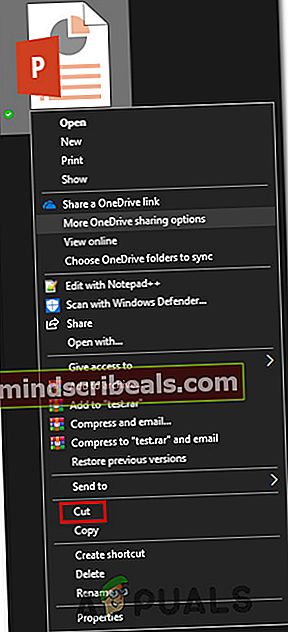
- Siirry tavalliseen hakemistoon ja napsauta hiiren kakkospainikkeella tyhjää tilaa. Vaihtoehtoisesti voit painaa Ctrl + V.
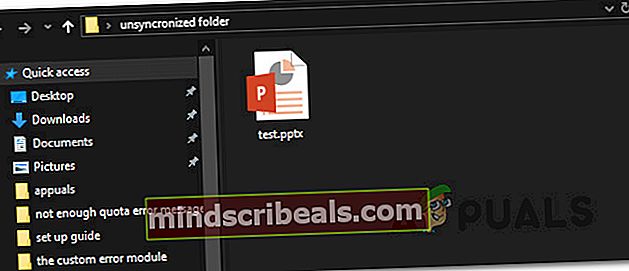
- Avaa tiedosto PowerPoint-sovelluksella uudelleen ja tarkista, onko ongelma ratkaistu.
Jos kohtaat edelleenPowerPoint löysi ongelman sisällössä”-Virhe, siirry seuraavaan alla olevaan menetelmään.
Tapa 4: Tiedoston eston poistaminen
Jos tiedosto, jossa kohtaat ongelman, ladattiin Internetistä, on todennäköistä, että käyttöjärjestelmäsi on päättänyt estää tiedostosi muokkaamisen. Useat asianomaiset käyttäjät ovat ilmoittaneet, ettäPowerPoint löysi ongelman sisällössä”Ongelma lakkasi tapahtumasta, kun he estivät tiedoston.
Tässä on pikaopas tiedoston eston purkamisesta:
- Napsauta tiedostoa hiiren kakkospainikkeella .pptx tiedosto, jonka kanssa sinulla on ongelmia, ja valitse Ominaisuudet.
- Sisällä Ominaisuudet siirry tiedostosi näyttöön Kenraali -välilehti ja napsauta Poista esto -painiketta.
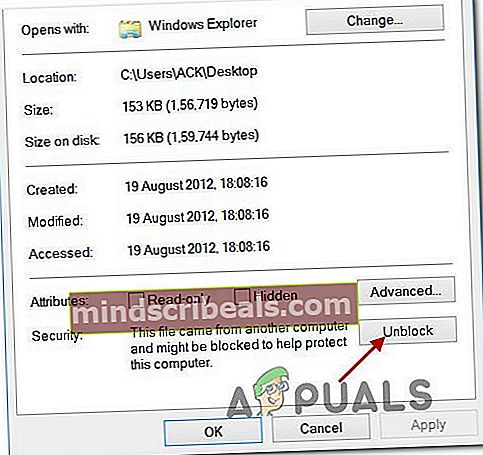
- Klikkaus Käytä tallentaa muutokset.
- Avaa .pptx-tiedosto ja tarkista, onko ongelma ratkaistu.
Tapa 5: Kansion poistaminen Macista
Joissakin tapauksissa tietyt tiedostot voivat vioittua, mikä estää sisällön käynnistämisen. Siksi tässä vaiheessa poistamme tietyn kansion Macista ongelman korjaamiseksi. Tätä varten:
- Paina Finderissa COMMAND + Vaihto + g.
- Kirjoita avautuvaan ikkunaan ~ / Library ja napsauta sitten Go.
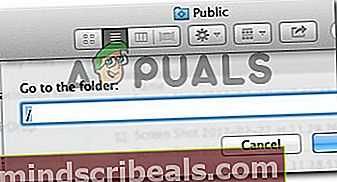
- Etsi kansiota vierittämällä “Com.microsoft.powerpoint”.
- Poista nimetty kansio "Com.microsoft.powerpoint" ja käynnistä se uudelleen PowerPoint.
- Tarkista, jatkuuko ongelma.