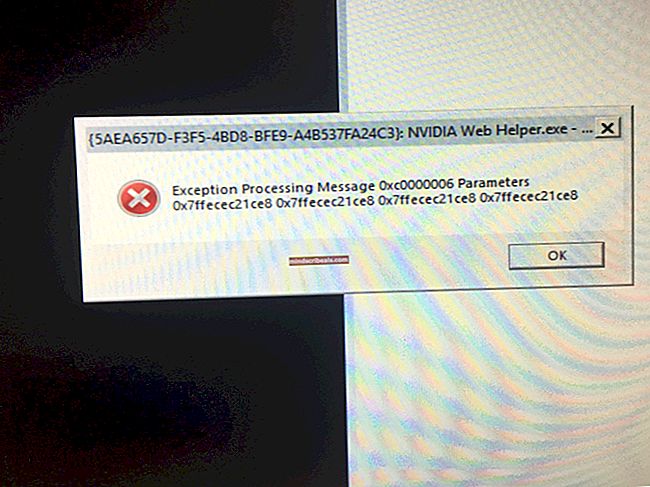Korjaus: Virhe 0x80042302 yritettäessä palauttaa Windows 10 -järjestelmäkuva
Käyttäjät kokevat virheen "0x80042302”, Kun he yrittävät palauttaa kuvan Windows-tietokoneeseen. Mekanismia, jolla palautat järjestelmäkuvan, kutsutaan järjestelmän palauttamiseksi. Virheen koko viesti on:
"Järjestelmän kuvan palautus epäonnistui. Virheen tiedot: Volume Shadow Copy Service -komponentissa tapahtui odottamaton virhe. Tarkista sovelluksen tapahtumalokista lisätietoja. (0x80042302) ”

Järjestelmän palauttamisen avulla käyttäjät voivat palauttaa Windowsin tilan kuvasta, joka on tallennettu aiemmin. Tämä ominaisuus ei vaadi paljon tilaa tietokoneellasi, ja se on myös melko helppo määrittää. Tähän asti järjestelmän palauttaminen palautusprosessilla on erittäin helppoa eikä siihen liity teknisiä yksityiskohtia.
Tämä virhe tuli näkyvämmäksi 1709 Fall Creators -päivityksen jälkeen. System Image Backup (SIB) on heikentynyt. Tämä tarkoittaa, että Microsoftilla on pysäytti kehityksen ja tuki ominaisuus, mutta se on silti saatavilla useilla tietokoneilla.
Jatketaan, tässä ongelmassa on muutama kiertotapa. Huomaa, että kiertotavat eroavat korjauksista (korjaukset ovat paikka, jossa ongelma on täysin korjattu ja kiertotavat ovat tapoja, joilla voit ohittaa ongelman ja suorittaa käsillä olevan tehtävän). Emme voi löytää korjauksia, koska itse palvelu on poistettu käytöstä.

Ratkaisu 1: Kolmannen osapuolen vaihtoehdon käyttäminen
Koska itse palvelu on poistettu käytöstä, on parasta, jos valitset kolmannen osapuolen vaihtoehdon. Mitä poistot tarkoittavat? Se tarkoittaa, että työkalu on edelleen läsnä Windowsissa mutta sen kehitys ja tuki lopetetaan. Käytät oletustyökalua, ja jos virhe ilmenee (kuten tässä tapauksessa 1709: n kanssa), sinun on löydettävä muita vaihtoehtoja, koska tässä asiassa ei tapahdu mitään kehitystä.
Voit turvautua kolmannen osapuolen vaihtoehtoihin, jotka hoitavat tehtävän yhtä hyvin. Yksi tällainen vaihtoehto on Macrium-ohjelmisto. Voit helposti googlata sen, ladata sen ja seurata helppoja näytön ohjeita työn suorittamiseksi.

Ratkaisu 2: Tarkista, onko palvelut kytketty päälle
Syy siihen, miksi saatat kokea tämän ongelman, on se, että palvelusi ovat pois päältä. On olemassa useita tapauksia, joissa ongelman vianmääritys katkaisee palvelusi. Lisäksi on joitain PC-optimointiohjelmistoja, jotka sammuttavat palvelunsa suorittimen käytön vähentämiseksi tai tietokoneen optimoimiseksi. Tämä ratkaisu toimii useimmissa aiemmissa Windows-versioissa (Pre Fall Creators Update).
- Paina Windows + R, kirjoitapalvelut.msc”Ja paina Enter.
- Kun olet palveluikkunassa, tarkista palvelusi ja varmista, että niitä ei ole kytketty pois päältä.
- Yksi merkittävä palvelu, jonka sinun tulisi tarkistaa, onVolume Shadow Copy”. Tämä on ensisijainen prosessi, joka vastaa järjestelmäkuvien hallinnasta. Aseta tilaksi Automaattinen ja varmista, että se on päällä.

- Tarkista myös, onko prosessi “Microsoft Software Shadow Copy Provider”On käynnissä. Siirry sen ominaisuuksiin ja aseta käynnistystilaksi Automaattinen ja varmista, että se on käynnissä.

- Näiden palveluiden lisäksi varmista myös, että muut palvelut ovat toiminnassa.
Ratkaisu 3: Uuden Windowsin asentaminen ja kuvan liittäminen myöhemmin (kokeneet käyttäjät)
Tämä ratkaisu on edistyneille käyttäjille, jotka tietävät mitä tekevät. Seuraa ohjeita askel askeleelta ja tee tarvittavat muutokset järjestelmän mukaan.
merkintä: Oletamme, että tiedostopolut ja hakemistot ovat täällä helppoa. Varmista, että vaihdat asemat, kun suoritat ratkaisua, oikeilla tietokoneellasi.
- Irrota tietokone verkosta. Tämä tehdään estämään Windows Updaten suorittamista.
- Syötä asennuslevy ja asenna Windows 10. Valitse pyydettäessä vaihtoehto “Minulla ei ole tuoteavainta”. Valitse myös vaihtoehtoMukautettu: Asenna vain Windows”. Tämä luo kaikki levyn osiot (C: EFI Recovery), ja tämän avulla sinulla on Windows 10 -laite, jota voit työskennellä.
- Kirjaudu tilillesi.
- Käynnistä File Explorer painamalla Windows + E. Siirry kohtaan Local Disk C, napsauta hiiren kakkospainikkeella tyhjää tilaa ja valitse Uusi> Kansio. Nimeä uusi kansio nimelläAsennettu VHDX”.
- Luo uusi uusi kansio nimeltä “WindowsImage”Paikallisella levyllä C ja kopioi vastaava kansio varmuuskopioidusta WindowsImage-kansiosta.
- Liitä nyt ulkoinen kiintolevy tietokoneeseen. Siinä pitäisi olla kunnollinen tyhjä tila (vähintään yhtä paljon tilaa kuin SIB: ssä. Oletetaan, että ulkoista levyä kutsutaanE: \”.
- Luo uusi kansio kiintolevylle nimeltä "Siepattu WIM”.
- Paina Windows + S, kirjoitaPowerShellNapsauta hiiren kakkospainikkeella sovellusta valintaikkunassa ja valitseSuorita järjestelmänvalvojana”. Suorita nyt seuraavat komennot:
Mount-WindowsImage -ImagePath fullpathofvhdxindoublequotes -Path c: \ MountedVHDX -Index 1
Uusi-WindowsImage -CapturePath C: \ MountedVHDX -Nimi Win10Backup -ImagePath E: \ CapturedWIM \ sib.wim -Kuvaus "Windows 10 Backup" - Vahvista
Dismount-WindowsImage -Path C: \ MountedVHDX -Discard
Merkintä: Lisää VHDX: n koko polku ensimmäiseen lueteltuun komentoon "fullpathvhdxindoublequotes" -kentän sijaan.
- Käynnistä Windows uudelleen suorittamalla yllä luetellut komennot.
- Kun olet kirjautumisnäytössä, napsauta virtapainiketta ja napsauta sittenUudelleenkäynnistää” samalla kun pidät vaihtonäppäintä painettuna. Tämä pakottaa tietokoneesi siirtymään palautustilaan.
- Valitse seuraavat vaihtoehdot:
Vianmääritys> Lisäasetukset> Komentokehote
- Kun komentokehote ponnahtaa esiin, suorita seuraavat komennot:
Muoto c:
Hylkää / Apply-Image /ImageFile:E:\CapturedWIM\sib.wim / Index: 1 / ApplyDir: C: \
- Nyt kun käynnistät tietokoneen uudelleen, ongelma ratkaistaan.