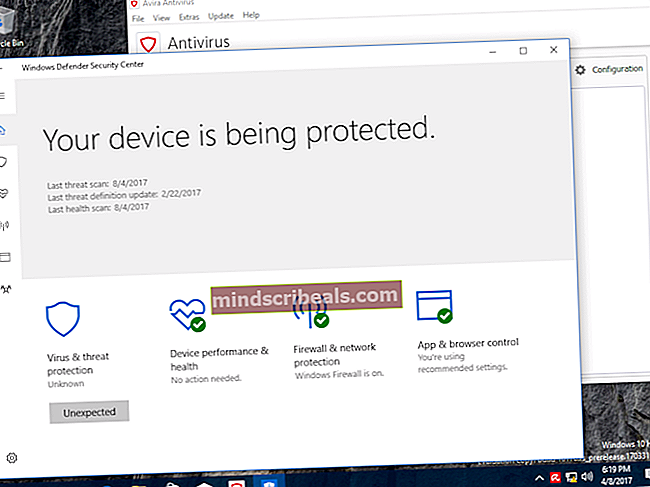Kuinka korjata Windows Defender -virhekoodi 0x80073afc
Windows Defender on sisäänrakennettu suojaustyökalu, joka tulee jokaisen Windows 10 -kopion mukana, ja se on melko hyödyllinen lievästi sanottuna. Suurin osa käyttäjistä, jotka yleensä kiinnittävät huomiota siihen, mitä sivustoja he vierailevat verkossa ja mitkä tiedostot lataavat todennäköisesti, eivät todennäköisesti tunne tarvetta käyttää muita suojausohjelmia.
Jos kuitenkin luulet Windows Defenderin olevan täydellinen, olet väärässä. Tämä Windows Defender -virhe on melko usein ja ihmiset ovat usein hämmentyneitä siitä, mitä tehdä, koska et voi yksinkertaisesti asentaa Defenderiä uudelleen tietokoneellesi. Onneksi tämä artikkeli voi osoittautua varsin hyödylliseksi sinulle, joten jatka seuraavien ohjeiden mukaisesti!

Ratkaisu 1: Käytä järjestelmän palauttamista
Jos olet muuttanut tiettyjä asetuksia tai asentanut epäilyttäviä ohjelmia tietokoneellesi, ne saattavat häiritä Windows Defender -ohjelmaa, ja turvallisin veto on käyttää järjestelmän palauttamista tietokoneen palauttamiseksi palautuspisteeseen, jossa näitä ongelmia ei tapahtunut. Noudata seuraavia vaiheita tämän saavuttamiseksi:
- Kytke ensinnäkin tietokoneesi Järjestelmän palauttaminen -ominaisuus päälle.
- Etsi Järjestelmän palauttaminen Windows 10: n Haku-painikkeella. Napsauta sitten Luo palautuspiste.

- Näyttöön tulee Järjestelmän ominaisuudet -ikkuna, joka sisältää tarvittavat asetukset. Avaa tämän ikkunan sisällä Suojausasetukset ja varmista, että suojaus on käytössä paikallisella levyllä C (järjestelmäasemassa).
- Jos se on poistettu käytöstä, valitse kyseinen levy ja napsauta Määritä-painiketta, jotta suojaus otetaan käyttöön pysyvästi. Sinun tulisi myös jakaa suurin levytila järjestelmän suojaamiseen. Voit asettaa sen haluamaasi arvoon, kunhan koko on vähintään pari gigatavua. Ota asetukset käyttöön napsauttamalla Käytä ja OK jälkeenpäin.
- Nyt järjestelmä luo palautuspisteen automaattisesti aina, kun muutos tapahtuu Windowsin sisällä.
Kun olet ottanut sen käyttöön onnistuneesti, aloitetaan liiketoiminta ja palautetaan muutokset tietokoneeseesi. Varmista, että varmuuskopioit tärkeät asiakirjat tietokoneellesi, koska järjestelmän palauttaminen voi poistaa tai muuttaa niitä (harvoin).
- Etsi Järjestelmän palauttaminen Käynnistä-valikon vieressä olevalla Haku-painikkeella ja napsauta Luo palautuspiste.
- Napsauta Järjestelmän suojaus -ikkunassa Järjestelmän palauttaminen.

- Valitse Järjestelmän palauttaminen -ikkunassa vaihtoehto Valitse toinen palautuspiste ja paina Seuraava-painiketta
- Valitse tietty manuaalisesti tallentamasi palautuspiste. Voit myös valita minkä tahansa luettelossa olevan palautuspisteen ja aloittaa palautusprosessin napsauttamalla Seuraava-painiketta. Kun prosessi on suoritettu onnistuneesti, sinut palataan aiemmin tallentamaasi tilaan.
Ratkaisu 2: Päivitä Windows kokonaan
Vaikuttaa siltä, että joskus tapahtuu virhe, kun Windows Update asennetaan onnistuneesti, kun taas Windows Defenderin asennus epäonnistuu tai käyttäjä viivästyttää sitä. Tämä voi kuitenkin aiheuttaa uuden Windows-version yhteensopimattomuuden Defenderin nykyisen version kanssa ja tämä virhe heitetään. Yritä päivittää kaikki tietokoneellasi olevat tiedot ja yrittää uudelleen, koska tämä on ratkaissut ongelman joillekin käyttäjille.
- Avaa tämä erityinen kontekstivalikko Windows Key + X -näppäinyhdistelmällä. Voit myös napsauttaa hiiren kakkospainikkeella Käynnistä-valikkoa saadaksesi saman vaikutuksen. Valitse Windows Powershell (järjestelmänvalvoja).

- Kirjoita Powershell-konsoliin ”cmd” ja odota, kunnes Powershell siirtyy cmd-tyyppiseen ympäristöön.
- Kirjoita cmd-konsoliin seuraava komento ja varmista, että napsautat Enter jälkeenpäin:
wuauclt.exe / updatenow
- Anna tämän komennon toimia vähintään tunnin ajan ja tarkista uudelleen, onko päivityksiä löydetty ja / tai asennettu ongelmitta.
Vaihtoehto:
- Käytä Windows Key + I -näppäinyhdistelmää avataksesi Asetukset Windows-tietokoneellasi. Voit myös etsiä "Asetukset" Käynnistä-valikkopainikkeen vieressä olevalla hakupalkilla.

- Etsi ja avaa Asetukset-sovelluksen Päivitys ja suojaus -osa.
- Pysy Windows Update -välilehdessä ja napsauta Päivitä tila -osiossa olevaa Tarkista päivitykset -painiketta tarkistaaksesi, onko verkossa uutta Windows-versiota.

- Jos sellainen on, Windowsin tulisi jatkaa lataamista automaattisesti.
Ratkaisu 3: Nollaa Windows
Tietokoneesi palauttamista pidetään virhekoodin viimeisenä keinona, mutta se on ehdottomasti tehokasta ja se pystyy ratkaisemaan useimmat samanlaiset ongelmat, mukaan lukien tässä artikkelissa kuvattu. Näin voit nollata tietokoneesi Windows 10: ssä ilman mitään mediaa tai muita työkaluja.
- Siirry kohtaan Asetukset. Pääset sinne napsauttamalla Käynnistä-valikon rataskuvaketta. Valitse Päivitä ja suojaa -vaihtoehto ja napsauta vasemmassa ruudussa Palautus avataksesi Palautus-välilehden.
- Windows näyttää sinulle kolme päävaihtoehtoa: Nollaa tämä tietokone, palaa aiempaan koontiversioon ja edistyneeseen käynnistykseen. Nollaa tämä tietokone on paras vaihtoehto aloittaa uudelleen alhaisella häviöllä tiedostoillesi. Edistyneen käynnistyksen avulla voit käynnistää palauttavan USB-aseman tai levyn ja "Siirry aiempaan koontiversioon" on tarkoitettu Windows-sisäpiiriläisille, jotka haluavat palata käyttöjärjestelmän edelliseen versioon.
- Valitse Palauta tämä tietokone -kohdassa Aloita.

- Napsauta joko "Säilytä tiedostoni" tai "Poista kaikki" sen mukaan, haluatko pitää datatiedostosi ennallaan. Joko niin, kaikki asetuksesi palautuvat oletusasetuksiinsa ja sovellukset poistetaan.
- Valitse "Poista vain tiedostoni" tai "Poista tiedostot ja puhdista asema", jos päätit "poistaa kaiken" edellisessä vaiheessa. Aseman puhdistaminen vie paljon kauemmin, mutta se varmistaa, että jos annat tietokoneen pois tai myyt sen, seuraavalle henkilölle on vaikea palauttaa poistetut tiedostot. Jos pidät tietokonetta itsellesi, valitse "Poista vain tiedostoni".

- Napsauta Seuraava, jos Windows varoittaa, että et voi palata käyttöjärjestelmän aiempaan versioon. Napsauta Palauta, kun sinua pyydetään tekemään niin.
- Windows käynnistyy sitten uudelleen ja nollaaminen kestää useita minuutteja. Napsauta Jatka pyydettäessä. Tarkista, esiintyykö ongelma edelleen.