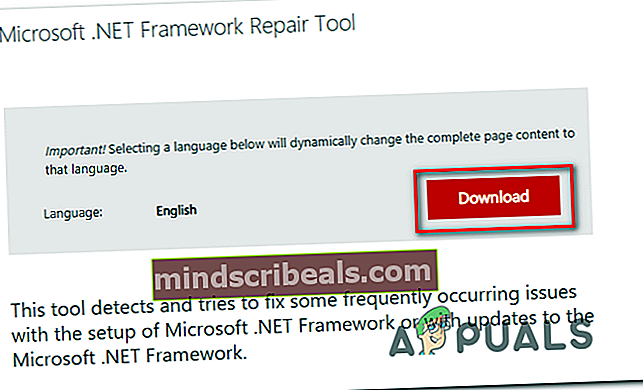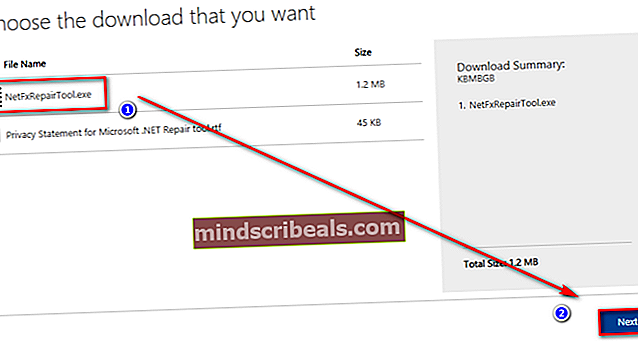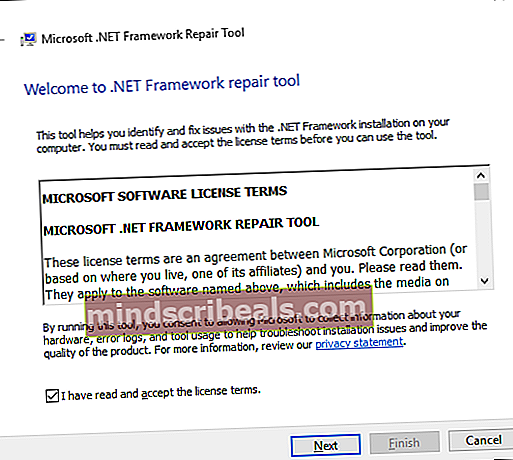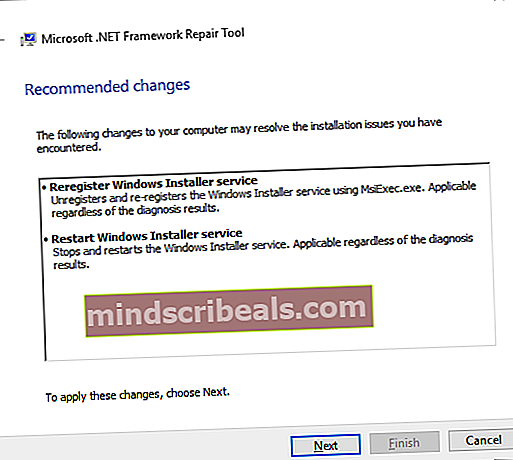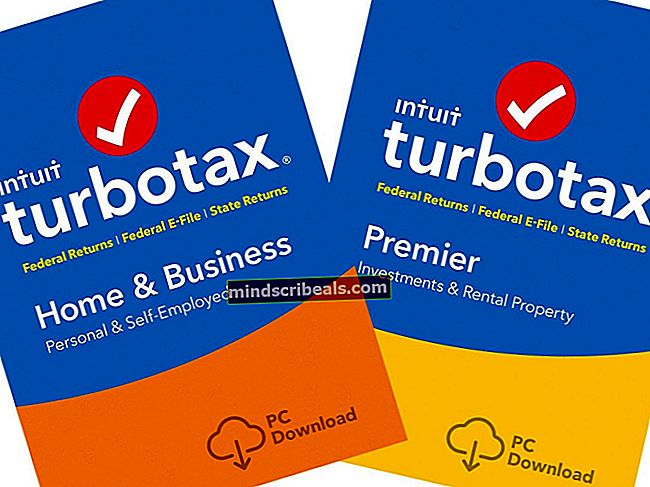Kuinka korjata sovellusvirhe 0xe0434352 Windowsissa?
Useat Windows-käyttäjät ovat ottaneet meihin yhteyttä kysymyksillä, kun he ovat jatkuvasti häirinneet jatkuvaa sovellusvirhettä (0xe0434352). Eniten käyttäjiä, joita asia koskee, ilmoitetaan, että heillä virhe ilmenee aina, kun he yrittävät sammuttaa tai käynnistää tietokoneen uudelleen. Mutta muille käyttäjille virheikkuna tulee näkyviin, kun he yrittävät käynnistää tiettyjä sovelluksia. Kuten käy ilmi, ongelma ei ole erityinen tietylle Windows-versiolle, koska olemme vahvistaneet sen esiintyvän Windows 7: ssä, Windows 8.1: ssä ja Windows 10: ssä.

Mikä aiheuttaa sovellusvirheen 0xe0434352?
Tutkimme tätä ongelmaa tarkastelemalla erilaisia käyttäjäraportteja ja kokeilemalla erilaisia korjausstrategioita, joita käytettiin onnistuneesti ongelman ratkaisemiseksi. Kuten käy ilmi, useita erilaisia skenaarioita laukaisee tämän käyttäytymisen. Tässä on luettelo mahdollisista syyllisistä:
- Näytä ohjaimen epäjohdonmukaisuus - Kuten käy ilmi, näyttöaseman epäjohdonmukaisuus voi myös olla vastuussa tästä virhekoodista. Erityisen yhteensopimaton ohjain tai erittäin päivitetty ohjain ovat molemmat skenaarioita, jotka saattavat aiheuttaa ongelmia joissakin sovelluksissa. Tässä tapauksessa sinun pitäisi pystyä ratkaisemaan ongelma korvaamalla viallinen ohjain Laitehallinnalla uusimmalla yhteensopivalla versiolla.
- .NET Framework -ongelma - On olemassa useita .NET Framework -versioita (4.6.1, 4.6, 4.5.2, 4.5.1, 4.5 ja 4.0), joiden tiedetään aiheuttavan tämän ongelman tietyissä sovelluksissa. Jos tämä skenaario on käytettävissä, sinun pitäisi pystyä ratkaisemaan ongelma suorittamalla .NET Framework Repair tool ja soveltamalla suositeltuja korjausstrategioita kohtaamasi ongelman tyypin perusteella.
- Huonot sektoritiedot - Kiintolevyn virheelliset sektorit voivat vaikuttaa järjestelmän kykyyn suorittaa tiettyjä toimintoja, kun joudut käynnistämään kolmannen osapuolen sovelluksen. Jos virheelliset sektoritiedot ovat vastuussa tästä virhekoodista, sinun pitäisi pystyä ratkaisemaan ongelma käynnistämällä CHKDSK-skannaus kohotetusta komentokehotteesta.
- Kolmannen osapuolen konflikti - Kolmannen osapuolen konflikti voi olla myös vastuussa virhekoodin 0xe0434352 näyttämisestä. Tässä tapauksessa paras toimintatapa on suorittaa puhdas käynnistys ja ottaa sitten järjestelmällisesti uudelleen käyttöön aiemmin käytöstä poistetut kolmannen osapuolen palvelut ja prosessit selvittääksesi, mikä niistä aiheuttaa sovellusvirheen.
- Järjestelmätiedostojen vioittuminen - Joissakin harvoissa tapauksissa tämä virhekoodi saattaa johtua jonkinlaisesta järjestelmätiedostojen vioittumisesta, jota ei voida ratkaista tavanomaisesti. Jos tämä skenaario on käytettävissä, sinun pitäisi pystyä korjaamaan ongelma päivittämällä kaikki käyttöjärjestelmän komponentit puhtaalla asennus- tai korjausasennuksella.
Tapa 1: Näyttöadapteriohjaimen päivittäminen
Kuten käy ilmi, yksi yleisimmistä syyllisistä, joka lopulta laukaisee 0xe0434352virhekoodi on epäjohdonmukaisuus tällä hetkellä aktiiviseen näyttösovittimeen. Useat ongelmat, jotka kamppailivat saman ongelman ratkaisemiseksi, pystyivät lopulta korjaamaan ongelman päivittämällä aktiivisen ohjaimen uusimpaan versioon Laitehallinnan avulla.
Jos virheen laukaisi näytönohjaimen epäjohdonmukaisuus, seuraavien ohjeiden pitäisi antaa sinun välttää 0xe0434352-virhe koodi kokonaan. Näin päivität näytön sovittimen ohjaimen kautta Laitehallinta:
- Lehdistö Windows-näppäin + R avata a Juosta valintaikkuna. Kirjoita seuraavaksidevmgmt.msc ’ ja paina Tulla sisään avautua Laitehallinta. Jos sinua kehotetaan UAC (Käyttäjätilien valvonta),klikkaus Joo myöntää järjestelmänvalvojan oikeudet.
- Kun olet päässyt Laitehallintaan, laajenna avattavaa valikkoa, joka liittyy Näytön sovittimet. Kun olet siellä, napsauta hiiren kakkospainikkeella aktiivista näytönohjainta, jota käytät, kun kohtaat virheen, ja valitse Ominaisuudet äskettäin ilmestyneestä pikavalikosta. |
- Nyt kun olet sisällä Ominaisuudet valitse näytönohjain näytön yläosassa olevasta vaakavalikosta ja napsauta sitten Päivitä ohjain.
- Kun olet siirtynyt seuraavalle näytölle, napsauta ruutua, joka liittyy Etsi päivitettyä ohjainohjelmistoa automaattisesti.
- Odota tutkimuksen päättymistä ja noudata asennusohjeita, jos uusi ohjainversio tunnistetaan.
- Kun uusi ohjain on asennettu, käynnistä tietokone uudelleen ja katso, onko ongelma ratkaistu seuraavan tietokoneen käynnistyksen yhteydessä.

Jos olet päivittänyt näytön sovittimen ohjaimen, sama ongelma esiintyy edelleen,
Tapa 2: Framework-korjaustyökalun suorittaminen
Kuten käy ilmi, tämä ongelma voi ilmetä myös jonkinlaisen kehysvian vuoksi, joka lopulta vaikuttaa tietokoneen kykyyn käynnistää sovelluksia. Useimmissa tapauksissa .NET-kehysversioiden 4.6.1, 4.6, 4.5.2, 4.5.1, 4.5, 4.0 ja 3.5 SP1 ilmoitetaan olevan vastuussa 0xe0434352virhe.
Useat asianomaiset käyttäjät, jotka myös kamppailivat tämän ongelman korjaamiseksi, ovat vahvistaneet, että he onnistuivat korjaamaan ongelman loputtomiin sen jälkeen, kun he olivat korjaaneet kehysasennuksensa Framework-korjaustyökalulla.
Tässä on pikaopas .NET-kehyksen korjaustyökalun ajamisesta:
- Käy tällä linkillä (tässä) ja napsauta ladata -painiketta Microsoft .NET Framework -korjaustyökalu.
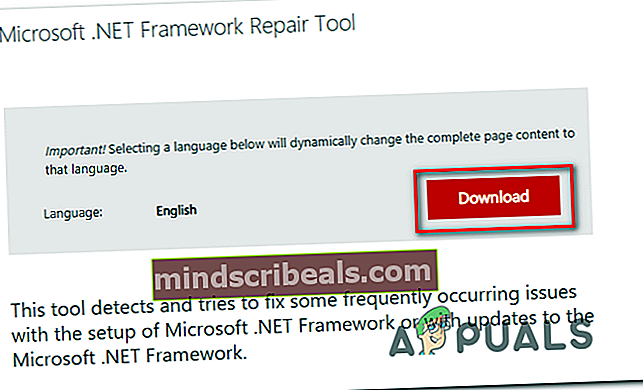
- Valitse seuraavasta ruudusta ruutuun liittyvä ruutu NetFxRepairTool.exe, aloita sitten lataus napsauttamalla Seuraava.
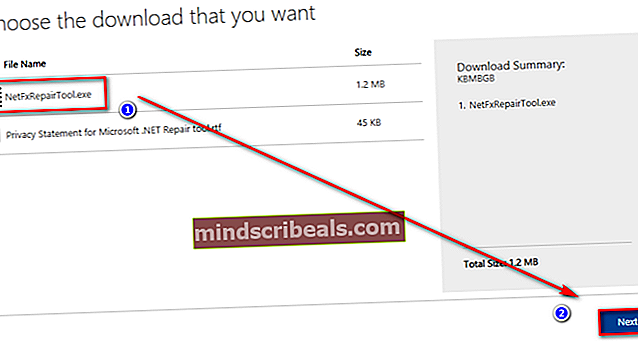
- Odota, että lataus on valmis, kaksoisnapsauta sitten juuri ladattua suoritettavaa tiedostoa ja napsauta Joo klo UAC (Käyttäjätilien valvonta) kehote, jos sinua kehotetaan tekemään niin.
- Sisällä Microsoft .NET Framework -korjaustyökalu (kun pääset ensimmäiseen ikkunaan), valitse ruutuun liittyvä ruutu Olen lukenut ja hyväksynyt lisenssiehdot,napsauta sitten Seuraava siirtyäksesi seuraavaan ikkunaan.
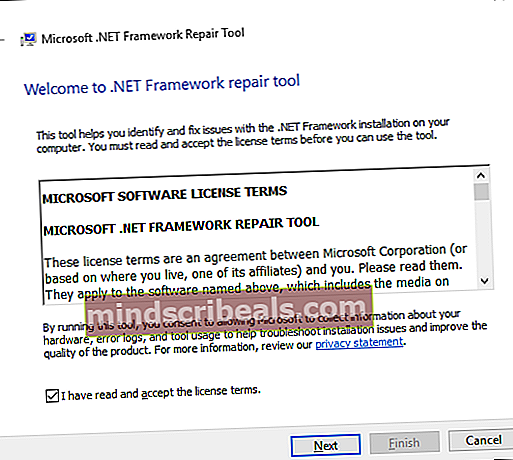
- Odota, kunnes analyysi on valmis, ja napsauta sitten Seuraava seuraavassa ikkunassa soveltaa suositeltuja muutoksia tyypin mukaan .NETTO ongelmat.
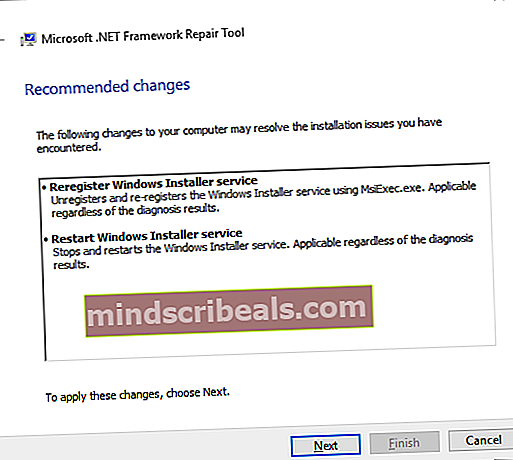
- Kun työkalu on tehnyt tarvittavat muutokset tietokoneeseen, paina Suorittaa loppuun prosessin loppuun saattamiseksi.
merkintä: Jos apuohjelma ei käynnistä tietokonetta uudelleen, tee se manuaalisesti.
- Toista seuraavassa tietokoneen käynnistyksessä toiminto, joka aiheutti aiemmin 0xe0434352 virhe ja katso onko ongelma nyt ratkaistu.
Jos kohtaat edelleen saman ongelman, siirry seuraavaan alla olevaan menetelmään.
Tapa 3: CHKDSK-skannaus
Toinen kelvollinen skenaario, joka lopulta laukaisee 0xe0434352 virhe on yksi tai useampi kiintolevyn huono sektori, joka saattaa vaikuttaa järjestelmän vakauteen tiettyjä toimintoja suoritettaessa. Jos huono sektoritieto on vastuussa kohtaamistasi ongelmista, on todennäköistä, että järjestelmäsi käynnistää edelleen tämän sovellusvirheen, kunnes teet jotain asialle.
MERKINTÄ: Tämä skenaario on käytettävissä vain, jos käytät perinteistä asemaa (HDD). SDD-levyillä ei ole tätä ongelmaa.
Jotkut käyttäjät, jotka myös kamppailivat ratkaisemaan 0xe0434352 error ovat vahvistaneet, että CHKDSK-skannaus päätyi ratkaisemaan ongelman kokonaan.
Tässä on pikaopas CHKDSK-tarkistuksen suorittamisesta:
- Lehdistö Windows-näppäin + R avata a Juosta valintaikkuna. Kirjoita seuraavaksi 'Cmd' tekstikentän sisällä ja paina Ctrl + Vaihto + Enter avataksesi korotetun komentokehotteen. Kun olet nähnyt UAC (Käyttäjätilien valvonta) napsauta Joo myöntää järjestelmänvalvojan oikeudet.

- Kun onnistut pääsemään korotettuun komentokehotteeseen, kirjoita seuraava komento ja paina Enter aloittaaksesi offline-skannauksen:
chkdsk / f
- Odota kärsivällisesti, kunnes prosessi on valmis, älä sulje korotettua CMD-kehotetta, jotta et altista järjestelmääsi muille loogisille virheille.
- Kun prosessi on valmis, käynnistä tietokone uudelleen ja katso, onko ongelma ratkennut seuraavalla järjestelmän käynnistyksellä.
Jos kohtaat edelleen saman 0xe0434352 virhe, siirry seuraavaan alla olevaan menetelmään.
Tapa 4: Puhtaan käynnistystilan saavuttaminen
Jos mikään alla olevista tavoista ei ole antanut sinun ratkaista ongelmaa, sinun tulisi alkaa miettiä mahdollisuutta käsitellä kolmannen osapuolen konfliktia, joka lopulta laukaisee 0xe0434352 virhe. Kyseessä olevien käyttäjien mukaan tämä tapahtuu yleensä FPS-seurantasovellusten kanssa, jotka sisältävät peittokuvan, mutta voi olla jonkin muun tyyppinen ristiriita, jota emme ole pystyneet tunnistamaan.
Yksi varma tapa vahvistaa tai sulkea pois tämä mahdollisuus on saavuttaa puhdas käynnistystila, jossa tällainen ristiriita ei ole mahdollista. Tämä pakottaa tietokoneesi lähtökohtaisesti käynnistämään vain tarvittavat Windows-prosessit ja -palvelut.
Jos käynnistät tietokoneesi puhtaassa käynnistystilassa eikä ongelmaa enää esiinny, vahvisti vain, että 0xe0434352 virhe tapahtui jonkinlaisessa sovellusten ristiriidassa. Siinä tapauksessa, että näin tapahtuu, on kyse ongelmasta vastaavien prosessien tunnistamisesta.
Tässä on pikaopas puhtaan käynnistysmenettelyn suorittamisesta ja sen aiheuttavan kolmannen osapuolen ohjelman tunnistamiseksi 0xe0434352 virhe:
- Lehdistö Windows-näppäin + R avata a Juosta valintaikkuna. Kirjoita seuraavaksi "Msconfig" ja paina Tulla sisään avata Järjestelmän kokoonpano valikossa. Kun sinua pyydetään UAC (Käyttäjätilien valvonta), klikkaus Joo myöntää järjestelmänvalvojan oikeudet.

- Kun onnistut pääsemään sisään Järjestelmän kokoonpano napsauta Palvelut välilehti valikon yläosasta. Varmista sitten, ettäPiilota kaikki Microsoftin palvelut’On valittu. Kun olet tehnyt tämän, olet poistanut kaikki tarvittavat Windows-palvelut, joten et lopulta poista mitään käyttöjärjestelmän toimivuuden kannalta välttämätöntä.

- Kun onnistut sulkemaan kaikki olennaiset palvelut luettelosta, napsauta Poista kaikki käytöstä -painiketta estääksesi minkäänlaisen kolmannen osapuolen palvelun käynnistymisen seuraavan koneen käynnistyksen yhteydessä.
- Valitse seuraavaksi Aloittaa välilehti ja jatka napsauttamalla Avaa Tehtävienhallinta seuraavasta valikosta.

- Kun olet onnistunut pääsemään sisään Käynnistys-välilehti Aloita Task Manager -sovelluksen jokaisen käynnistyspalvelun järjestelmällinen valinta ja napsauta sitten Poista käytöstä -painiketta ruudun alaosassa. Tämä menettely varmistaa, ettei yhtään käynnistyspalvelua kutsuta toimintaan seuraavan käynnistysjakson aikana.

- Kun olet päässyt niin pitkälle, puhdas kenkä saavutetaan tehokkaasti. Ainoa jäljellä oleva tehtävä hyödyntämiseksi on käynnistää tietokone uudelleen.
- Hyödynnä puhdasta käynnistystilaa seuraavalla tietokoneen käynnistyksellä toistamalla toiminto, joka aiemmin laukaisi 0xe0434352 virhe.
- Jos virhekoodi-ikkuna ei enää tule näkyviin, sinun on tunnistettava syyllinen. Sitten ainoa tapa tehdä tämä on ottaa aikaisemmin käytöstä poistetut palvelut ja prosessit käyttöön järjestelmällisesti uudelleen ja yhdistää ne säännöllisiin uudelleenkäynnistyksiin, kunnes onnistut löytämään syyllisen. Kun löydät sen, jätä se pois päältä, jotta konflikti ei enää toistu.
Jos sama ongelma esiintyy edelleen, siirry alla olevaan lopulliseen mahdolliseen korjaukseen.
Tapa 5: Päivitä kaikki käyttöjärjestelmän komponentit
Jos mikään alla olevista menetelmistä ei ole antanut sinun ratkaista ongelmaa, on todennäköistä, että olet tekemisissä jonkin tyyppisen järjestelmän vioittumisongelman kanssa, jota ei voida ratkaista tavanomaisesti. Jos tämä skenaario on käytettävissä, voit ratkaista ongelman vain nollaamalla kaikki WIndows-komponentit, mukaan lukien käynnistämiseen liittyvät prosessit.
Kun teet tämän, sinulla on kaksi tapaa edetä:
- Korjausasennus (paikallinen korjaus) - Tämä on melko pitkä prosessi, joka edellyttää, että sinulla on asennusväline, joka on yhteensopiva käyttämäsi Windows-version kanssa. Suurin etu on kuitenkin se, että voit pitää suurimman osan tiedoista, mukaan lukien sovellukset, pelit, henkilökohtaiset tiedotusvälineet ja jopa jotkut käyttäjän mieltymykset.
- Puhdas asennus - Tämä on nopea ja tehokas tapa, mutta suurin haittapuoli on, että menetät kaikki Windows-asemaan tallennetut henkilötiedot (jos et varmuuskopioi tietoja etukäteen).
Voit vapaasti seurata mitä lähestymistapaa sovelletaan siihen, mitä haluat saavuttaa.