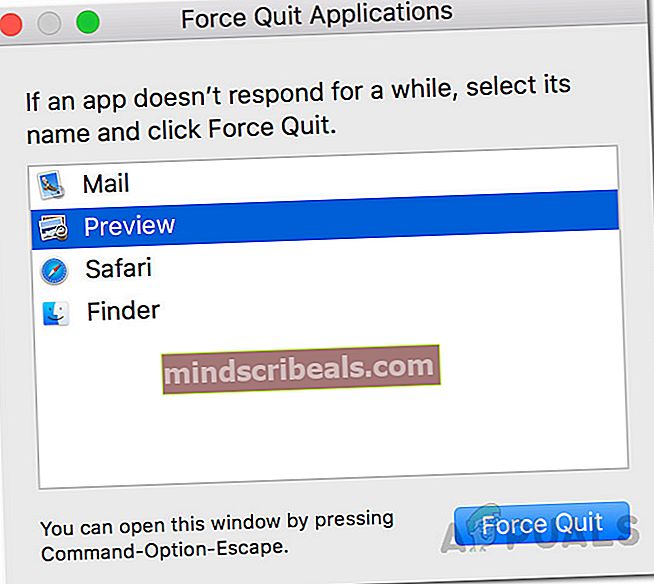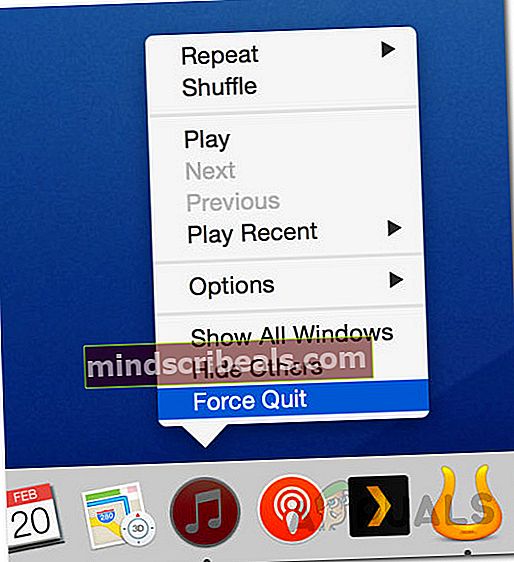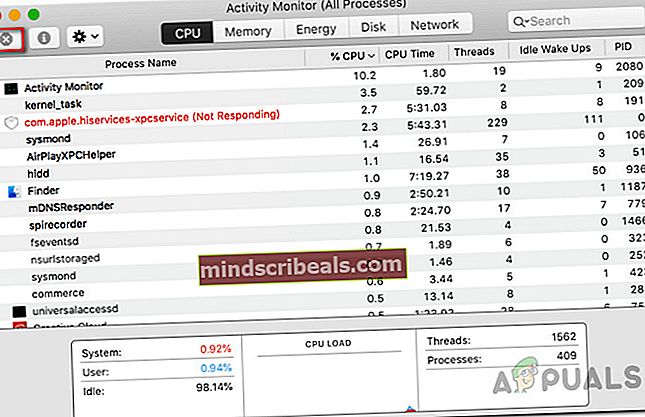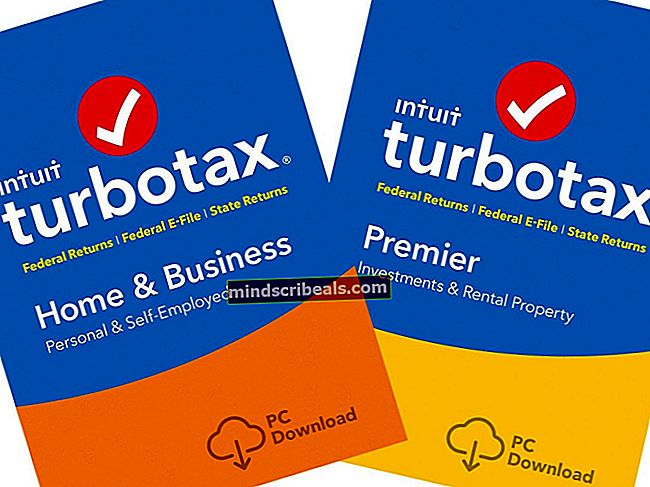Mac-virhe Sovellus ei ole enää auki
Yksi yleisimmistä Mac-järjestelmien ongelmista onSovellus ei ole enää auki" virheviesti. Tämä virhesanoma sisältää sen sovelluksen nimen, joka lopettaa vastaamisen, joten käyttäjät eivät voi enää käyttää sovellusta. Nyt tämä ei todellakaan rajoitu tiettyyn sovellukseen. Pikemminkin se voi tapahtua mille tahansa Mac-sovelluksellesi, mutta tarkemmin sanottuna se esiintyy usein yleisten sovellusten, kuten Finderin, esikatselun, Safarin ja muiden kanssa. Virheen ärsyttävin osa on se, että kun saat viestin, mainittu sovellus ei sulkeudu, vaan pikemminkin pysyy auki, jumissa, kunnes pakotat lopettaa sen tai käynnistät järjestelmän uudelleen.

Todellisuudessa tapahtuu, että Macin mielestä nimetty sovellus ei ole enää auki, kun sovellus pysyy auki taustalla. Siksi et voi käyttää sitä. Virhesanoma tulee näyttöön, kun yritettävä sovellus ei reagoi eikä se kuulosta kauhealta. Joissakin tapauksissa ongelma näyttää kuitenkin jatkuvalta ja sinun on pakko käynnistää uudelleen joka kerta. Tällöin ongelma voi liittyä käyttöjärjestelmän virheeseen. Jos tämä koskee sinua, sinun on varmistettava, että Mac on ajan tasalla.
Päivitykset sisältävät usein korjauksia eri virheisiin, joten järjestelmän päivittäminen saattaa päästä eroon virheestä lopullisesti. Tämän sanottuasi, jos näet virheilmoituksen ensimmäistä kertaa, opastamme sinut läpi erilaisia menetelmiä, joita voit käyttää kiertääksesi sen. Aloitetaan siis ilman lisätoimenpiteitä.
Tapa 1: Pakota Lopeta sovellus
Ensimmäinen asia, joka sinun on tehtävä aina, kun kohtaat mainitun virheilmoituksen, on pakottaa lopettamaan sovellus. Koska sovellus ei vastaa, et voi sulkea samalla tavalla kuin normaalisti suljet muut sovellukset. Siksi pakotus lopettaa on ainoa vaihtoehto poistua sovelluksesta. Nyt on olemassa useita tapoja, joilla voit pakottaa sovelluksen, luetellaan muutamia, mutta ei kaikkia.
Pikanäppäimen käyttäminen
Ensimmäinen tapa, jolla voit pakottaa sovelluksen lopettamaan, on käyttää pikanäppäintä. Noudata alla olevia ohjeita.
- Ensinnäkin osuma Komento + Optio + Esc näppäimiä yhdessä.
- Tämä tuo esiin Pakota LopetaSovellukset ikkuna.
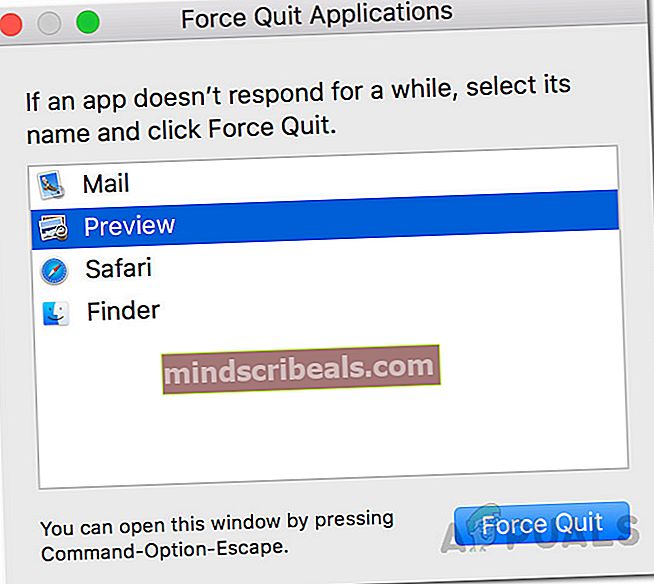
- Valitse sovellus, joka ei vastaa, ja napsauta sitten Pakota Lopeta vaihtoehto alareunassa.
- Tämä sulkee sovelluksen välittömästi.
Pakota Lopeta telakalta
Toinen tapa pakottaa sovellus lopettamaan olisi Dockin kautta. Näin voit tehdä tämän:
- Sinun Telakka, pidä Vaihtoehto ja sitten napsauta hiiren kakkospainikkeella sovellus, joka ei vastaa.
- Tämä tuo esiin luettelon vaihtoehdoista.
- Valitse luettelosta Pakota Lopeta vaihtoehto.
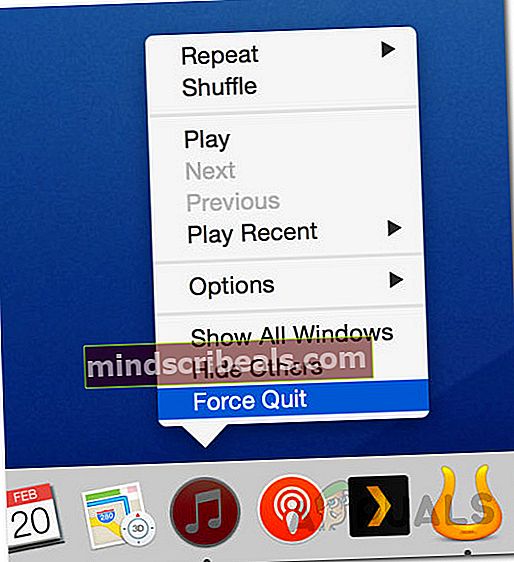
Activity Monitorin käyttäminen
Lopuksi, jos yllä olevat menetelmät eivät toimi sinulle, voit sulkea vastaamattoman sovelluksen Activity Monitorilla. Voit tehdä tämän noudattamalla seuraavia ohjeita:
- Ensinnäkin, avaa Activity Monitor, joka sijaitsee / Sovellukset / Apuohjelmat hakemistoon. Vaihtoehtoisesti voit vain etsiä sovellusta Spotlightista. Voit tehdä tämän painamalla Komento + välilyönti näppäimiä. Etsi sitten Activity Monitor ja avaa se.
- Kun Activity Monitor on käynnistynyt, etsi sovellus, joka ei vastaa, ja napsauta sitten X -kuvake vasemmassa yläkulmassa.
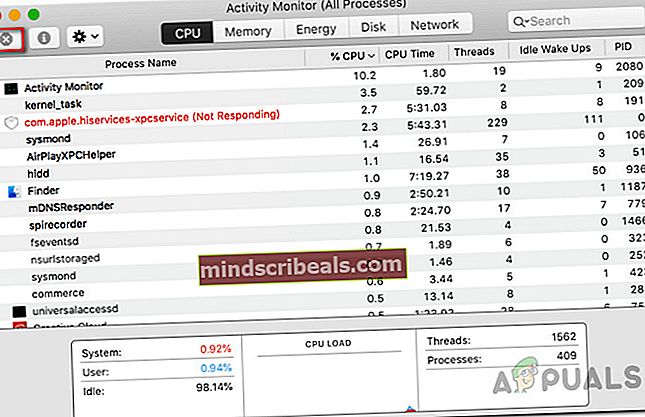
- Napsauta lopuksi Pakota Lopeta -painiketta ponnahdusikkunassa.
Tapa 2: Käynnistä Mac uudelleen pakotetusti
Jos sovelluksen lopettamisen pakottaminen ei korjaa ongelmaa sinulle, sinun on pakotettava Mac uudelleenkäynnistämään, jotta voit käyttää sovellusta uudelleen. On tärkeää huomata, että pakotettu uudelleenkäynnistys johtaa kaikkien tallentamattomien tiedostojen menetykseen, joten varmista, että suljet kaikki syyllisen vieressä käynnissä olevat sovellukset. Menettely on sama kaikille Mac-tietokoneille, vain virtapainike sijaitsee eri tavalla. Noudata sanomalla, pakota Mac käynnistämään tietokone uudelleen noudattamalla alla olevia ohjeita.
- Pakota uudelleenkäynnistys pitämällä Teho -painiketta, kunnes näyttö pimenee.

- Odota muutama sekunti, kun järjestelmä on sammunut.
- Sen jälkeen osuma Teho -painiketta uudelleen käynnistääksesi Macin.
- Jos sinua pyydetään avaamaan sovelluksia, napsauta vain Peruuttaa.
Tapa 3: Käytä vikasietotilaa
Kuten käy ilmi, voit käyttää vikasietotilaa käynnistääksesi sovelluksen ja suorittamalla sitten uudelleenkäynnistyksen ongelman korjaamiseksi. Tämän on ilmoittanut käyttäjä, jolla oli edessään samanlainen ongelma. Vikasietotila käynnistää Macin vain vaaditut sovellukset käynnissä taustalla. Käynnistä vikasietotila noudattamalla seuraavia ohjeita:
- Ensinnäkin sammuta Mac.
- Odota muutama sekunti, kun virta on katkaistu. Paina sen jälkeen Teho -painiketta.

- Nyt, kun Mac käynnistyy, pidä -näppäintä alhaalla Siirtää näppäintä heti. Jotkut Macit toistavat käynnistysäänen, kun pidät vaihtonäppäintä painettuna.
- Sitten, kun näet harmaan Apple-logo päästäkää etenemisindikaattorin mukana irti Siirtää avain.

- Jos teet tämän oikein, Macin pitäisi olla käynnistynyt vikasietotilassa.
- Käynnistä nyt ongelma, joka oli ongelman edessä. Käynnistä Mac jonkin ajan kuluttua normaalisti.
- Katso, korjaako tämä ongelman.
On tärkeää huomata, että joissakin tilanteissa tällaiset virheilmoitukset voivat johtua jonkinlaisesta haittaohjelmasta järjestelmässäsi. Siksi muista skannata tietokoneesi virustorjuntaohjelmiston kautta siltä varalta, että virhe toistuu jatkuvasti.
Tunnisteet macOS